Как настроить tenda n301 iptv
Всем, привет! После праздников, меня просто завалили вопросами с одной очень интересной моделью Tenda N301. Это один из самых дешёвых роутеров на рынке. Брал я его по скидке – за 700 рублей. Сейчас посмотрел – цена немного подросла, но всё равно он остаётся самым бюджетным на рынке.
Попользовался я им примерно 2 месяца. Сегодня я расскажу про настройку Wi-Fi роутера Tenda N301. Расскажу про его характеристики. А также не забуду рассказать про все его плюсы и минусы. Сразу скажу, что чего-то грандиозного от такой модельки ждать не стоит, но и проявила она себя вполне себе работоспособной.
- Внешний вид и установка
- Настройка
- Ручная настройка интернета
- Динамический IP
- PPPoE
- PPTP, L2TP
- Поменять пароль от Web-интерфейса Тенда Н301
- Конец настройки и перезагрузка роутера
- Настройка Wi-Fi
- Характеристики
- Мой личный отзыв и обзор
Внешний вид и установка
Давайте познакомимся с ним поближе и конечно же подключим его. Разверните и посмотрите на заднюю часть роутера и давайте по ходу знакомства, сразу его собирать.

- Первый вход для питания, можете сразу воткнуть туда блок и подключить в электросеть.
- Следующий порт (WAN) для подключения интернет кабеля. Вставляем провод от провайдера.
- 1-3 LAN порты. Я буду настраивать маршрутизатор с ноутбука, поэтому подключу в один из них провод, а второй конец вставлю в сетевую карту моего ноута. Аналогично можно вставить провод и в компьютер.
- WPS/RST – если нажать на неё один раз включается WPS соединение, оно позволит вам без проблем подключиться с помощью Wi-Fi на ноутбуке, планшете или телефоне – если вы хотите настраивать именно оттуда. Если зажать эту кнопку на 12-14 секунд, то произойдёт сброс до заводских настроек.
Для подключения по WiFi, по стандарту в поиске беспроводных сетей выберите сеть с надписью «Tenda». Она также может называться по имени модели. Если система запросит пароль, то нажмите на кнопку «WPS» – один раз или впишите комбинацию «12345678».
Настройка
ВНИМАНИЕ! Для настройки понадобится данные о типе подключения, который использует ваш провайдер. Эти данные находятся в договоре от провайдера или листе конфигурации. В любом случае вы всегда можете позвонить в техническую поддержку поставщика услуг.
Данные для входа находятся на этикетке под корпусом аппарата.
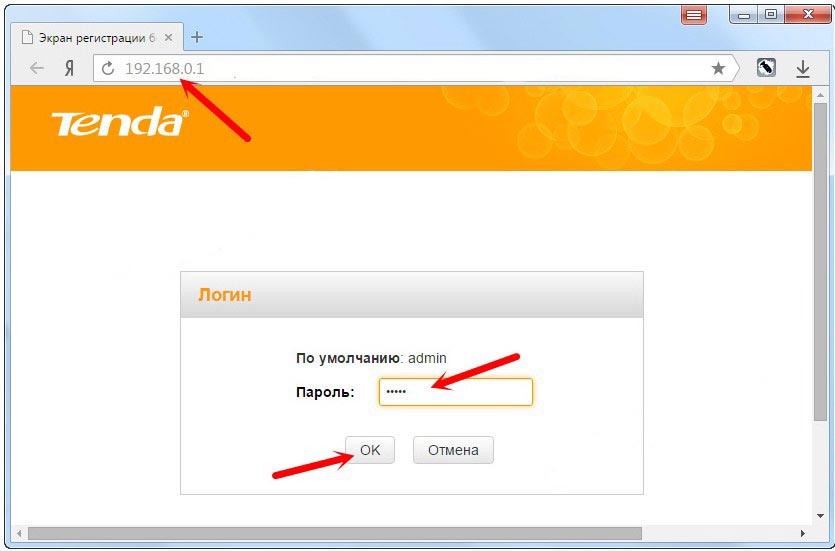
- Открываем любой браузер заходим на этот адрес: 192.168.0.1 .
- В качестве пароля вписываем admin.
ПРИМЕЧАНИЕ! Если пароль или адрес не подошёл. То сбросьте маршрутизатор до заводских настроек зажав кнопку WPS/RST на 15 секунду.
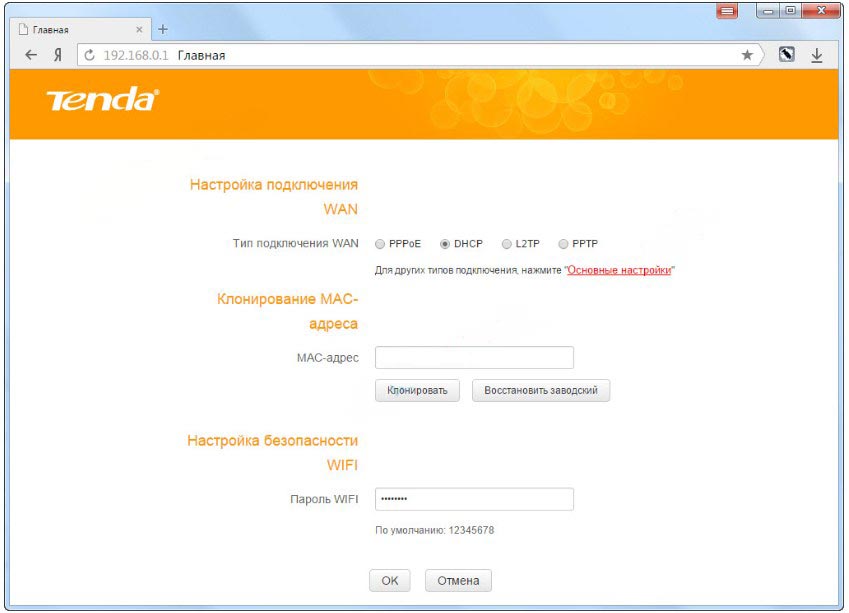
- Далее вам откроется окошко быстрой настройки, где вы сразу же можете выбрать тип WAN подключения. От выбора будет зависеть дополнительные данные, которые нужно будет ввести из договора с провайдером.
- Если провайдер использует привязку MAC-адреса, то введите данные вручную. Если этого нет, нажмите или на кнопку «Клонировать» или «Восстановить заводской».
- В самом низу впишите пароль от WIFI.
- В конце жмём «ОК».
Если с интернетом, что-то не так или вы хотите поменять какие-то настройки, то можно сделать из меню вручную.
Ручная настройка интернета
- Заходим, во вторую вкладку в самом верху «Основные настройки».
- Далее слева в блоке также выбираем второй раздел «Настройки подключения WAN».
- Если у вас идёт привязка по MAC, то вы можете установить это значение в разделе ниже «Клонирование MAC-адреса».
Далее манипуляции будут зависеть от типа подключения.
Динамический IP
Для динамики выбираем тип «DHCP». MTU пусть будет по стандарту. Всё, больше ничего не нужно и интернет сразу же должен заработать.
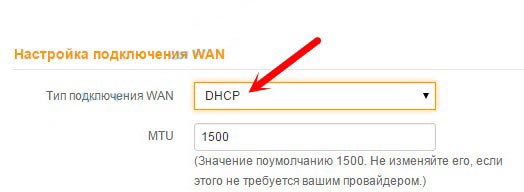
PPPoE
Выбираем этот тип. Указываем логин и пароль для авторизации в сети провайдера. Адрес режима – ставим динамику и в само конце ставим галочку.
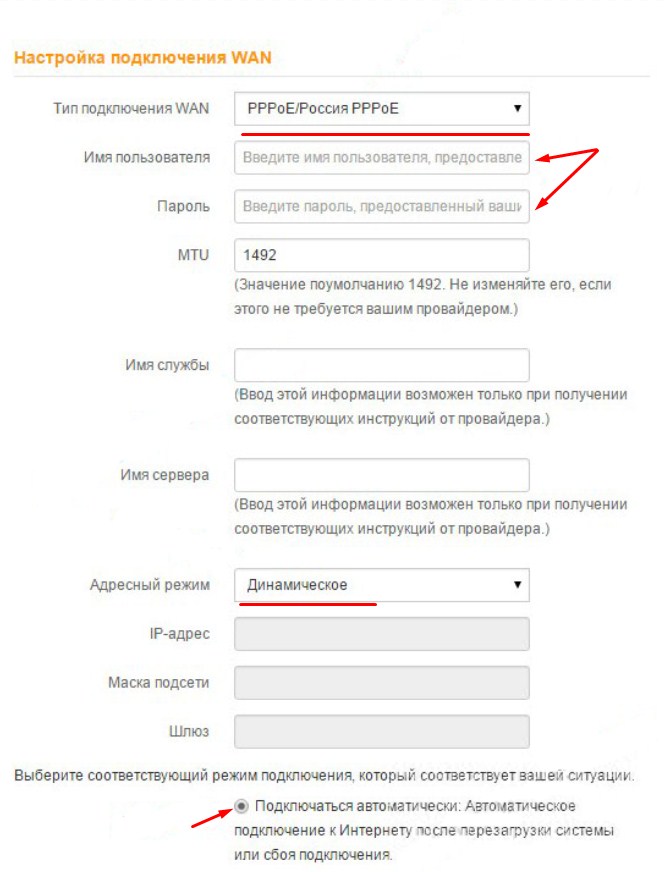
PPTP, L2TP
Выбираем тип, указываем адрес сервера и не забываем логин и пароль. В конце подтверждаем настройку.
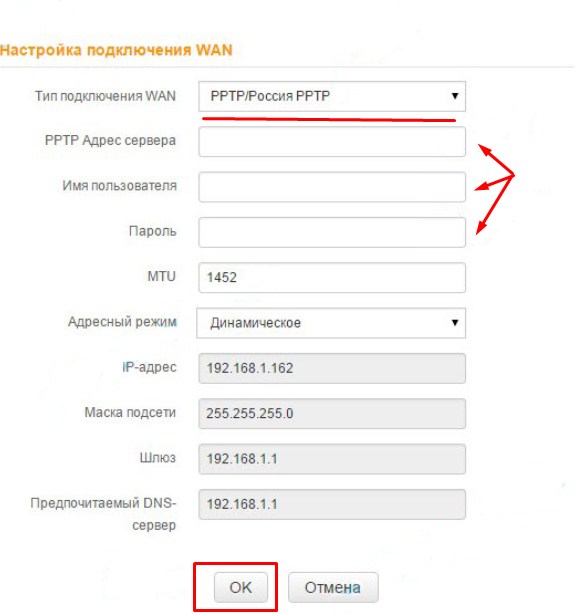
Поменять пароль от Web-интерфейса Тенда Н301
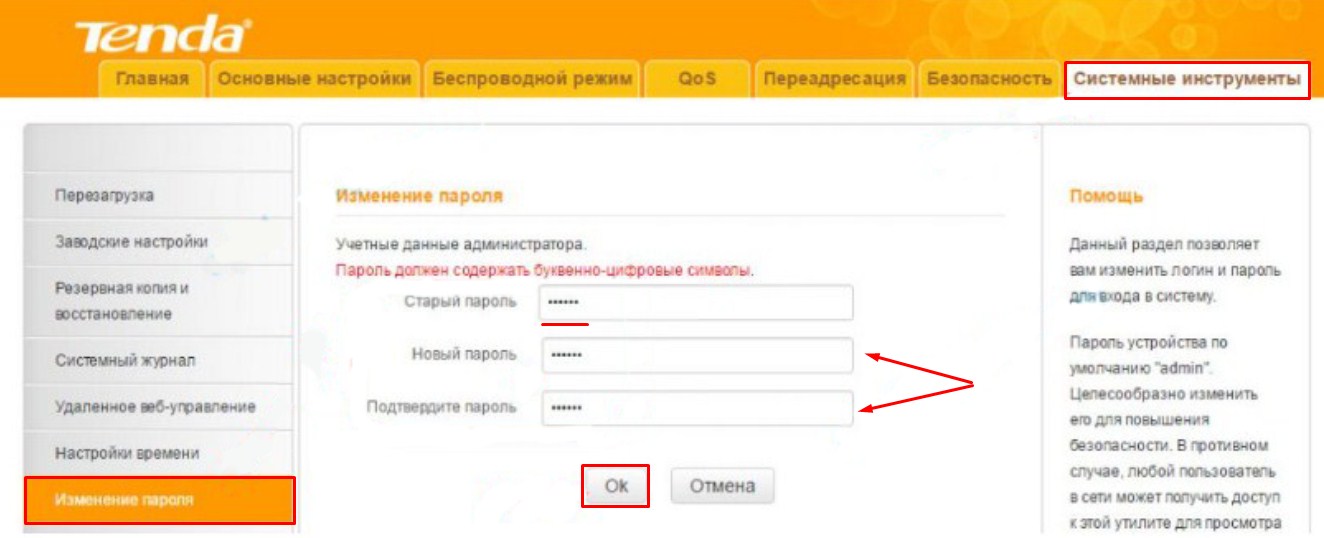
- «Системный инструменты»;
- «Изменение пароля»;
- Сначала надо ввести старый пароль, а потом придумать новый и вписать его два раза подряд. В конце не забудьте нажать «ОК».
Конец настройки и перезагрузка роутера
Это нужно, для того чтобы некоторые настройки вступили в силу. Для этого переходим в самую правую вкладку «Системные инструменты» и жмём на кнопку «ребута».
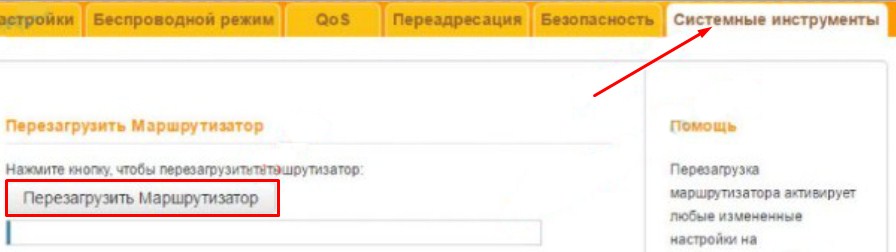
Настройка Wi-Fi
Чтобы поменять имя беспроводной сети. Выберите третий пункт во вкладках сверху под названием «Беспроводной режим». Далее самый первый раздел в левом блоке «Основные настройки WIFI». Устанавливаем имя и жмём «ОК».
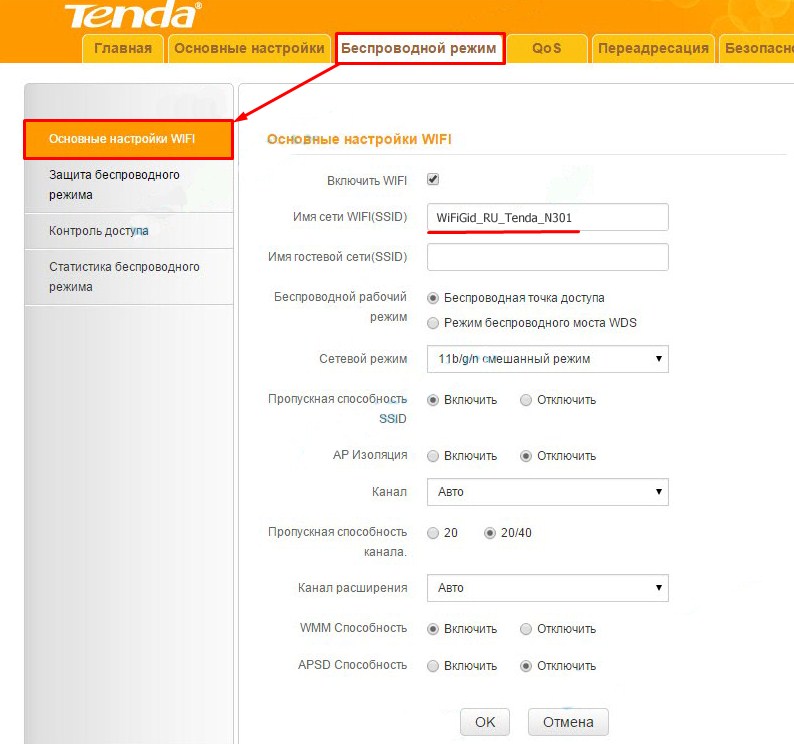
Для изменения пароля и установления типа шифрования перейдите на вкладку ниже. Если у вас несколько беспроводных сетей, то выберите нужную. В противном случае будет отображаться одна. Ниже выбираем тип шифрования как на картинке ниже. Придумайте пароль с цифрами и буквами и запишите в соответствующее поле. Всё теперь жмём «ОК».
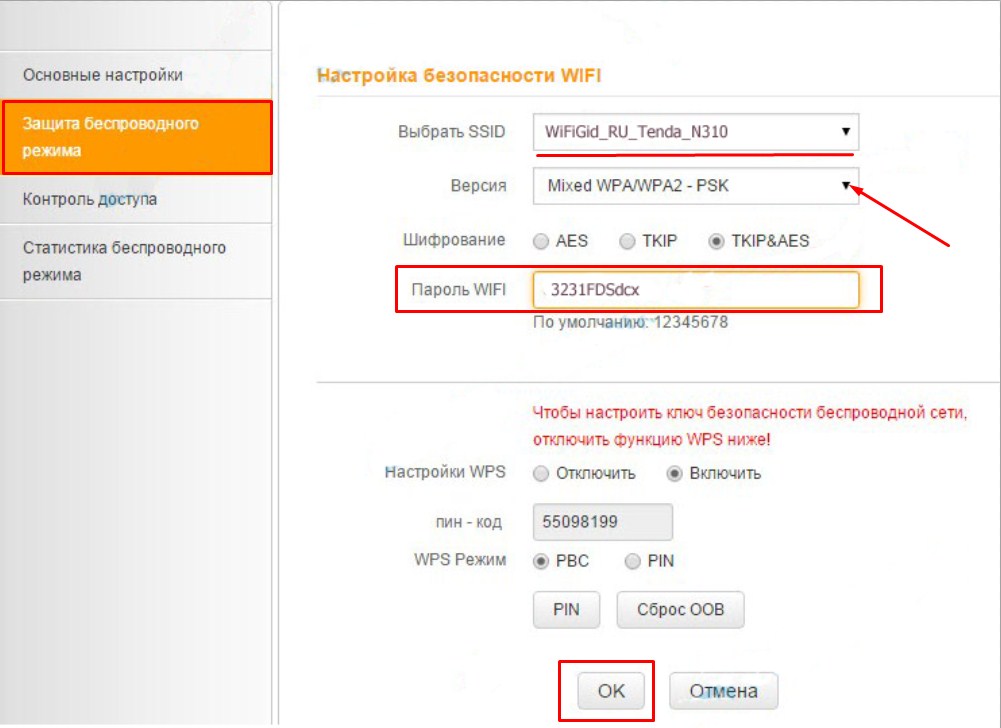
Как только все настройки будут изменены по вай-фай – перезагрузите роутер из пункта меню.
Характеристики
| Стандарты беспроводной сети | IEEE 802.11n: до 300 Мбит/c IEEE 802.11g: до 54 Mбит/с IEEE 802.11b: до 11 Mбит/с |
| Частота | 2,4 ГГц |
| Работает при температуре | От 0 до +40 |
| Размер | 12,74 х 9,05 х 2,6 см |
| Аненны | По 5 дБ |
| Скорость портов | 100 Мбит в секунду |
Мой личный отзыв и обзор
Моделька достаточно неплохая, учитывая её низкую цену. Я бы её посоветовал для людей, который не прихотливые в большой нагрузке интернетом и только для домашнего использования. Для подключения корпоративной, даже малой сети он не подойдёт. Уж слишком слаб в производительности и будет постоянно отлетать и зависать.
Но для дома – хорош! Все порты как и интернет вход имеют ограничение в 100 Мбит в секунду, так что интернет быстрее данной скорости подключать – нет смысла. Внутренняя локальная беспроводная сеть может работать и передавать данные на скорости до 300 Мбит в секунду на стандарте 802.11n.
Очень просто настраивается, а меню роутера приятное и интуитивно-понятное для любого пользователя. Внутри есть фильтр по Web-сайтам, так что вы можете установить его, если ваши дети часто лазят по одному и тому же сайту, и не учат уроки. Прошивка роутера устанавливается очень легко.
Если у вас есть Smart TV телевизор, то подключать его туда я бы не советовал, так как будет большая нагрузка. Хотя если вы только телевизор используете в качестве «сёрфа» по интернету, то вполне может сойти. IPTV – не поддерживается. Хочется отметить ещё достаточно мощные антенны – у меня пробивает даже две стены.
Роутеры Tenda пользуются популярностью прежде всего из-за своей цены. У этого производителя есть несколько бюджетных моделей, которые отлично подойдут для домашнего использования, и для не очень требовательных пользователей. Я недавно приобрел одну такую модель, это роутер Tenda N301, который мы будем настраивать в этой инструкции.

Хороший роутер за свои деньги, который, я думаю, будет выполнять свои задачи. Все что необходимо, это правильно его настроить, чем мы сейчас и займемся. Более подробно рассмотрим процесс подключения Tenda N301, входа в панель управления, настройку подключения к интернету, и настройку Wi-Fi сети. То есть, все базовые настройки, которые необходимы для работы маршрутизатора.,
Tenda N301: подключение и вход в настройки
Для начала нам нужно установить и подключить маршрутизатор. Все зависит от того, с какого устройства вы будете его настраивать. Если с ноутбука, или стационарного компьютера, то на момент настройки советую подключится к роутеру по сетевому кабелю, который вы найдете в комплекте. Также подключаем питание к роутеру.
Интернет (кабель от провайдера) подключаем в WAN порт.

Можно подключится к роутеру и по Wi-Fi сети. По умолчанию роутер раздает Wi-Fi сеть с заводским названием. Сеть без пароля (мы его установим в процессе настройки) . А если будет запрос пароля, то попробуйте "12345678". У меня эта сеть выглядит вот так:

Можно к этой сети подключится даже с телефона, или планшета, и выполнить настройку маршрутизатора.
Главное, чтобы ваше устройство было подключено к Tenda N301.
Чтобы зайти в настройки Tenda N301, запустите любой браузер, и перейдите по адресу 192.168.0.1.
Появится страница авторизации, где нужно указать пароль для доступа к настройкам роутера. Заводской пароль: admin.

Указываем пароль, и нажимаем Ok.

Если не получается зайти в настройки, то первым делом проверьте, установлено ли на вашем компьютере автоматическое получение IP-адреса. Подробнее в статье: https://help-wifi.com/oshibki-i-polomki/chto-delat-esli-ne-zaxodit-v-nastrojki-routera-na-192-168-0-1-ili-192-168-1-1/
Вы увидите страницу с самыми главными настройками. Где нужно указать тип подключения к интернету, задать необходимые параметры, и сменить пароль WiFi сети. Все настройки можно задать на этой странице, если вам так будет удобнее. Я же советую нажать на ссылку "Основные настройки", и открыть расширенные параметры роутера Tenda N301, где мы все настроим.

Настройка подключения к интернету (WAN)
Проверьте, подключили ли вы интернет к роутеру в порт WAN. Это может быть кабель от вашего интернет-провайдера, или от модема. Как подключить, я показывал на фото выше.
Самая главная настройка. Нам нужно задать параметры, чтобы роутер смог подключится к интернету. В противном случае, у нас будет WI-FI сеть, но без доступа к интернету.
Так же, хорошо бы уточнить, есть ли привязка по MAC адресу.

Если провайдер делает привязку по MAC-адресу, то клонировать его можно в настройках на вкладке "Клонирование MAC-адреса". Или позвонить к провайдеру, и попросить прописать новый MAC-адрес. И продиктовать адрес роутера.
Вы сразу можете переходить к разделу с настройкой Wi-Fi сети.
Настройка PPPoE на Tenda N301
- В настройках нужно перейти на вкладку "Настройка подключения WAN".
- В выпадающем меню " Тип подключения WAN" выбрать "PPPoE/Russia PPPoE".
- Указать логин и пароль, который вам выдает интернет-провайдер.
- Адресный режим: Динамическое.
- Проверить, установлен ли пункт "Подключатся автоматически".
Нажимаем Ok для сохранения настроек.

Если вы все параметры задали правильно, то роутер должен подключится к интернету.
Настройка PPTP, или L2TP
- Открываем вкладку "Настройка подключения WAN".
- Выбираем тип подключения "PPTP/Russia PPTP", или L2TP (смотря какой тип подключения использует ваш провайдер) .
- Задаем "Адрес сервера".
- Указываем логин и пароль.
- Ok для сохранения настроек.

Когда интернет через роутер заработает, можно переходит к настройке Wi-Fi сети.
Настройка Wi-Fi на Tenda N301. Установка пароля
Нам нужно только сменить название Wi-Fi сети, и установить пароль на Wi-Fi.
Перейдите на вкладку "Беспроводной режим" – "Основные настройки WIFI".

В поле "Имя сети Wi-Fi (SSID)" укажите название вашей Wi-Fi сети. Можно оставить стандартное название сети. Если необходимо, там же можно включить гостевую сеть. Нажмите Ok для сохранения настроек.
Дальше, слева переходим на вкладку "Защита беспроводного режима".
В выпадающем меню "Версия" выберите "Mixed WPA/WPA2". В поле "Пароль WIFI" придумайте и укажите пароль. Пароль должен быть минимум из 8 символов. Нажимаем Ok для сохранения настроек.

После перезагрузки роутера появится W-Fi сеть с новым названием. Для подключения к ней нужно будет указать пароль, который вы установили. Запустить перезагрузку роутера можно с панели управления.

На этом настройку Tenda N301 можно завершить. Но я советую повторно зайти в настройки, и сменить заводской пароль admin, который используется для входа в настройки роутера на какой-то другой.
Смена пароля admin
Сделать это можно на вкладке "Системные инструменты" - "Изменение пароля". Просто указываем старый пароль (заводской admin) и два раза новый пароль. Нажимаем ok.

Постарайтесь не забыть новый пароль, а то не сможете зайти в настройки. И придется делать полный сброс настроек роутера Tenda N301. А сделать сброс можно кнопкой WPS/RST. Ее нужно нажать, и подержать примерно 10 секунд.

Возможно, вам еще пригодится инструкция по обновлению прошивки на Tenda N301: https://help-wifi.com/tenda/obnovlenie-proshivki-routera-tenda-n301/
Вопросы можете задавать в комментариях. Всего хорошего!



Роутеры от компании Tenda пользуются популярностью из-за своей стоимости. На данный момент в ассортиментной линейке от данного производителя имеется несколько бюджетных моделей. Они подойдут для нетребовательных пользователей, которые хотят установить роутер у себя дома. В данной статье речь пойдет о роутере Tenda N301. Мы расскажем, как настраивать его для корректной работы. Данный роутер за свои деньги довольно хороший прибор, он способен выполнять любую задачу. Его необходимо только правильно настроить.

Более подробно рассмотрим, как заходить в панель управления, настраивать подключение к интернету, создавать Wi-Fi сеть, а также как подключить сам роутер к компьютеру. Характеристики Tenda N301 нравятся многим покупателям.
Описание прибора
Данное устройство является одним из типичных в ассортименте. При передаче данных по воздуху он отдает около 300 мегабит в секунду. Поддерживаются три разных протоколов подключения. Имеется две антенны. Обе работают с 5дБи. Безопасность устройства поддерживается при помощи стандартных функций WEP, WPA-PSK и WPA2-PSK. Имеется WEP со скоростью подключения в 128-бит. Можно использовать режим WPS. Режимы работы идентичные. Имеется маршрутизатор, мост. Встроен повторитель. Можно клонировать mac-адреса, также настройку Tenda N301 может совершать через глобальную сеть. Разработан также ретранслятор к данному устройству, который называется Tenda A301.

Tenda N301: подключение и вход в настройки
Перед началом работы с роутером необходимо установить его и подключить. Данный процесс полностью зависит от того, с какого прибора будет осуществляться настройка. Если с ноутбука или обычного компьютера, то необходимо использовать подключение по сетевому кабелю. Его можно найти в комплекте. Далее следует подключить роутер к питанию. Кабель от провайдера нужно установить в порт WAN.
Если хочется подключиться к Tenda N301 по Wi-Fi сети, то необходимо просто включить прибор. По умолчанию, устройство настроено на раздачу заводской сети, которая не имеет пароля. Его нужно будет установить потом в процессе настройки. Если же запрос пароля все же будет, то необходимо ввести цифры от 1 до 8. Иногда на некоторых устройствах производитель устанавливает такой код. Таким образом можно подключаться к устройству даже с планшета или телефона, потом непосредственно с них же и выполнять настройку. Главное, чтобы прибор был подключен к сети.
Для тех, кто не умеет работать с роутером и делает это впервые, главное - понять, что сразу после подключения прибора интернета не будет. Для получения корректной работы с сетью необходимо настроить устройство на подключение к провайдеру.
Для того чтобы войти в настройки роутера, интернет не нужен. На компьютере включать никакие подключения не следует. Но тогда как настроить роутер Tenda N301? Чтобы зайти в настройки необходимо запустить любой браузер и перейти по специальному адресу. Он стандартный и имеет вид 192.168.0.1. Далее откроется страница, где необходимо авторизоваться. Там следует ввести в графу пароль и логин один и тот же набор символов: admin.
Параметры на наклейке
Нужно заметить, что адрес для входа в панель, заводской пароль (если есть) от Wi-Fi, а также mac-адреса указаны на наклейке, которая имеется снизу на днище прибора. Далее необходимо нажать OK. Если же не получается войти в панель управления, необходимо немного изменить настройки компьютера. Как правило, такая проблема возникает, если на устройстве не включено автоматическое получение IP адреса. Как только этот параметр будет выставлен, то сразу же будет настроен доступ к панели управления роутера. Также имеется режим IPTV в Tenda N301.
Далее владелец увидит главные настройки. Здесь можно указать тип подключения, сменить пароль, задать любые другие параметры, которые необходимы. Желательно открыть основные настройки и расширенные параметры. Именно тут и будет осуществляться сама настройка.

Настройка подключения к интернету (WAN)
Для начала необходимо удостовериться, что подключен кабель интернета в порт WAN. Этот провод можно приобрести либо с модемом, либо непосредственно у поставщика услуг. Далее необходимо совершить самое главное – настройку. Следует задать параметры, благодаря которым роутер сможет подключиться к интернету без какого-либо труда.
Если эти параметры Tenda N301 будут заданы неверно, то будет создана сеть Wi-Fi без доступа к интернету. Обязательно необходимо узнать, какой тип подключения использует определенный провайдер. Далее нужно будет указать данные, которые зависят от указанного параметра. Также следует уточнить у компании, использует ли она привязку по MAC-адресу. Если подключение динамическое и не используется привязка к адресу, то никаких дополнительных настроек осуществлять не нужно. Роутер автоматически выставить нужный тип подключения и интернет будет доступен. Напомним, как подключить Tenda N301 описано выше.
Если же идет речь о привязке по MAC-адресу, то нужно в настройках нажать клавишу клонирование mac-адреса. Если это сложно, то можно позвонить непосредственно в саму компанию и попросить их прописать в настройках новые данные. Дополнительно оператору нужно будет продиктовать адрес самого роутера. Уже после этого можно переходить к настройке самой сети.
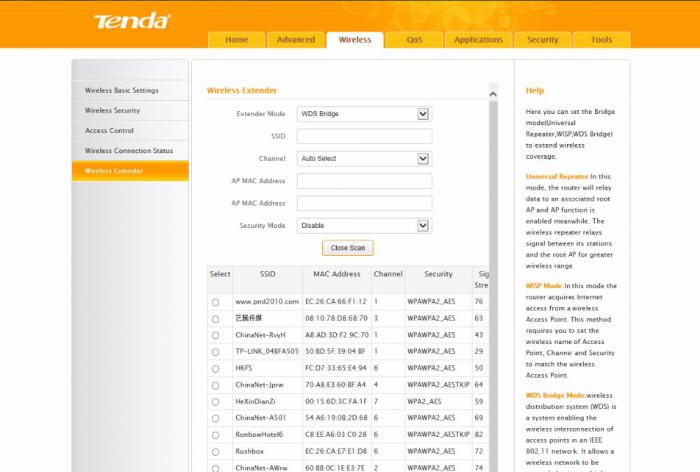
Настройка PPPoE на Tenda N301
Необходимо зайти в панели во вкладку «Настройка подключения Wan». Далее появится меню, где необходимо правильно выбрать тип подключения. Следует указать необходимый, далее прописать логин и пароль, которые устанавливаются провайдером. В качестве адресного режима Tenda N301 следует выбрать динамический тип. Далее следует установить галочку напротив пункта «Подключаться автоматически». Чтобы сохранились настройки необходимо нажать «OK». Если эти параметры были заданы верно, тогда появится доступ к интернету.
Настройка PPTP или L2TP
Во вкладке «Настройка подключения Wan» необходимо выбрать тип подключения. Далее следует указать адрес сервера. Чуть ниже нужно указать логин и пароль. Для того чтобы сохранить параметры роутера Tenda N301 (отзывы о котором описаны ниже) следует нажать OK. В режимах PPTP или L2TP не нужно включать высокоскоростное подключение. Подобная функция активируется автоматически. Главное - правильно настроить подключение. Как только роутер начнет подключаться к интернету, необходимо настроить сеть.

Настройка Wi-Fi
Если необходимо сменить название Wi-Fi и установить пароль, то следует зайти во вкладку «Беспроводной режим». Там следует во вкладке имя сети ввести произвольное название. Если хочется, можно оставить стандартное именование, которое было установлено производителем. При желании здесь же можно активировать гостевую сеть. Для сохранения настроек нужно нажать «Сохранить». Далее следует перейти в меню «Защита». Именно там можно изменить пароль и установить шифрование. В качестве кода можно придумать любой набор из 8 символов. Далее необходимо сохранить параметры. Более подробная инструкция к Tenda N301 имеется в комплекте.
После того как роутер будет перезагружен, появится сеть с паролем и новым названием. Для того чтобы перезагрузить устройство следует в панели управления нажать соответствующую клавишу. На этом настройка роутера завершена. Желательно зайти еще раз в настройки и изменить заводской пароль для доступа к панели управления. Иначе кто-то другой может залезть в параметры устройства и изменить его опции.
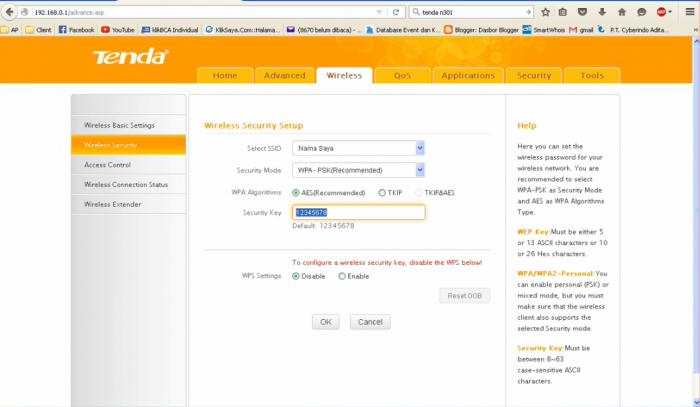
Смена пароля admin
Изменить используемый пароль можно во вкладке «Системное управление». Здесь есть функция изменения пароля, выведенная в отдельную графу. Далее необходимо просто указать старый код, а потом два раза новый. Не следует забывать сохранять изменения. Желательно новый пароль не забыть, иначе придется заново сбрасывать настройки беспроводного маршрутизатора Tenda N301. Для того чтобы сделать это необходимо нажать на клавишу RESET, а потом подержать 10 секунд.
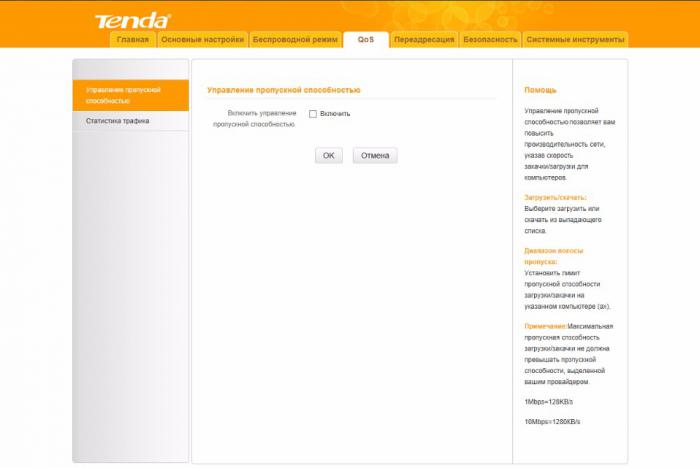
Отзывы о роутере
По отзывам покупателей можно удостовериться, что все характеристики устройства максимально соответствуют заявленным производителем. В сетях стоимость на данный прибор иногда меняется. Может колебаться от 500 до 1500 руб. Многие покупатели отмечают, что можно было бы установить на чип радиатор. Тогда устройство работало б намного лучше. LAN порты не рассчитаны на гигабит информации, но многим 100 Мбит вполне достаточно.
Устройство свободно работает со Smart TV, стационаром, также тянет и ноутбук, и компьютер по сетевому кабелю. Многие отмечают, что прибор ни разу за все время эксплуатации не перезагружали. Однако все же есть определенные минусы. Какие же? Иногда покупатели отмечают, что при работе с режимом PPPoE возникает проблема с подключением. На старых прошивках устройства иногда встречались проблемы с пингом. Из-за того, что нет радиатора на чипе, прибор не сможет работать с большой нагрузкой. На плате нет экрана.
К сожалению, прибор нельзя установить на стенку, возможность вертикальной установки отсутствует. Производитель перестал выпускать новые прошивки, а на форуме 4PDA этот прибор никому не интересен. Поэтому старые прошивки никто не оптимизирует. Учитывая, что он работает с двумя мегабайтами памяти, все равно ничего самостоятельно сделать с программным обеспечением не получится. В целом прибор максимально соответствует своей стоимости. Настраивается он быстро, не нагревается, есть много опций. От производителя дается 2 года гарантии. Прибор многие рекомендуют к покупке. Не стоит недооценивать приспособление, следует обратить на него внимание при выборе модема.

Доброго времени суток.
Не так давно помогал одному своему приятелю создать домашнюю Wi-Fi сеть. Ну а так, как он приобрел достаточно новую модель роутера Tenda (а именно FH456) - я решил набросать сию статью.
Вообще, должен признаться, что я не ожидал такого неплохого набора функций, да и вообще, качественной работой от роутера, цена которому 15$ (а если нарваться на акцию, то и того дешевле!).
Забегая вперед, скажу, что роутер покрыл всю квартиру стабильной сетью Wi-Fi: я специально запускал на ноутбуке скачивание популярного файла (попутно открыл браузер, и нажимал F5 для обновления страничек) и ходил с ним по всем комнатам - даже за двумя стенками прием отличный, скорость не падает и не рвется!
И так, начнем по порядку.
Дополнение! У меня на блоге есть еще одна инструкция по самостоятельному подключению и настройке роутера: https://ocomp.info/kak-podklyuchit-i-nastroit-wi-fi-router.html
Настройка роутера Tenda FH456
Аналогичные модели: N301, F3 (настраиваются также)
Почему на Tenda FH456 стоит обратить внимание, преимущества. Где купить.

Внешний вид Tenda FH456
- главный плюс : хорошее и качественное покрытие всей квартиры или дома (на роутере 4 антенны, каждая по 5 dBi);
- полностью качественный перевод на русский язык прошивки устройства (с настройками разберется даже начинающий пользователь ПК);
- возможность регулировать сигнал беспроводной сети, есть три режима: низкий, средний, высокий;
- устройство может работать как в качестве роутера, так и в качестве репитера;
- довольно-таки неплохой процессор (чипсет от Realtek);
- возможность управления трафиком: например, можно ограничить пропускную способность определенным подключенным пользователям (например, занимает у вас весь канал интернета брат/сват/еще кто-то - поставьте ему ограничение на загрузку, скажем, в 4000 КБ/с);
- есть функции родительского контроля и задания времени расписания работы (можете на ночь отключать работу Wi-Fi);
- остальные характеристики довольно стандартны, думаю нет смысла их здесь приводить.
И за все эти функции придется отдать около 15$ (продается на AliExpress и еще ряде других китайских магазинах). В обычных наших магазинах - я пока такую модельку не видел.
Что входит в поставку

Коробка с маршрутизатором / внешний вид
Поставка роутера достаточно стандартна: входит в комплект само устройство, сетевой кабель (мне для настройки не пригодился, т.к. устройство можно настраивать сразу по Wi-Fi соединению), блок питания. Естественно, в комплекте шли документы и справка на русском - но, если честно, это все тоже не пригодилось.

Поставка роутера Tenda
Подключение маршрутизатора и разбор с "проводами"
Само подключение роутера - стандартное. Кабель, идущий от Интернет-провайдера, необходимо подключить к гнезду WAN, сетевой кабель от ПК воткнуть в один из трех LAN портов. Ну и для включения устройства - подключить его к блоку питания.
Примечание!
Чем приятно удивил Tenda - так это отсутствием необходимости подключать ПК для настройки роутера. Т.е. если вы не планируете использовать ПК - то всю настройку роутера можно выполнить только по Wi-Fi сети. Удобно!

Подключен кабель от Интернет-провайдера в гнездо WAN
Если с устройством все в порядке - на нем должны начать гореть и мигать светодиоды (как на фото ниже).

Устройство начало работать
Да, кстати, рекомендую перевернуть устройство и посмотреть внимательно на наклейку. Дело в том, что на ней указано пару важных вещей:
- во-первых, это адрес для настройки маршрутизатора: 192.168.0.1;
- во-вторых, название сети Wi-Fi, которое роутер создаст по умолчанию, когда вы впервые его подключите (оно может быть отлично от моего, поэтому см. на наклейку на корпусе именно своего устройства!).

Что смотреть на наклейке
Настройка и безопасность Wi-Fi сети
Как уже сказал выше, ВСЮ настройку можно выполнить по Wi-Fi. После начала работы роутера - он создает Wi-Fi сеть, которая не защищена паролем (открыта для всех!). Поэтому, первое, что рекомендую сделать, это подключиться к ней и изменить пароль для доступа.
Подключение к сети очень простое - достаточно щелкнуть по значку сети в трее (рядом с часами) и выбрать то название сети, которое указано на наклейке на корпусе устройства (сеть будет открыта!).

Подключение к открытой сети / Tenda маршрутизатор впервые был запущен
Далее откройте браузер (я использовал Chrome) и вбейте в адресную строку следующий IP: 192.168.0.1.
Браузер должен сразу же открыть настройки маршрутизатора (адрес: http://192.168.0.1/index.html ).
Далее откройте раздел "Настройки беспроводной сети" , и задайте:
- имя беспроводной сети (может быть любым);
- режим безопасности: наиболее актуальный сейчас - это WPA2-PSK;
- и пароль - может быть любым (рекомендую не менее 6 символов).
- Далее сохраните настройки. Роутер должен перезагрузиться, а вам будет нужно вновь подключиться к только что переименованной Wi-Fi сети.

Настройки беспроводной сети
Настройка доступа к Интернет
Как уже сказал выше, нужно будет на ноутбуке (например) вновь подключится к только что переименованной Wi-Fi сети. Кстати, обратите внимание, что в большинстве случаев значок Wi-Fi у вас пока еще будет с желтым восклицательным знаком (т.е. сеть будет без доступа к Интернету).

Подключились только что переименованной сети (она пока без интернета, т.к. не заданы параметры)
Далее снова необходимо зайти по адресу: http://192.168.0.1/index.html
Затем открыть раздел "Настройки Интернета". Вот здесь уже, дать конкретные рекомендации сложно - т.к. в зависимости от провайдера, сеть строится у всех по разным стандартам.
Важно!
Данные для подключения к Интернет - должны быть указаны в вашем договоре с провайдером интернет-услуг.
Стоит отметить, что Tenda поддерживает практически все варианты, которые встречаются у нас в стране: PPPoE, PPPoE (Россия), Статический IP-адрес, Динамический IP адрес, PPTP, L2TP (также оптимизированных под Россию).

В общем-то, если, например, взять PPPoE (Россия), как наиболее популярный вариант, то вам необходимо будет указать только логин и пароль для доступа (эти данные можно узнать в договоре с Интернет-провайдером). Всё, осталось их ввести и сохранить настройки. Если данные верны - то роутер соединиться, и появиться доступ к Интернету.

Настройка PPPoE подключения
Появился ли Интернет, да и вообще насколько он активно используется - можете узнать в разделе "Статус" - тут вы увидите с какой скоростью идет сейчас скачивание, отдача, сколько человек присоединены к роутеру, IP-адреса, MAC-адрес и т.д. В общем, всё, что нужно!

Статус работы роутера
Также стоит отметить, что у некоторых Интернет-провайдеров есть доп. защита - привязка к номеру MAC-адреса (У каждого роутера или сетевой карты он свой). В этом случае следует скопировать старый MAC-адрес .
Сделать это можно в разделе "Управление" . MAC-адрес, кстати говоря, указывается на наклейке с оборудованием (т.е. посмотрите на наклейку на вашем старом роутере). Либо можно подключить его снова к ПК, и посмотреть в его веб-интерфейсе.

Если речь идет о сетевой карте - то просто откройте командную строку и введите: ipconfig /all
Далее находите свой адаптер, и в графе "Физический адрес" будет стоять последовательность в виде кода из букв и цифр. Это и есть MAC-адрес.

Как узнать MAC-адрес адаптера
Что еще можно настроить.
В настройках беспроводной сети есть парочку интересных опций:
- первая - это задание уровня сигнала . Если у вас сигнал достаточно хороший по всей квартире - можно его убавить до среднего или низкого (по умолчанию стоит высокий);
- вторая - есть опция по заданию расписания работы роутера. Удобно, например, отключать на ночь (или на день, когда вас нет дома - и не очень бы хотелось, чтобы дети без присмотра лазили по сети. ).

Уровень сигнала беспроводной сети и расписание работы маршрутизатора
Еще одна удобная фишка находится в разделе "Контроль полосы пропускания". Здесь можно ограничить какого-нибудь пользователя: например, поставить скорость ограничения в 512 КБ/с. Очень удобно, когда кто-то забивает весь канал своими загрузками, а у тебя странички грузятся по 10-15 сек.

Ограничение скорость загрузки пользователю Wi-Fi сети
Ну и последнее, есть функция родительского контроля. Она, конечно, не идеальна, но тем не менее. Такая штука есть далеко не в каждой модели бюджетного роутера.

Что имеем в итоге
Итого за какие-то 700-800 руб. получаем качественный роутер, покрывающий всю квартиру стабильной высокоскоростной связью (до 300 Мбит/с). По сравнению с тем же D-link бюджетных моделей за эти деньги - это как небо и земля! Бюджетный вариант от Tenda выигрывает по всем статьям.
Отмечу также, что последние версии прошивки полностью на русском языке, с качественным переводом. На самом деле, настройка прошла за пару минут и ни с чем не пришлось возиться (с дрожью вспоминаю, как приходилось перепрошивать роутеры TRENDnet, т.к. заводская прошивка работала из рук вон плохо).
В общем, рекомендую к проверке на практике .
Tenda хоть они и не супер популярный роутер, однако исправно работает. Разберем вкратце отличия в моделях этой компании, а затем рассмотрим, как настроить роутер Tenda.
Модели Tenda
Общие характеристики и функционал, которым обладают все модели. Одна из самых важных характеристик в работе это частота работы. На всех девайсах этой компании значение полностью одинаковое – 2,4 ГГц.
Следующее значение это скорость передачи пакетов данных по локальным портам, на всех девайсах это 100 Мегабит в секунду. Три типа соединения интернета – PPPoE, L2TP, PPTP, а также IPsec (только на старом Tenda N3).
Антенны на всех маршрутизаторах одинаковые по типу – несъемные. Среди одинаковых конфигураций можно отметить еще две. Первая в роутере Tenda — это функции безопасности. Это по стандарту WPA-PSK/WPA2-PSK/WPA-PSK & WPA2-PSK. Версии W300 и W301 поддерживают функцию быстрого подключения и настройки через WPS.
Небольшое отступление! Мы настойчиво рекомендуем отключать функцию WPS, особенно если Вы ею не пользуетесь. Если хакер или какой-то мошенник смог подключиться к роутеру один раз, то у него появляется возможность узнать WPS пароль. Благодаря этому он сможет постоянно узнавать Ваш ключ безопасности так, что Вы даже не узнаете. Тут есть два выхода: меняем пароль от панели управления маршрутизатором, о чем мы расскажем позже, либо отключить WPS. Может показаться, что это не такая серьезная проблема, однако у злоумышленника появляется возможность контролировать все пакеты данных, в том числе информация о кредитках, кошельках и так далее. Будьте осторожны!
Итак, последняя общая характеристика — это комплект поставки, там все одинаково. Далее рассмотрим отличия и, как происходит настройка маршрутизатора Tenda.
Tenda W316R
Данный маршрутизатор компании можно признать самым некрасивым среди сегодняшней пятерки. Скорость работы беспроводной сети здесь такой же, как и в N3, однако в два раза ниже остальных моделей. Всего до 150 Мегабит в секунду. Как говорилось выше, поддерживаются протоколы PPTP, L2TP и PPPoE. Есть поддержка VPN. Всего одна встроенная антенна 5dBi. Один порт WAN для интернет кабеля, 4 LAN порта для сетевых кабелей, чего больше, чем достаточно, чтобы сделать стандартную настройка роутера Tenda W316R. Все порты типа 10/100.

Есть поддержка MDI/MDIX, а также передача аудио и видеозаписей через Wi-Fi Multimedia. Можно фильтровать пользователей по адресам (url и mac). Можно мониторить состояние маршрутизатора. В Tenda W316R настройка осуществляется идентично 301му. Присутствует встроенный брандмауэр.
Tenda N3
Несмотря на слабые характеристики и конфигурацию, которые будут перечислены ниже, стоит отметить очень красивый дизайн устройства. Отлично видно работу дизайнеров. Но это бюджетное устройство, поэтому обладает всего одним LAN и одним WAN разъемом, чего достаточно для настройки роутера Tenda N3. Скорость передачи информации через провода до 100 Мегабит в секунду. Скорость передачи через беспроводную сеть от 150 Мегабит в секунду, что в два раза ниже остальных девайсов (кроме W316R). Оперативной памяти всего ничего – 8 Мегабайт. Все возможные контроллеры припаяны непосредственно к процессору.

Тип портов 10/100, если точнее – RJ-45. Функции VPN нет. Безопасность контролируется через MAC-адреса. Не будем останавливаться на нем, ведь настройка Tenda N3 такая же, как и на всех остальных маршрутизаторах.
Tenda W308R
Настройка Tenda W308R может разбираться и на 301-й модели. Количество антенн теперь выросло до 2, однако, они также встроенные, несъемные. Скорость передачи данных по кабелям не изменилась, все те же 100 Мегабит. Тип портов 10/100. Но скорость беспроводной передачи до 300 Мегабит в секунду. VPN присутствует, также само как и WISP, MAC-фильтры и остальные стандартные функции.

Из функций стоит отметить Wi-Fi радио, обновление программного обеспечения через браузер (панель управления), статистика трафика через девайс, гостевая сеть. А еще есть резервное копирование всех настроек и их восстановление, в случае надобности настройка роутера Tenda W308R будет максимально быстрой. Включена функция VPN туннелей.
Tenda F300
Все те же функции имеет в себе маршрутизатор Tenda F300. Есть несколько режимов работы: мост, раздатчик интернета по беспроводной сети и точка доступа. Можно включить виртуальный сервер и DHCP. MAC-адреса можно клонировать с помощью встроенного функционала. Всегда ведется системный лог. Хороший плюс это дистанционное управление через интернет. Есть возможность выполнить быстрый проброс PPTP и L2TP.

Есть 4 локальных порта типа 10/100 RJ45. 1 интернет порт 10/100 Мегабит в секунду, тоже типа RJ45. Две несъемные антенны. В отличии от 308го, нет VPN тоннелей. Скорость передачи данных по Wi-Fi 300 Мегабит в секунду. Настройка роутера Tenda F300 тоже типичная, ведь происходит так же, как и на 301м.
Tenda N301
Виновник торжества, так как на Tenda N301 настройка роутера самая типичная. Отличий с последними устройствами почти нет. Также само 300 Мегабит в секунду при передаче данных через воздух. Такая же поддержка протоколов – PPPoE, L2TP и PPTP. Две антенны по 5дБи.

Безопасность поддерживается так же, как и в F300, через 64/128 битный WEP, через стандартные WPA-PSK и WPA2-PSK. Возможно быстрое подключение через WPS. Режимы работы идентичны, та же точка, маршрутизатор и мост, только появился еще повторитель. Есть приоритезация трафика через QoS, что важно в больших сетях. Клонируются мак адреса, есть сервер DHCP и хост DMZ. В роутер Tenda N301 настройка может происходить через глобальную сеть. Также существует Tenda D301, тоже роутер, который мы сегодня не рассмотрим. И есть ретранслятор к 301му, это Tenda A301.
Подробная отладка для дальнейшей работы
Чтобы правильно произошла настройка роутера Tenda N301, для начала нужно его правильно установить и убедиться в работоспособности.
Установка устройства
На данном этапе нет ничего сложного. Главное ничего не потерять из комплекта поставки. Сначала ищем подходящее место для девайса, ведь этому этапу всегда не хватает внимания. Место должно быть равно отдалённым от всех точек дома, чтобы связь везде была одинаковой. Хорошо если есть ноутбук для первичной отладки, если такового нет, то место должно быть возле настольного компьютера, либо нужно отыскать у друзей переносной ПК, либо нужен длинный локальный кабель. Вариантов достаточно.

В то место, где вы собрались установить девайс, должен доходить WAN кабель с интернетом, который предоставляется Вашим провайдером. Ну и последнее, неподалеку должна быть розетка или переноска. Теперь нужно подсоединить все кабели к маршрутизатору, а именно:
- Блок питания к розетке;
- Сетевой кабель к компьютеру;
- WAN кабель интернета.
О том, как подключить, не нужно подробно рассказывать, поэтому переходим к следующему этапу.
Проверка подключения
- Проверяем на месте ли наши шнуры, если да, то действуем по такой схеме:
- Находим наше подключение по локальной сети в изменении параметров адаптера.
- Жмем свойства.
- Протокол четвертого интернета нужно изменить.
- Там выбираем все автоматическое, как на скриншоте, кликаем «готово».

Перед тем, как зайти в настройки роутера Tenda, нужно перезапустить наш ПК и девайс.
Мы должны быть уверены в правильном соединении. Сейчас нужно войти в меню маршрутизатора Tenda N301. На обратной стороне нашего девайса есть вся нужная информация. Или просто заходим в любой браузер и переходим на адрес панели управления – 192.168.0.1.

Пароль на роутере Tenda по умолчанию admin, такой же, как и логин. После мы рекомендуем сменить пароль от меню управления для Вашей же безопасности. Это можно сделать в инструменте системы.

Установка интернет соединения
Перед тем, как настроить интернет на wi-fi роутере, узнаем тип своего подключения у провайдера. Это будет в договоре, скорее всего. Если нет, то узнаем в службе поддержки. Настройка Tenda N301 дальше отличается только типом соединения.
Самый популярный на сегодняшний день это тип PPPoE. Он используется у таких провайдеров, как Ростелеком, ТТК, ДОМ и прочие. Кликаем на дополнительную установку вверху экрана.

Затем установку порта WAN. Режим в первой строчке должен соответствовать тому, что указан в договоре. Прописываем тот логин, что указан в том же документе. С паролем то же самое. Нажимаем снизу «ок» или «уточнение».

Такая же самая настройка роутера Tenda N301 для L2TP. Отличается лишь еще двумя важными полями:
- Адрес сервера;
- Аккаунт (номер вашего счета).

Эти данные также должны быть прописаны в договоре или даны службой поддержки. После этих махинаций уже должен появиться интернет по локальной сети.
Беспроводная сеть
В Tenda настройка роутера заканчивается этапом отладки беспроводной сети. В верхнем меню выбираем установку беспроводной сети. Затем кликаем на основные установки сети роутера тенда. Действуем так, как указано на скриншоте. SSID – это имя беспроводной сети, здесь можно включить фантазию. Все остальное прописываем как на картинке.

Жмем «уточнение» и переходим к безопасности беспроводной сети, также само в верхнем меню. Настраиваем режим безопасности, выбираем там WPA2-PSK. Ключ, он же пароль на роутере Tenda, нужно лучше придумать сложнее, чем от 1 до 9.

Перед тем, как поставить пароль, запишите его на листик или в блокнот, чтобы не забыть. В противном случае придется менять пароль.
Кликаем на @уточнение. Все перезагружаем. Для Tenda N301 настройка окончена, можно спокойно наслаждаться отсутствием кучи шнуров.
Дополнительная функция
Мы уже советовали сменить пароли. Есть еще хороший момент. Можно контролировать пользователей с помощью MAC адресов. Добавляем незваных гостей в черный список и все. Это отключает возможность подключения к вашей сети Wi-Fi.
Видео по теме:
Читайте также:


