Как настроить iptv dir 620
Перед подключением и выполнением настройки данного роутера необходмио скачать несколько версий программного обеспечения для него. Перейдите по ссылке на ftp://ftp.dlink.ru/pub/Router/DIR-620/Firmware/ и сохраните на своем компьютере последнюю версию прошивки (файл с расширением .bin), затем войдите в каталог Old:


Теперь необходимо выполнить подключение питания и сетевых кабелей в соответствии с идущей в комплекте инструкцией по быстрому старту:
Сетевой адаптер должен быть настроен на автоматическое получение адресов. Пример подобной настройки для Windows 7 можно посмотреть в начале другого руководства: D-Link DSL-2650u

Загрузится начальная страница:

Перейдите в меню Система - Обновление ПО, нажмите кнопку «Обзор…», выберите прошивку DIR_620-1.2.26-20110222.fwz и выполните обновление нажатием одноименной кнопки:

Подождите несколько минут, пока система обновится:

При первом входе появится сообщение о необходимости смены пароля по умолчанию. Нажмите «ОК»:

Придумайте и ведите новый пароль с подтверждением, нажмите «Сохранить»:

Загрузится стартовая страница настройки. Выполните обновление программного обеспечения роутера. Для этого перейдите в меню Система - Обновление ПО, с помощью кнопки «Обзор» укажите место расположения загруженной заранее прошивки (DIR_620-1.2.102-20110518.fwz). Нажмите «Обновить»:

После выполнения данного обновления повторите процедуру установки пароля и снова перейдите в меню Система - Обновление ПО, выберите последнюю версию прошивки (на момент написания инструкции это DIR_620_1.3.3.bin). Нажмите «Обновить»:

Через несколько минут обновление будет завершено. На сообщение об изменении пароля по умолчанию повторите выше описанную процедуру:

Используя новый пароль выполните вход:

На экране появится обновленная страница доступа к настройкам роутера. Кликните левой клавишей мыши по кнопке «Подключить интернет»:

Выберите для редактирования существующее соединение WAN:

Во вкладке Ethernet нажмите кнопку «Клонировать MAC», а затем «Далее >»:

Ничего не меняя выберите «Далее >»:

Для завершения данного этапа настройки нажмите «Сохранить»:

После каждого изменения конфигурации не забудьте нажать кнопку «Сохранить»:

На стартовой странице выберите кнопку настройки Wi-Fi:

Удостоверьтесь, что стоит галочка «Включить беспроводное соединение» и нажмите «Далее >»:

«Далее >»:

Выберите тип сетевой аутентификации «WPA-PSK/WPA2-PSK mixed», придумайте и укажите сложный пароль в строке «Ключ шифрования PSK»; «Далее >»

Для завершения настройки Wi-Fi нажмите кнопку «Сохранить»:

После автоматического возвращения на стартовую страницу настроки роутера сохраните изменения в конфигурации:
Давайте сразу приступим: наша задача — настроить Wi-Fi роутер DIR-620 для работы с Интернет от Ростелеком. Этим и займемся, воспользовавшись этой подробной инструкцией, которая подойдет для любого начинающего пользователя, вы получите полностью работающую беспроводную сеть уже через 10-20 минут.
Если вы уже несколько раз пытались произвести настройку этого маршрутизатора, то перед тем, как продолжать, рекомендую сбросить его на заводские настройки. Для этого, при включенном питании роутера, нажмите и удерживайте кнопку Reset на задней его стороне в течение примерно 20 секунд, после чего отпустите ее и чуть подождите, пока устройство не перезагрузится.

Wi-Fi роутер D-Link DIR-620
Как правильно подключить роутер и предварительные настройки локальной сети
Прежде всего, обратите внимание на правильность подключения DIR-620: кабель Ростелеком должен быть подсоединен к порту Internet на задней его стороне. Если это не так, то переставьте, даже в том случае, если именно так его подключили ребята, которые приходили из компании. Кроме этого, один из портов LAN на роутере соедините входящим в комплект проводом с разъемом сетевой карты компьютера. Да, можно настроит роутер и без такого подключения, только по Wi-Fi, но это может вызвать некоторые проблемы. Так что лучше если настройка DIR-620 будет проделана по проводу. Сразу после этого его можно будет убрать.
Следующий пункт, который быстрее проделать, чем потом искать проблему — заглянуть в настройки подключения по локальной сети на компьютере, для этого:

- Нажмите на клавиатуре клавиши Windows + R и введите в появившееся диалоговое окно ncpa.cpl, а затем нажмите Ок или Enter.
- В открывшемся списке подключений, выберите подключение по локальной сети, через которое подключен роутер, кликните по нему правой кнопкой мыши и нажмите «Свойства».
- Откроются свойства соединения. Там вы увидите компоненты, используемые подключением. Следует выбрать «Протокол Интернета версии 4 TCP/IPv4» и снова нажать на «Свойства».
- Убедитесь, что в свойствах данного компонента установлено автоматическое получение IP и DNS адресов. Если это вдруг не так, то измените. (см. картинку ниже).
Последний момент: если у вас на компьютере запущено соединение Ростелеком или Высокоскоростное подключение, то отключите его. И больше не подключайте ни во время настройки ни после нее. Дело в том, что DIR-620 будет сам устанавливать это подключение, а уже потом «раздавать» его по проводам и без проводов на другие устройства. Если же Ростелеком будет подключен на компьютере, то роутер не сможет установить это подключение и на всех устройствах, кроме одного, вы получите «без доступа к Интернету».
Вот и все, подготовительный этап завершен. Переходим к следующему.
Как зайти в настройки D-Link DIR-620
Запустите любой ваш любимый Интернет браузер и введите в адресную строку адрес 192.168.0.1 и нажмите Enter (именно в адресную строку, а не в поле поиска Яндекс или в другие аналогичные вещи). На запрос логина и пароля введите логин и пароль, используемый D-Link DIR-620 по умолчанию: admin и там и там. Сразу после ввода пароля вам будет предложено изменить стандартный пароль на какой-либо свой, сделайте это. Только учитывайте, что этот пароль служит именно для входа в настройки роутера, это не пароль на беспроводную Wi-Fi сеть.
Следующее что вы увидите — главная страница настроек роутера, которая на последних версиях прошивки может иметь два варианта оформления, которые представлены на картинке внизу.

Здесь будет рассмотрена настройка роутера DIR-620 для Ростелеком с новой прошивкой, но и со старой все делается абсолютно так же, отличие одно: вместо «Расширенные настройки» вначале нужно нажать «Настроить вручную». Остальные действия ничем не отличаются.
Настройка подключения Ростелеком на D-Link DIR-620
На главной странице внизу нажмите кнопку «Расширенные настройки», затем, в пункте «Сеть» нажмите по ссылке WAN.

На открывшейся странице кликните по имеющемуся в списке соединению «Динамический IP», а внизу следующей страницы нажмите «Удалить». Вы вернетесь к списку соединений. Нажмите «Добавить».

Правильные настройки PPPoE подключения Ростелеком на DIR-620
Введите все данные для Интернет подключения Ростелеком, а именно:
- Тип соединения — PPPoE
- Имя (сразу под Порт) — менять не обязательно, можно написать Rostelecom
- Имя пользователя, пароль и подтверждение пароля — ввести те данные, которые Вам предоставил Ростелеком.
Вот и все, нажмите «Сохранить».
После этого, вы снова перейдете на страницу со списком соединений. На ней вверху вы увидите уведомление. Нажмите по нему и выберите «Сохранить настройки». Теперь, если не было допущено никаких неточностей, обновив страницу в браузере, вы сможете увидеть, что статус подключения изменился на «Соединено». Можно перейти к настройкам безопасности беспроводной сети.
Как поставить пароль на Wi-Fi
Вернитесь к главной странице настрое роутера D-Link DIR-620, для этого можно, например, просто ввести адрес 192.168.0.1 в адресную строку заново. Нажмите «Мастер настройки беспроводной сети», после чего просто укажите необходимые параметры. Ниже — то, что следует поменять и рекомендации по параметрам:
- SSID — имя вашей беспроводной точки доступа Wi-Fi, оно видно всем. Введите что-то, что будет отличать ее от других в доме. Не используйте русских символов.
- Тип шифрования — WPA2/PSK
- Ключ шифрования PSK — это и есть пароль на Wi-Fi. При указанном выше типе шифрования, он должен состоять не менее чем из восьми символов. Будьте внимательны при вводе.
После этого сохраните настройки — на этом мы закончили. Если вы используете телевидение Ростелеком, то настройку IPTV вы можете также осуществить с помощью мастера на главной странице: достаточно будет просто выбрать порт LAN, к которому будет подключена ТВ приставка.
Теперь вы можете подключаться к Wi-Fi с любых устройств, которые это поддерживают и пользоваться интернетом без проводов.
Помогло? Поделитесь в социальных сетях — это может оказаться полезным кому-то и точно пойдет на пользу моему сайту.

Сегодня мы научимся настраивать роутер DIR-620 для таких провайдеров Ростелеком, ТТК, Дом.ру, Билайн и подобных им. Перед началом прошивки рекомендую вам прошить роутер последней прошивкой, используя инструкцию Прошивка D-link Dir-620. Это избавит Вас от многих проблем и вопросов, возникающих в процессе настройки DIR-620.
Подключение роутера DIR-620

Подключение роутера DIR-620 не представляет особого труда. Подключаете кабель вашего провайдера к порту “Internet”, а сетевую карту компьютера соединяете с портом “LAN”(желательно, LAN1). Включаете роутер в розетку.
Также, если вы уже пытались самостоятельно настроить роутер, лучше сбросить его до заводских настроек. Для этого необходимо зажать кнопку reset на секунд 10-15(пока роутер не моргнет всеми индикаторами) и подождать пар минут пока он загрузится.
После этого рекомендую настроить вашу сетевую карту на автоматическое получение ip-адреса и Dns-серверов.
- В Windows 10, Windows 8, Windows 7 необходимо зайти в Центр управления сетями и общим доступом (кликаете правой кнопкой по значку локальной сети в панели задач). Потом выбираете «Изменение параметров адаптера». Кликаете по сетевой карте правой кнопкой мыши и выбираете «Свойства».

- В Windows XP заходите в «Панель управления», выбираете «Сетевые подключения». Кликаете по сетевой карте правой кнопкой мыши и выбираете «Свойства».
- Вы увидите окно свойств подключения. Заходим в настройки пункта «Протокол Интернета версии 4 TCP/IPv4″
- В настройках должно стоять «Получать IP адрес автоматически» и «Получить адрес DNS-сервера автоматически». Если это не так, внесите изменения и нажмите «ОК».

После этого можно перейти к следующему шагу.
Настройка соединения PPPoe для Ростелеком, ТТК, Дом.ру и т.д.
Провайдеры Ростелеком, ТТК, Дом.ру используют протокол PPPoe для подключения к сети Интернет, потому настройка соединения для них отличаться не будет.
Для настройки подключения к сети интернет на DIR-620 необходимо:
- зайти в “Расширенные настройки”
- на вкладке “Сеть” выбрать “Wan”. Вы увидите список соединений. Нажимаете на “Динамический IP”, потом “Удалить”.
- Вы снова окажетесь в списке соединений. Нажмите “Добавить”. На появившейся страничке укажите следующие параметры соединения (остальные не трогаем)
- Тип соединения — PPPoE
- Имя пользователя — Ваш логин из договора Ростелеком
- Пароль и подтверждения пароля — Пароль из договора Ростелеком
- Жмем «Сохранить»
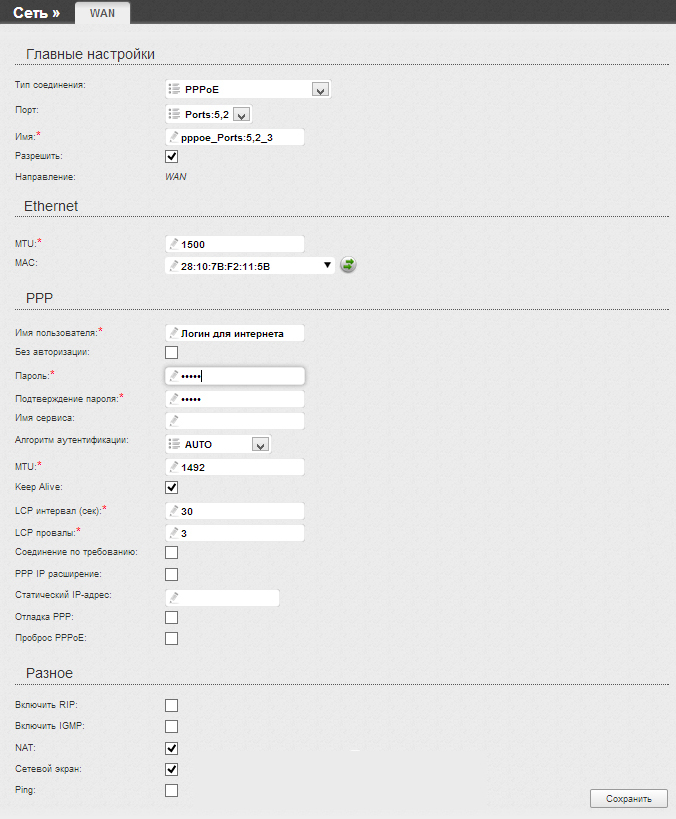
После этого соединение PPPoe будет создано. В правом верхнем углу появится оповещение о необходимости сохранения настроек. Сохраняете настройки и через несколько секунд интернет должен заработать.
Настройка L2TP для Билайн
Провайдер Билайн использует протокол L2TP для подлючения к сети интернет. Для настройки интернета от Билайн на DIR-620 необходимо:
- зайти в “Расширенные настройки”
- на вкладке “Сеть” выбрать “Wan”. Вы увидите список соединений.
- Нажмите “Добавить”. На появившейся страничке укажите следующие параметры соединения (остальные не трогаем)
- Тип соединения: L2TP + Динамический IP
- Имя соединения: неважно =)
- В разделе VPN указываем имя пользователя и пароль из договора с Билайн
- Адрес VPN-сервера: tp.internet.beeline.ru
- Жмем «Сохранить».

После этого соединение L2TP будет создано. В правом верхнем углу появится оповещение о необходимости сохранения настроек. Сохраняете настройки и через несколько секунд интернет должен заработать. Можно приступать к настройке Wi-FI.
Настройка Wi-fi DIR-620
Заходим на главную страницу настроек роутера DIR-620, выбираем подпункт «Мастер настройки беспроводной сети» в разделе Wi-fi. Далее с помощью «Мастер настройки беспроводной сети» вы пошагово настроите параметры беспроводной сети. Что необходимо поменять :

- SSID — это имя вашей беспроводной сети. Оно будет видно всем пользователям Wi-fi. Служит для идентификации вашей сети Вами и может быть любым.
- Страна — желательно поставить «United States of America». Будет меньше проблем с доступностью W-fi сети на разных устройствах. Если интересно почему — спрашивайте в комментариях.
- Сетевая аутентификация — несомненно WPA2-PSK, как наиболее защищенный.
- Ключ шифрования PSK — это ваш пароль Wi-fi. Требования к пароля — не менне 8 цифр, крайне желательно наличие букв.
- Жмем «Сохранить», потом жмем «Сохранить» в правм верхнем углу экрана (где мигает лампочка)
На этой настройка беспроводной сети для DIR-300 закончена. Вы можете воспользоваться Wi-fi с планшета, телефона, ноутбука (с любого устройства с поддержкой Wi-fi)
Настройка IP-TV Ростелеком для DIR-300 (телевидения)
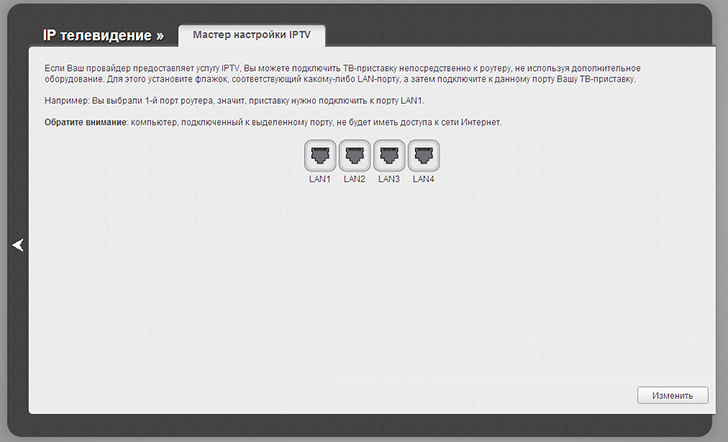
Настройка IP-TV для DIR-620 не отличается сложностью. Для стабильной работы IP-TV крайне рекомендую прошиться на последнюю прошивку, используя статью Прошивка D-link Dir-620 .
После этого все просто.
- соединяем приставку с портом LAN4 на роутере
- Заходим в «Мастер настройки IPTV» на главной странице веб-интерфейса роутера
- указываем порт LAN4 и сохраняем изменения.
После этого можно включать приставку IP-TV – телевидение должно работать.
Надеюсь, моя статья помогла вам настроить роутер D-link DIR-620 для Ростелеком, Билайн, ТТК, Дом.ру и похожих провайдеров (использующих технологию PPPoe и L2TP). Если у вас возникли вопросы по настройке Wi-fi, IP-TV или подключения к интернет роутера DIR-620 – задавайте в комментариях.
Маршрутизаторы фирмы D-Link широко используются абонентами Ростелеком для соединения с интернетом с сопутствующей раздачей Wi-Fi и возможностью просмотра каналов IPTV. Подготовка такого роутера к подключению не занимает много времени и не требует специальной квалификации: это можно увидеть на примере настройки dir-620 для Ростелеком. Подготовка, обновление прошивки, создание подключения потребуют всего несколько минут.
Загрузка прошивки и подключение роутера
При выборе файла прошивки нужно обратить внимание на номер ревизии вашего роутера, который указан на наклейке наряду с другими параметрами: от этого будет зависеть установка нужной версии ПО. Подходящий файл с расширением bin нужно скачать на компьютер, после этого можно переходить к подключению роутера.
Физическое соединение выполняется следующим образом: любой из абонентских портов роутера (пронумерованных цифрами 1, 2, 3, 4) соединяется с сетевой картой компьютера при помощи кабеля, входящего в комплект поставки. Если до этого компьютер был подключен напрямую к интернет-кабелю Ростелекома, его нужно отключить, чтобы освободить сетевую карту для настройки и подключения роутера.
Предварительные настройки локальной сети в Windows XP, 7, 8 и 10
Чтобы компьютер мог «увидеть» подключаемый роутер, необходима небольшая подготовка. Если на компьютере используется высокоскоростное подключение, удалите его. В дальнейшем оно будет выполняться на маршрутизаторе.
Зайдите в настройки сетевой карты. В Windows XP они находятся в разделе «Сетевые подключения» Панели управления, в более поздних версиях ОС - «Центр управления сетями и общим доступом» - «Изменение параметров адаптера». Этот раздел можно вызвать из контекстного меню значка подключения, появляющегося в трее при включении кабеля в сетевую карту. Еще один способ попасть в параметры сетевых подключений - вызвать командную строку, нажав клавиши Win+R, и ввести команду «ncpa.cpl».
На активный значок «Подключение по локальной сети» нужно нажать правой кнопкой мыши и выбрать свойства. Затем выделить пункт «Протокол интернета версии (TCP/IP) 4» и снова нажать «Свойства». В открывшемся окне необходимо включить автоматическое получение IP-адреса и адреса DNS-сервера, после чего нажать ОК. Теперь можно переходить к настройке.

Этапы подключения маршрутизатора
Соединив роутер с компьютером, пользователь может обновить его прошивку или же сразу переходить к настройке роутера D-Link Dir-620 от Ростелеком и подключению его к интернету. Первым этапом всегда будет вход в интерфейс маршрутизатора.
Как зайти в настройки D-Link Dir-620
Для этого в адресную строку браузера нужно вписать IP-адрес, указанный в инструкции к роутеру или на наклейке на его корпусе. Традиционно это 192.168.0.1. Веб-интерфейс устройства запросит авторизацию, имя пользователя - admin, пароль - admin. В дальнейшем пользователь сможет изменить эти данные, чтобы исключить несанкционированный доступ к маршрутизатору.
Настройка PPPoE соединения для подключения к интернет
Следующий этап - настройка выхода в интернет. На этом этапе нужно включить кабель, проведенный сотрудниками Ростелекома, в порт «Internet», обведенный оранжевой рамкой - по нему маршрутизатор будет соединяться с оборудованием провайдера и получать данные.
После авторизации в веб-интерфейсе пользователь попадет на главную страницу настроек роутера. Здесь нужно нажать кнопку «Расширенные настройки», в появившемся меню выбрать раздел «Сеть», а в нем - пункт «WAN». Если на этой странице есть уже настроенные динамические соединения, нужно удалить их с помощью соответствующей кнопки, а затем нажать кнопку «Добавить».
В этом подключении заполняем следующие обязательные поля:
- тип подключения - PPPoЕ;
- имя пользователя - логин, полученный от поставщика услуг (можно найти в договоре с Ростелекомом);
- пароль - также указан в договоре, затем повторить ввод пароля в соответствующем поле.
Затем выбираем алгоритм аутентификации - «Auto». В поле «Название подключения» можно написать Rostelecom, или же вовсе оставить его пустым: оно не влияет на параметры соединения. Остальные поля можно оставить без изменения.

Чтобы введенные настройки вступили в силу, нажмите кнопку «Сохранить» и перезагрузите страницу. При отсутствии ошибок авторизации роутер подключится к интернету.
Как поставить пароль на Wi-Fi
Пароль на сеть Wi-Fi ставится, если пользователь опасается, что к сети могут подключиться без его ведома. Порядок действий для установки пароля таков:
- Войти в интерфейс роутера.
- Выбрать раздел «Wi-Fi» - «Мастер настройки беспроводной сети», затем пункт "Настройки безопасности".
- В поле SSID ввести имя вашей беспроводной сети, по которому можно будет найти ее среди других зон Wi-Fi.
![Ввод имени сети D Link Dir 620]()
- Выбрать тип шифрования WPA/PSK.
- Задать ключ шифрования - пароль, по которому устройства будут получать доступ к этой сети.
![Задание типа и ключа шифрования в D Link Dir 620]()
Настройка IP TV на D Link Dir 620
Чтобы смотреть цифровое телевидение IPTV, подключаясь через роутер D-Link Dir-620, необходима настройка отдельного подключения. В уже знакомом разделе «Сеть» выберите «WAN», затем нужно нажать кнопку «Добавить» и создать подключение вида «Статический IP» с такими параметрами:
- IP-адрес - 1.1.1.2;
- Маска - 255.255.255.0;
- Адрес шлюза - 1.1.1.2;
- DNS1 - 195.35.224.1;
- DNS2 - 195.95.224.2;
- В строке «Включить IGMP» поставить галочку.
Вышеприведенные параметры могут отличаться в зависимости от региона подключения, их требуется уточнить в техподдержке Ростелекома. После окончания настройки сохранить конфигурацию кнопкой «Применить». По завершении процедуры на странице «WAN» должно появиться два подключения - «PPPoЕ» и «Статический IP».
Возможные проблемы при настройке Wi-Fi роутера
В процессе настройки оборудования пользователи могут столкнуться с различными проблемами. Например, часто жалуются на невозможность войти в интерфейс роутера. Причины могут быть разные: как отсутствие вышеописанной предварительной подготовки сетевой карты, так и попытка ввести IP-адрес интерфейса в поле поиска вместо адресной строки браузера.
Если после настройки подключения роутер не соединяется с интернетом, в первую очередь нужно проверить правильность ввода логина и пароля: отличие даже в одном символе будет означать неверный ввод. На этом этапе иногда обнаруживается и другая проблема - настроенное подключение не сохранилось. Это происходит, когда пользователь перед перезагрузкой роутера не нажал кнопку «Применить» или «Сохранить».
Если даже сохраненные параметры исчезают после перезагрузки, стоит попробовать выполнить настройку через другой браузер. Отсутствие эффекта в этом случае будет означать ошибки в программном обеспечении роутера, и здесь должно помочь обновление его прошивки до последней версии.

Беспроводной маршрутизатор 802.11n со встроенным 4-х портовым коммутатором и портом USB, с поддержкой сетей 3G/CDMA/WiMAX, до 300 Мбит/с
Для роутера D-Link DIR-620 у нас есть четыре варианта инструкций:
Инструкция по настройке роутера D-Link DIR-620 AIR
- Авторизация
- Смена заводского пароля
- Настройка подключения к Интернет
- Настройка PPPoE подключения (Ростелеком, Dom.ru)
- Настройка L2TP подключения (Билайн)
- Настройка PPtP (VPN) при автоматическом получении локального IP адреса (DHCP)
- Настройка Интернета через 3G/4G модем
- Настройка Wi-Fi на роутере
- Настройка IP-TV
- Переадресация/проброс портов
- Проверка статуса подключения к Интернет
- Сохранение/восстановление настроек роутера
Авторизация
Для того, что бы попасть в веб-интерфейс роутера, необходимо открыть ваш Интернет браузер и в строке адреса набрать 192. 168.0.1, Имя пользователя - admin, Пароль – admin (при условии, что роутер имеет заводские настройки, и его IP не менялся).
Если у Вас интерфейс роутера на Английском языке, нажмите вверху на флажок и выберите Русский язык.
В конце каждой настройки не забывайте заходить вверху в Система и нажимать Сохранить.

Смена заводского пароля
В целях безопасности рекомендуется сменить заводской пароль. По умолчанию: Логин admin, пароль admin. В интерфейсе роутера необходимо зайти во вкладку Система, меню Пароль администратора.
- В поле Введите новый пароль - введите новый пароль.
- В поле Повторите введенный пароль - повторите новый пароль.
- Затем нажмите кнопку Применить.
После этого, роутер предложит повторно зайти в его настройки.

Настройка подключения к Интернет
Заходим в «Сеть» ⇒«WAN». Если у Вас здесь уже имеются созданные соединения, советуем удалить их. Для этого галочками отметьте их и нажмите кнопку "Удалить".

После этого нажмите на кнопку Добавить.
Настройка PPPoE подключения
- В поле Тип соединения: выберите PPPoE
- В поле Интерфейс выбираем Internet
- В графе Имя вписываете название подключения. Можете оставить имеющееся значение
- Разрешить направление WAN - должна стоять галочка
- Имя пользователя: Ваш логин из договора
- Пароль: Ваш пароль из договора
- Подтверждение пароля: повтор пароля
- Имя сервича - можете оставить пустым.
- Алгоритм аутентификации: Auto
- Keep alive – ставим галочку для постоянного подключения. Интервал и провалы - можете оставить имеющиеся значения.
- MTU – поменяйте значение на 1450 или меньше
- В поле Разное проверьте, чтобы стояли галочки NAT и Сетевой экран.
- Если провайдер предоставляет услугу интернет телевидения, поставьте галочку Включить IGMP.
- Нажмите Применить.

Настройка L2TP подключения
- В поле Тип соединения: выберите L2TP + Динамический IP
- В поле Интерфейс выбираем Internet
- В графе Имя вписываете название подключения. Можете оставить имеющееся значение
- Разрешить направление WAN: должна стоять галочка
- Получить адрес DNS-сервера автоматически: должна стоять галочка
- В поле IP проверьте, чтобы стояли галочки NAT, Включить IGMP и Сетевой экран
- Имя пользователя: Ваш логин из договора
- Пароль: Ваш пароль из договора
- Подтверждение пароля: повтор пароля
- Адрес VPN-сервера: пропишите адрес VPN-сервера провайдера
- Алгоритм аутентификации: Auto
- Keep alive – ставим галочку для постоянного подключения
- MTU – поменяйте значение на 1450 или меньше
- В поле Разное проверьте, чтобы стояли галочки NAT и Сетевой экран.
- Нажмите «Сохранить».

Настройка PPtP (VPN) при автоматическом получении локального IP адреса (DHCP)
- В поле Тип соединения (Connection Type): выберите PPTP+ Динамический IP
- В поле Интерфейс выбираем Internet
- В графе Имя вписываете название подключения. Можете оставить имеющееся значение
- Разрешить направление WAN: должна стоять галочка
- Получить адрес DNS-сервера автоматически: должна стоять галочка
- В поле IP проверьте, чтобы стояли галочки NAT, Включить IGMP и Сетевой экран
- Имя пользователя: Ваш логин из договора
- Пароль: Ваш пароль из договора
- Подтверждение пароля: повтор пароля
- Адрес VPN-сервера: пропишите адрес VPN-сервера провайдера
- Алгоритм аутентификации: Auto
- Keep alive – ставим галочку для постоянного подключения
- MTU – поменяйте значение на 1450 или меньше
- В поле Разное проверьте, чтобы стояли галочки NAT и Сетевой экран.
- Нажмите «Сохранить».

Настройка Интернета через 3G/4G модем
- Провайдер: выберите Вашего оператора связи
- В поле Тип соединения: выберите 3G
- В графе Имя вписываете название подключения. Можете оставить имеющееся значение
- Разрешить направление WAN: должна стоять галочка
- Режим: auto.
- Имя пользователя, Пароль, Подтверждение пароля: данные для подключения, проставятся тоже автоматически. Если не прописаны. уточните у оператора.
- APN, Номер дозвона - соответственно выбранному провайдеру проставится автоматом. Если не проставился, уточняете у Вашего оператора связи.
- MTU – поменяйте значение на 1370
- Keep alive – ставим галочку для постоянного подключения
- Интервал и провалы - можете оставить имеющиеся значения.
- В поле Разное проверьте, чтобы стояли галочки NAT и Сетевой экран.
- Нажмите «Сохранить».
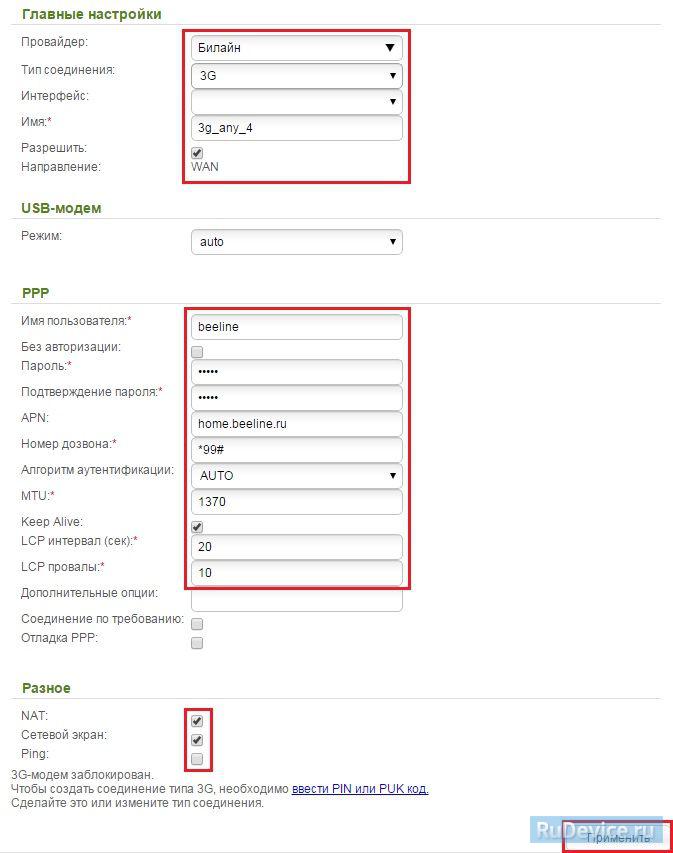
Настройка Wi-Fi на роутере
1. Заходим во вкладку Wi-Fi, выбираем пункт «Основные настройки» и устанавливаем желаемое имя беспроводной точки доступа SSID. Остальные параметры оставляем как есть (см. картинку). После этого нажимаем «Применить».

2. Wi-Fi, выбираем пункт «Настройки безопасности». Выберите Тип авторизации (рекомендуется WPA2/PSK), а затем в графу Ключ шифрования PSK введите любой пароль не менее 8 символов — это поможет защитить Вашу беспроводную сеть от несанкционированного доступа. Сохраните сделанные изменения. WPA-шифрование - AES. После этого нажмите Применить.

Вот и все: теперь можете попробовать использовать интернет по беспроводному Wi-Fi соединению с ноутбука, планшета или любого другого оборудования.
Настройка IP-TV
Вариант 1. Выделяем порт для приставки без указания VLAN ID
Таким образом настраивается цифровое телевидение Билайн, Дом.Ру, ТТК и некоторые филиалы Ростелекома. Этот способ наиболее прост. Выбираем в меню раздел Начало - Мастер настройки IPTV. В открывшемся окне кликаем на порт, в который будет подключена ТВ-приставка - он будет помечен зеленым цветом. Как правило, для этого используется 4-й LAN-порт. Нажимаем на кнопку «Сохранить». Теперь можно подключать приставку в 4-й LAN-порт.
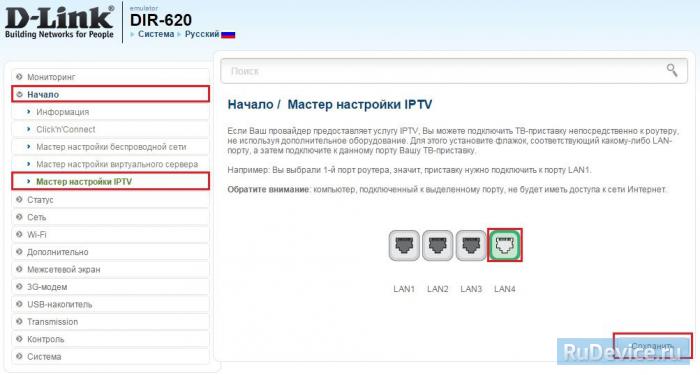
Вариант 2. С явным указанием идентификатора виртуальной сети VLAN ID
Этот способ используется в том случае, когда мультикаст-трафик доставляется до абонентского устройства в отдельной виртуальной сети и делится непосредственно на оконечном оборудовании. По такому принципу организована услуга во многих филиалах Ростелеком, Таттелеком. В этом случае, для настройки порта Вам надо зайти в раздел Дополнительно - VLAN. Здесь кликаем на группу «LAN» и ждем пока откроются её параметры.
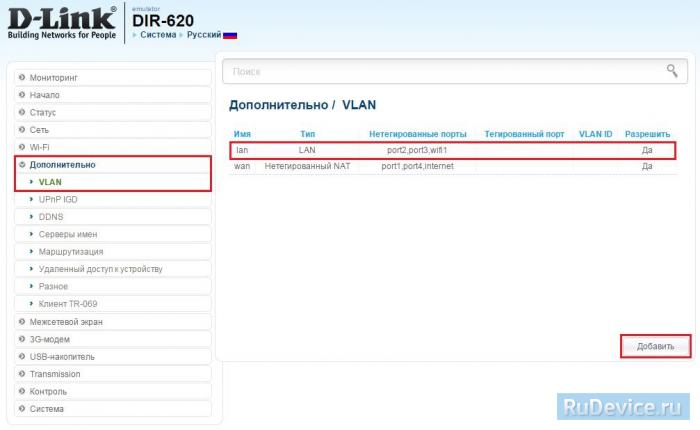
Попав в настройки группы, выбираем порт, в который будет включена приставка и снимаем с него галочку (в нашем примере мы сняли галочку с 3 LAN-порта). Кликаем на кнопку Сохранить и выходим снова в раздел VLAN.
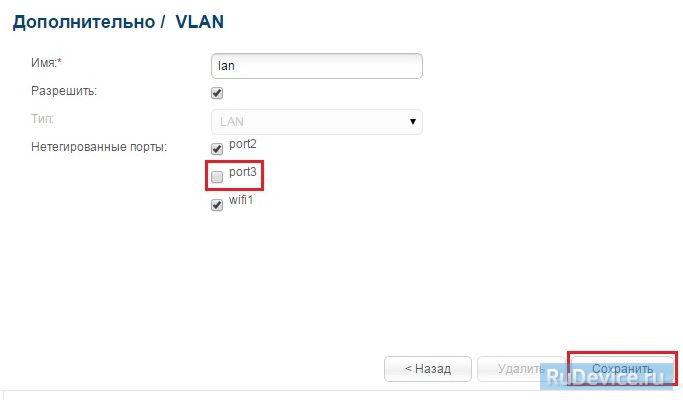
Теперь надо нажать на кнопку «Добавить». Этим мы создадим новую группу.
- В поле «Имя» пишем назвние группы — IPTV, например.
- Ставим галку «Разрешить».
- В списке «Тип» выбираем «Прозрачный».
- В поле Vlan ID надо указать идентификатор виртуальной сети. В моем доме используется 1601. Имейте ввиду, что идентификаторы используются разные на каждом оптическом кольце и узнать какой используется на Вашем домовом коммутаторе можно только в техподдержке провайдера.
- Ставим галку «Мультикаст».
- Остальное оставляем по умолчанию.
- Отметьте только тот момент, что в списке «Нетегированные порты» должен быть отмечен галкой тот порт, который вы удалили из группы «LAN».
Переадресация/проброс портов
Заходим в Межсетевой экран - Виртуальный серверы. Нажимаем кнопку Добавить.

- Имя - введите любое название.
- Интерфейс - выбираете тот интерфейс, который отвечает за подключение к Интернету. В нашем случае это pppoe-интерфейс.
- Протокол - выбираете необходимый Вам протокол.
- Внешний порт начальный\конечный, Внутренний порт начальный\конечный - вводите диапазон портов, который Вы хотите открыть.
- Внутренний IP - IP-адрес устройства, на который будут идти запросы
- Нажимаем Применить.

Проверка статуса подключения к Интернет
Зайдите в Статус - Сетевая статистика. В табличке созданное Вами подключение к Интернету должно быть зеленым и должны быть заполнены все столбцы в этой строке.
Сохранение/восстановление настроек роутера
После проведения настроек, рекомендуется сохранить их, чтобы в случае возникновения проблем, можно было их восстановить. Для этого необходимо зайти во вкладку Система, меню Конфигурация.
- Выберите сохранение текущий конфигурации, Для сохранения текущих настроек роутера Файл с настройками будет сохранен в указанное место на жёстком диске.
- Для восстановления настроек из файла, необходимо нажать и выбрать Загрузка раннее сохранённой конфигурации в устройство, указать путь к файлу с настройками, затем нажать кнопку.
- Для сброса настроек до заводских нажмите Заводские настройки.
Читайте также:




