Как на телевизоре sony настроить iptv на



Возможности
В новых устройствах Сони Смарт ТВ есть интернет-браузеры. Однако, они считаются неполными. Помимо этого, не поддерживают многие сайты и веб-страницы. ForkPlayer – надежный вариант, который позволяет без смотреть клипы, слушать музыкальные треки. Также, в утилите есть перечень топовых страниц и киноплатформ.
Как установить IPTV на телевизоре Sony Bravia

Наша инструкция расскажет, как происходит настройка IPTV на телевизоре Sony и поможет самостоятельно настроить функцию IPTV на телевизоре Sony Bravia с помощью приложений “Vintera TV” и “SS IPTV”.
Настройка IPTV на телевизоре Sony Bravia
Сегодня поговорим о том, как установить IPTV на телевизор Smart TV марки Sony и как смотреть IPTV на телевизоре.
“Умные телевизоры” компании Sony работают на базе ОС Android TV, поэтому владельцам доступны все приложения сервиса “Google Play”. Их мы и будем устанавливать, чтобы активировать услугу интернет-ТВ на Smart TV марки “Сони”.
Перед тем, как смотреть IPTV на телевизоре Sony Bravia через Wi-Fi, настроим интернет-соединение.
- Заходим в раздел “Установки”, выбираем пункт “Сеть”.
- Открываем “Настройка сети”, нажимаем “Индивидуальный”.
- Переходим в тот тип соединения, который используется — “Проводная” или “Беспроводная”.
- Листаем до строки “Первичный DNS” и записываем адрес 46.36.222.114.
- Пролистайте до графы “Сохранить и подключиться”.
Опция IPTV на смарт ТВ “Сони” активируется через приложения “Vintera TV” и “SS IPTV”. Рассмотрим каждое отдельно.
Настройка IPTV на смарт ТВ “Сони” выполняется в интегрированном браузере “VEWD” (ранее известный как Opera TV). Перед этим его следует обновить.
- Заходите в раздел “Сеть”.
- Выберите опцию “Обновить Интернет-содержимое”.
Расскажем, как выполняется установка приложения “SS IPTV”.
Чтобы ревизии 2.3.2:
Каналы появятся при первом запуске приложения, отдельно искать и устанавливать m3u-плейлисты не нужно.
В приложении заявлены более 150 каналов, которые работают стабильно при Wifi-соединении от 50 Мб/c.
Чтобы смотреть IPTV-каналы на смартфонах или планшетах Apple, нужно . Процесс установки и функционал утилиты не отличается от версии для телевизора.
На этом настройка IPTV на телевизоре Sony завершена.
Как установить Форк Плеер на Сони Бравиа?
Чтобы скачать Forkplayer для Sony Smart TV необходимо:
- в параметрах «Сети» кликните на клавишу «Повторное подключение»;
- выберите метод настройки и кликните на режим «Специалист»;
- определите метод соединения – провод или вай-фай;
- теперь кликните на строку «установка IP-адреса»;
- в разделе «Начальный ДНС» напишите комбинацию 85.17.30.89;
- в строке «Второй DNS» код 196.88.208.102;
- нажмите на клавишу «Готово».
Установка через смену DNS
Загрузить утилиту на Sony Bravia Smart TV возможно такими методами. Внизу находятся несколько инструкций по установке.
Если у Вас остались вопросы или есть жалобы — сообщите нам
Способ 1
- Сначала запускаем папку «Меню Настройки» для сетевого подключения ТВ.
- В открывшийся вкладке кликаем на раздел с ручной установкой.
- В новом окне вставляем комбинацию для ДНС 46.36.218.194.
- Начинаем соединение к сети.
- Сразу после окончания открываем утилиту now.ru Theta.
- На экране телевизора откроется Форк Плеер.
Способ 2
- Открываем в браузере платформу www.publsh.tvstore.opera.com.
- По окончанию авторизации на странице высветиться необходимый ID. Он находится в папке «Все программы», далее вкладка «About».
- Показатель ID внесите строку на сайте;
- Далее вбейте модель прибора и в строке URL Loader вставьте адрес ссылки в графе;
- Таким образом, в Opera Store высветится отдельный вид под названием Develop.
Устанавливаем через IDE разработчика
Основные действия для скачивания:
- загрузите актуальную версию Java для операционной системы;
- внесите нынешнюю версию SDK webOS TV;
- если на дисплеи появится ошибки Git, установите последнюю версию программы;
- зарегистрируйте профиль на сайте webOS TV;
- подключите ПК и ТВ к вай-фай;
- после активируйте телевизора
Инструкция, как отвязать банковскую карту от Мегого на телевизоре
Установка с флешки
Получить ForkPlayer легко при помощи дополнительного носителя. Необходимо учитывать факт, что медиа-файлы не будут предоставляться полностью. Для получения потребуется скачать Remote ForkPlayer. Опцию включают в параметрах Смарт ТВ
Первый способ
Первый способ понадобится для Sony Bravia:
- загрузите файл и разархивируйте на флешку.
- далее откройте персональный аккаунт, который находится в Смарт ТВ.
- вставьте компактную флешку.
- после кликните на кнопку «Home» на дистанционке.
- откройте приложение на ТВ, после чего на устройстве с приложением.

Второй способ
Данный метод пригодится для техники Sony Bravia, которые продаются с 2010 года, а также для техники с Netcast:
- загрузите архив и отправьте его на компактную флешку, после этого распакуйте.
- запустите страницу Смарт ТВ Sony Bravia.
- включите парку «Мои софты»;
- кликните на строку про утилиты на USB.
- выберите дальше пункт ForkPlayer.





Порядок установки плеера
Чтобы корректно инсталлировать рассматриваемый софт, необходимо знать, откуда его скачать, и какие действия в каком порядке необходимо выполнить. Расскажем об этом подробнее.
Где можно скачать плеер
Программа доступна для скачивания с официального сайта разработчика, а также на неофициальных ресурсах, например, на 4pda либо тематических порталах для пользователей Smart TV.
Совет! Настоятельно рекомендуется устанавливать последние и официальные версии, так как промежуточные варианты на бета-тестировании могут работать с ошибками.
Как установить плеер на Sony Bravia Smart TV
Чтобы установка плеера прошла без ошибок, необходимо следовать такому алгоритму:
- в настройках Сети выбрать повторное подключение;
- определяя способ настройки, нажать на режим «Специалист»;
- установить метод подключения – кабель или WiFi;
- на шаге «Настройки IP-адреса» выбрать ручной режим;
- для пункта «Первичный DNS» указать 85.17.30.89;
- для пункта «Вторичный DNS» указать 195.88.208.101;
- отказаться от использования прокси-сервера, если такой вопрос появится на экране;
- сохранить изменения и подключиться заново.
Останется зайти в Opera Store или VEWD AppStore, чтобы найти и установить Tvigle.
На заметку! Перечисленные шаги актуальны в 2020 году, но адреса ДНС необходимо уточнять непосредственно во время установки.
Возможные проблемы и их решение
При установке утилита у владельцев техники возникают некоторые трудности. Наиболее популярные из них:
- сбой при активации во время внесения комбинации ДНС. Текущий адрес DNS находится на официальном сайте компании. Для инсталляции узнайте его;
- если через программу неактивен SS IPTV, и не запускаются многие видео, выполните быстрый сброс до заводских параметров. Выполните это через папку «Меню» и «Настройки». Такой вариант подойдет для серии моделей Sony KDL;
- если приложение из папки «Меню» исчезло, тогда запустите папку «Настройки» и установить новый регион пользования. Выберите Россию, после чего настройте подключение через прокси-сервер. Заново авторизуйтесь на сайте ForkPlayer.

Как подключить приставку цифрового ТВ к старому телевизору и настроить каналы?
Настройка и установка
Установить на Sony Bravia Smart TV виджет ForkPlayer можно несколькими способами. Сейчас рассмотрим две основные инструкции по его установке.
Способ №1
- Для начала вам нужно будет зайти в меню настройки сетевого подключения телевизора;
- В появившемся окне следует выбрать ручную установку;
- После этого перед вами появится окошко, в котором будет прописан изначальный DNS. Вместо него нужно будет вписать 46.36.218.194. Если это не сработает, то вместо него впишите ДНС 85.17.30.89 или 217.79.190.156;
- После этого начнется подключение к сети;
- После того как подключение закончится, запустите приложение now.ru Theta или Lifeshow через Opera Store. В результате у вас на телевизоре Сони Смарт ТВ запустится виджет ForkPlayer.

Способ №2
- Для начала вам необходимо зайти на сайт publsh.tvstore.opera.com и зарегистрироваться там;
- После регистрации на вышеуказанном сайте вы сможете получить от разработчика ID, который будет отображен на телевизоре Sony Bravia Smart TV в Opera Store. Для того чтобы его просмотреть, вам нужно будет зайти в Меню и перейти во вкладку About. При этом стоит отметить, что номер ID будет действовать только 15 минут. Если за это время вы не успеете ввести его в необходимое поле, то вам понадобится получить его снова. Для этого следует нажать на #ID;
- Полученный от разработчика ID необходимо будет ввести в соответствующую графу на вышеуказанном сайте;
- После этого вам понадобится ввести название виджета и в графе URL Loader указать ссылку на сайт https://operatv.obovse.ru/2.5/ и сохранить все это;
- В итоге в Opera Store появится специальная категория под названием Develop.
Если вам необходим доступ к таким сайтам как трее.тв или 6р6.то, то вам также понадобится сменить ДНС, указанный в настройках подключения сети телевизора Сони Смарт ТВ. Вместо имеющегося там ДНС следует прописать 46.36.218.194 или же 46.36.220.208.
Opera TV
Телевидение впервые появилось порядка ста лет тому назад, однако в течении всего этого времени данная отрасль развивалась огромными темпами. Сегодня практически каждый телевизор является «умным» устройством, которое работает под управлением определенной операционной системы. В последнее время одним из самых конкурентоспособных решений становится Opera TV.
Рекомендуем! InstallPack Стандартный установщик
| Официальный дистрибутив Opera |
| Тихая установка без диалоговых окон |
| Рекомендации по установке необходимых программ |
| Пакетная установка нескольких программ |
Opera TV – надежное решение для современного телевидения
Если Вы хотя бы раз использовали Opera для телефона или компьютера, то Вы наверняка смогли разглядеть философию Opera Software. Операционная система для ТВ разделяет данные взгляды, поэтому ее выбирают десятки миллионов пользователей по всему миру.
OS Opera TV может порадовать поддержкой многих веб-технологий, мультиплатформенностью, стабильной работой, защитой персональных данных и собственным магазином приложений Opera TV Store. Отдельным преимуществом является тот факт, что все актуальные версии программного обеспечения находятся на серверах компании, что позволяет получать актуальные обновления при первом же подключении к сети Интернет.
Как и для Opera Mini, Opera для Android и других платформ, каждый независимый разработчик может создать уникальное и полезное расширение, которое будет размещено в магазине приложений. Подобный шаг позволяет значительно расширить функционал готовых устройств и создавать приложения, необходимые для любой категории пользователей.
Инструменты, предоставляемые Opera TV
Даже те, кто пользуются Опера ТВ достаточно активно, редко догадываются о полном перечне доступных решений. Ниже представлен один из наиболее полных списков доступных решений и расширений.
Opera TV Store
В данном онлайн магазине приложений Вы можете найти оптимизированные решения, которые используют веб-технологию HTML 5. С ее помощью удается создать универсальный инструмент, который может использоваться на устройствах любого размера, разрешения или ценовой категории. Важно, что все приложения хранятся на облачном хранилище компании, поэтому пользователи не ограничиваются в объеме.
Opera Devices Software Development Kit
Данная платформа позволяет практически каждому программисту или специалисту по компьютерным технологиям создать собственное приложение, которое будет полезно конечным пользователям. Как показывает практика, данный SDK имеет один из наиболее «низких порогов входа» среди всех других инструментов разработки.
Opera TV Snap
Удобный инструмент для полуавтоматического размещения своих приложений в соответствующем магазине Opera. Данный шаг позволяет в кратчайшие сроки предоставлять пользователям актуальные версии своих программ.
Opera TV Developer tools
Удобная среда для проведения текущего и предрелизного тестирования программ. Позволяет в кратчайшие сроки выявить недоработки и возможные ошибки, которые должны быть устранены в кратчайшие сроки.
Opera TV Browser
«Еще один» браузер от компании Opera Software, который был создан эксклюзивно для Opera TV. Он использует все доступные мощности устройства, чтобы все пользователи имели неограниченный доступ к сети Интернет.
Итак, как Вы можете видеть, Opera TV – это надежное и удобное решение для умных телевизоров и медиасистем. С его помощью Вы сможете без труда раскрыть весь потенциал своего устройства уже сегодня!

Классическое телевидение, как правило, безаварийное, и это его минус. Чтобы получить доступ к большому количеству каналов, необходимо подключаться к кабельному или спутниковому телевидению. В силу некоторых причин, не у всех есть возможность или желание устанавливать спутниковую антенну или проводить кабель в дом. Поставщики услуг знают об этом, и придумали идеальное решение – IPTV. Далее поговорим об установке IPTV для телевизоров Sony Bravia.
Немного информации об IPTV
Технология IPTV, или Internet Protocol Television – это передача телевизионного сигнала с использованием интернет-соединения. Важно отметить, что IPTV не является потоковым сервисом, как, например, Netflix. Это означает, что для приема такого типа передачи необходима специальная приставка или подключение к Wi-Fi.

Самый большой плюс данного подключения заключается в интерактивности. Благодаря тому, что воспроизведение записывается, практически все трансляции можно ставить на паузы, перематывать и включать заново. Подключив IPTV, вам не нужно больше подстраиваться под расписание канала, вы сами управляете тем, что хотите посмотреть.
В зависимости от поставщика услуг, сервисная часть дает возможность группировать каналы по плейлистам, чтобы навигация была удобнее и занимала меньше времени. Также можно подключать дополнительные пакеты телеканалов, обычно они сортируются по тематикам.
Как настроить IPTV на телевизоре Sony Bravia
Прежде чем приступить к настройке IPTV, необходимо включить Wi-Fi-соединение. Без подключения к интернету цифровое телевидение из сети работать не будет.
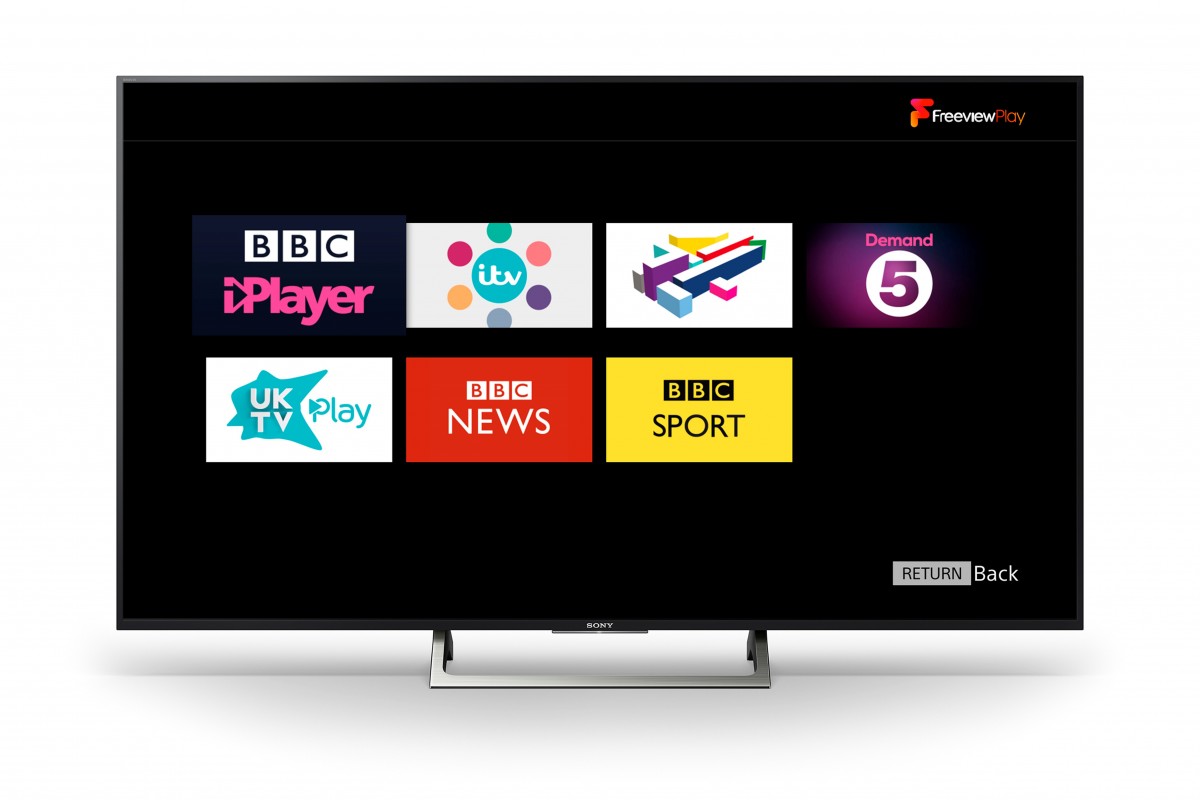
Как подключиться к WI-FI
Благодаря технологии SMART телевизор Sony BRAVIA можно подключить к беспроводной сети. Делается это следующим образом:
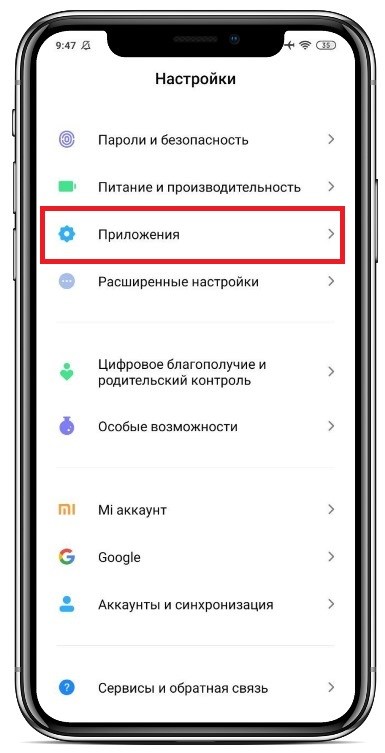
Теперь ваш телевизор Sony Bravia должен быть подключен к интернету по беспроводной сети. Чтобы проверить подключение, выберите «Приложения» -> «Интернет-браузер» и найдите что-нибудь в поисковике.
Установка SS IPTV
Итак, после включения интернет-соединения можно приступить к настройке IPTV. Для этого вам нужно:
- В меню настроек перейдите в раздел «Все приложения».
- Запустите приложение «Opera TV».
- В настройках программы включите «Раздел разработчика».
- Найдете и выберете опцию «Генерировать ID». Как только ключ будет сгенерирован, запишите или запомните его.
- Далее нужно зайти и зарегистрироваться на сайте publish.cloud.vewd.com, указав там электронную почту.
- На эту почту вам придет письмо со ссылкой, по ней нужно перейти.
- Откроется окно, где нужно ввести модель телевизора и ID-ключ.
- Как только данные будут введены, телевизор начнет синхронизацию.
- После окончания сопряжения зайдите в раздел «Разработчику».
- Там выберете пункт «URL Loader», затем в строку введите app-ss.iptv.com.
- В завершении вам нужно согласиться с пользовательским соглашением, указать страну и провайдера.
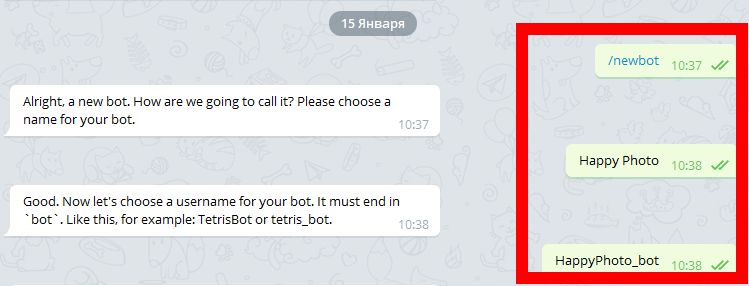
Установка SS IPTV завершена, теперь телевидение можно просматривать через программу, приобретать приставку не потребуется.
Как установить Vintera TV
Если по какой-либо причине предыдущий вариант вам не подходит, то стоит установить Vintera TV. Функционал практически идентичен, поэтому можете рассмотреть данный вариант.

Возможные проблемы и их решение
Самая распространенная проблема, которая появляется после настройки IPTV, это «Ошибка 2200».
Решается она достаточно просто:
- Нажмите «Home» на пульте и перейдете в параметр «Системные настройки».
- Далее зайдете в «Настройки» -> «Настройка сети» -> «Обновить Интернет-содержимое».
- Если появляется окно с сообщением «Подождите и попробуйте еще раз позднее», то вернитесь в меню и повторите алгоритм действий.
Просмотр IPTV на телевизорах Sony Smart TV доступен с помощью приложений ViNTERA.TV или SS IPTV
Информация по настройке IPTV на телевизорах Sony AndroidTV находится на странице IP-TV для Android устройств
Приложение ViNTERA.TV

Для установки приложения ViNTERA.TV сделайте следующее:
- Скачайте и установите данный плеер на своё устройство через OperaTV Store .
- Запустите приложение.
- Выберите интересующую вас вкладку со списком каналов для просмотра.
- Вкладка ТВ ПРОВАЙДЕРА будет содержать в себе список каналов от нашей компании.
Инструкции по установке приложения от разработчика можно прочесть здесь.
Плейлист доступный для приложения ViNERA.TV здесь.
Функции кнопок на пульте телевизора для данного приложения:
![]()
1-ое нажатие — Воспроизведение в малом экране; 2-ое нажатие – Воспроизведение в полном экране, и.т.д.
![]()
Кнопки верх/вниз на центральной большой клавише переключают ТВ-каналы в режиме малого экрана.
![]()
Кнопки влево/вправо переключают последовательно разделы верхнего меню: «Интернет ТВ», «ТВ провайдера», «Избранное», «Настройки».
![]()
Последовательное нажатие зеленой кнопки переключает размеры экрана 4:3/14:9/16:9.
![]()
Нажатие жёлтой кнопки добавляет ТВ-канал в «Избранное», если Вы находитесь в разделе «Интернет ТВ», или удаляет ТВ-канал, если Вы находитесь в разделе «Избранное».
![]()
Нажатие синей кнопки включает или выключает режим 3D из полноэкранного режима, если ТВ-канал вещает в режиме 3D.
![]()
Нажатие красной кнопки включает программу передач ТВ-канала, если рядом с ним стоит красный значок EPG.
![]()
Back или Return– Нажатие кнопки возвращает в предыдущий экран приложения или выходит из приложения.
Приложение SS IPTV (Simple Smart IPTV)

На сегодняшний день на телевизорах на платформе Sony Smart TV приложение находится на стадии бета-тестирования, поэтому работа отдельных его функций или всего приложения в целом не гарантирована. Приведенный ниже метод позволяет запускать приложение автоматически, на телевизорах от 2013 года выпуска (серии: A, B и C).
Перевод телевизора в расширенный режим (Hotel/Pro mode)
Автоматический запуск приложения SS IPTV по ссылке
- В меню расширенного режима телевизора задайте для Startup Application URI значение http://app.ss-iptv.com
- Включите опцию Startup Application
- В настройках расширенного режима переведите приложение в отельный режим: Hotel mode = on
Автоматический запуск приложения SS IPTV с флэшки
- В настройках расширенного режима ТВ переведите приложение в отельный режим: Hotel mode = on
- Скачайте архив самого приложения по этой ссылке
- Извлеките всё содержимое в корень USB-флэшки. В результате в корневом каталоге должна появиться папка sony. Флэшка должна быть отформатирована только в FAT32!
- Вставьте флэшку в телевизор и включите его. Если всё сделано верно, то приложение запустится автоматически, когда в порт USB телевизора вставлена флэшка.
Возврат в Hotel/Pro mode после установки «Hotel mode = on»
Переход в обычный режим (отключение Hotel/Pro mode)
Загрузка плейлиста:
Имя плейлиста появится на главном экране приложения. Каналы плейлиста отобразятся на панели каналов с логотипами.
Информация о доступном плейлисте IPTV для данного приложения находится на этой странице.
Внимание! Если у Вас ТВ-каналы в приложениях отображаются, но не воспроизводятся, то Вам нужно:
- в настройках роутера включить UDP Proxy (поставить галочку)
- посмотреть в настройках роутера IP-адрес роутера и номер порта в настройках UDP Proxy роутера (или внести значение номера порта самим, если там указано значение 0, например, 1234)
- на устройстве, или в приложении в настройках UDP Proxy ввести эти данные (IP-адрес роутера и номер порта UDP Proxy роутера).
После этих действий открытые ТВ-каналы должны воспроизводиться.
Имейте в виду, что не на всех моделях Wi-Fi маршрутизаторов имеется возможность настроек UDP Proxy. Инструкции по настройке UDP Proxy можно прочитать на странице IP-TV и UDP Proxy, UDP-to-HTTP
Это важно:
- Список роутеров (маршрутизаторов), поддерживающих передачу IPTV по протоколу UDP и IGMP (multicast) v.2/v.3 находится здесь.
- Перед установкой и настройкой приложений обязательно удостоверьтесь, поддерживают ли ваши устройства (Wi-Fi роутер и телевизор) сетевой протокол UDP и IGMP (multicast) в технических характеристиках, или непосредственно на сайте производителя.
- В некоторых моделях Smart TV имеются встроенные модули Wi-Fi, которые могут не поддерживать приём потоков multicast, поэтому лучше всего использовать проводное подключение телевизора к роутеру.
Если ваш Smart TV не поддерживает просмотр IPTV, то лучшим решением будет приобретение медиацентра Eltex, который можно подключить абсолютно к любому телевизору. Подробности смотрите здесь:
В качестве альтернативы мы можем предложить вам услугу просмотра Интерактивного телевидения. Подробности смотрите на страницах:
Помощь по настройке ip-телевидения на телевизорах Sony можно найти здесь.
ПОХОЖИЕ СТРАНИЦЫ И ЗАПИСИ:
- Настройка IPTV на телевизорах Philips SmartTVПросмотр IPTV на телевизорах Philips SmartTV доступен с помощью приложений ViNTERA.TV и SS IPTV Информация по настройке IPTV на телевизорах Philips AndroidTV находится на странице IP-TV для Android устройств Приложение ViNTERA.TV Для установки приложения ViNTERA.TV сделайте следующее: Скачайте и установите данный плеер на своё устройство. В телевизорах … Читать полностью →.
- Настройка IPTV на телевизорах LG SmartTVПредварительно обязательно ознакомьтесь с кодами маркировки телевизоров на странице Настройка Smart TV! Просмотр IP-TV на телевизорах LG Smart TV доступен с помощью приложений SS IPTV , OTT-Player , ViNTERA.TV или Peers.TV Приложение SS IPTV (Simple Smart IPTV) Инструкцию по установке и настройке SS IPTV для … Читать полностью →.
- Настройка IPTV на телевизорах Samsung Smart TVПредварительно ознакомьтесь с кодами маркировки телевизоров на странице Настройка Smart TV! Для просмотра IP-TV и WebTV на телевизорах Samsung Smart TV используйте приложения OTT-Player , ViNTERA.TV, Peers.TV или SS IPTV. Приложение OTT-Player Для установки приложения OTT-Player сделайте следующее: Скачайте и установите данный плеер на своё устройство. … Читать полностью →.
Поиск по сайту
Полезные ссылки
- Памятки:
- Памятки клиента
- Сайты:
- Официальный сайт
- Мы в соц.сетях:
- Одноклассники
- ВКонтакте
- Мой Мир
- Тесты:
- speedtest.net
- Узнать IP-адрес
- Тест серверов WoT
- Тест серверов СР
- Программы:
- IP — TV Player
- UDP-to-HTTP Proxy
- VideoLAN — VLC
- Strong DC++ 32-bit
- Strong DC++ 64-bit
- NetTraffic
- AdwCleaner
- Destroy Windows Spying
- Team Viewer
- Руководства:
- Руководство пользователя Eltex NV-501
- Руководство пользователя Eltex NV-102
RSS-ленты сайта
Sony Smart TV – возможности
После подключения Sony Bravia к Интернету и последующей настройки СМАРТ-раздела телеприемника пользователю становятся доступны:
Это лишь часть возможностей, которые предлагает телевизор Sony с функцией СМАРТ-ТВ. Необходимо понимать, что ни одна из «умных» опций не будет работать, если устройство не подключено к сети Интернет.
Подключение к Сети
Выход в Сеть на телевизорах Sony Bravia можно настроить двумя способами: через WiFi или с помощью кабеля.
Кабель
Для установки проводного подключения к Сети нужно соединить Ethernet-кабелем разъемы LAN на маршрутизаторе и тыльной стороне телеприемника. Дальнейшие действия зависят от операционной системы СМАРТ-устройства – Android или Linux (например, KDL-40WD653).
- Для техники на базе Андроид нужно нажать на ПДУ клавишу «HOME», далее открыть «Настройки» — «Сеть и принадлежности» — «Сеть». После этого потребуется выбрать «Настройка сети» — «Простая» — «Проводная локальная сеть», а затем следовать инструкциям на экране.
- Для телевизоров с ОС Linux необходимо нажать «HOME», открыть «Настройки» — «Сеть» — «Настройка сети» — «Настроить сетевое соединение» или «Проводная настройка». Далее потребуется выбрать «Простая» или «Автоматически», после чего действовать согласно рекомендациям на телеэкране. Обычно подключение настраивается сразу, никаких дополнительных манипуляций осуществлять не требуется.
На телевизорах Sony Bravia разных годов выпуска меню может отличаться, как и названия разделов, поэтому более подробное описание подключения рекомендуется смотреть в инструкции по применению телетехники.
Wi Fi
Подключение через WiFi может быть выполнено двумя способами:
- с помощью технологии WPS, предназначенной упростить беспроводное соединение с маршрутизатором и не требующей ввода пароля от локальной сети;
- классическим способом, при котором необходимо знать название домашней WiFi-сети и пароль к ней.
Подключение через WPS возможно только в том случае, если и телеприемник, и роутер поддерживают данную технологию. Оно осуществляется также двумя способами: первый — с помощью кнопки, второй — с вводом кода. В первом случае необходимо нажать «HOME», далее на экране выбрать «Настройки» — «Сетевая настройка» — «Беспроводная настройка» — «WPS (кнопка)». После этого нужно следовать инструкциям на экране, где будет предложено нажать на роутере кнопку WPS и удерживать ее, пока установится соединение. Во втором случае нужно с пульта клавишей «HOME» открыть меню телеприемника, выбрать «Настройки» — «Сетевая настройка» — «Беспроводная настройка» — «WPS (PIN)». Далее следует действовать также согласно указаниям на телеэкране. Но при таком подключении требуется с компьютера открыть веб-интерфейс роутера и добавить новое устройство (телевизор), указав в качестве подтверждения PIN с экрана ТВ-приемника. После этого соединение будет установлено.
Для подключения стандартным способом – с помощью пароля от WiFi-сети – необходимо нажать «HOME», а затем последовательно выбрать «Настройки» — «Сетевая настройка» — «Беспроводная настройка» — «Сканировать». Далее в списке найденных сетей необходимо указать домашнюю и ввести пароль, чтобы установить соединение.
Подробное описание подключения к сети WiFi для определенной модели телеприемника рекомендуется смотреть в инструкции к нему, так как на разных устройствах этот процесс может отличаться в зависимости от вида меню и названия разделов.
Настройка Smart TV
После настройки Интернет-соединения в первую очередь рекомендуется выполнить обновление прошивки телеприемника. Это необходимо, так как в новых версиях ПО разработчики устраняют обнаруженные ошибки, добавляют новые функции и технологии, другими словами – улучшают и модифицируют «умный» функционал СМАРТ-устройства.
Обновление ПО
Для выполнения этого процесса нужно на Смарт ТВ с ОС Android TV нажать «HOME», а затем выбрать «Приложения» — «Справка» — «Обновление системы» — «Автоматическая загрузка» или «Автоматически проверять обновления», после чего нажать «Вкл». На части моделей потребуется принять политику конфиденциальности компании.
Для телеприемников Sony c ОС Linux нужно нажать «HOME», а затем на экране выбрать «Установки» — «Поддержка продукта» или «Поддержка клиентов». Далее необходимо кликнуть «Автоматическое обновление» или «Автоматическая загрузка ПО», а затем «Вкл» и «Ввод». Порядок действий может меняться на разных моделях.
Настройка работы СМАРТ-телевизоров на Linux
После того, как прошивка обновлена, на телевизорах Sony c ОС Linux необходимо открыть меню клавишей «HOME» на ПДУ, далее выбрать «Установки» — «Сеть». Теперь потребуется кликнуть «Обновить интернет-содержимое». Так устройство автоматически подключится к серверам компании, чтобы обновить доступные приложения и сервисы. По окончанию процесса появится соответствующее уведомление.
Далее нажатием кнопки «SEN» следует перейти к СМАРТ-разделу телеприемника. В течение нескольких секунд появится ряд приложений, рекомендованных производителем. Чтобы добавить к ним другие программы из числа доступных, нужно нажать на «+» или кнопку «Мои приложения». Выбрав необходимый виджет, его можно открыть или поместить в «Мои приложения» для быстрого доступа.
Настройка работы СМАРТ-телевизоров на Android
На телевизорах Sony с платформой Android TV установка выполняется еще проще, а интерфейс СМАРТ-сервиса покажется знакомым по смартфонам и планшетам под управлением этой платформы. Все, что потребуется сделать для настройки СМАРТ-функционала, — зарегистрироваться в сервисе Google Play и авторизоваться, чтобы получить возможность скачивать программы и игры на свой телеприемник.
Совет! Удобнее всего создать аккаунт в Google Play на компьютере, а потом зайти в свой профиль на телевизоре. Также можно использовать уже имеющуюся учетную запись.
Настройка каналов
На Sony SmartTV смотреть телевидение можно через антенну или через Интернет.
Общедоступные каналы
Просмотр бесплатных телевизионных каналов на технике Sony возможен при подключении к эфирной антенне или кабельному телевидению. Для этого необходимо подсоединить антенный кабель в соответствующее гнездо, а затем на ПДУ нажать клавишу «HOME», после чего выбрать «Настройки» — «Настройка каналов» — «Цифровая настройка» — «Автоматическая цифровая настройка каналов». Потом нужно подтвердить действие нажатием «Да».
Далее необходимо указать, какая будет использоваться антенна: «Эфир» или «Кабель». При выборе первого варианта запустится автопоиск каналов. Если указан кабель, нужно выбрать в появившемся списке поставщика услуг, а если он неизвестен или не представлен в перечне, нажать «Другое». Здесь можно вручную указать «Тип сканирования», «Частоту» и «Идентификацию сети», получив эти данные от провайдера. Если же требуемая информация недоступна, в первом поле нужно выбрать «Быстрое сканирование», а во втором и третьем – «Автоматически», после чего запустить поиск.
IP-телевидение
Просмотр IPTV на «умных» ТВ-приемниках от Sony возможен с помощью специальных виджетов. Для телевизоров на базе платформы Linux в магазине доступен сервис OttPlayer, для техники на базе Android ассортимент приложений гораздо больше — помимо указанного еще SS IPTV, Peers.TV, Vintera TV и другие программы. Кроме того, через apk-файл можно загрузить и установить ForkPlayer.
После установки приложения для просмотра IP-телевидения необходимо в него загрузить плейлисты с телевизионными каналами, которые можно получить от провайдера (ТТК, Ростелеком и т.д.) или скачать из Интернета. Именно от плейлистов зависит, какие каналы и какое их общее количество будет показывать телеприемник.
Установка приложений
Помимо Google Play, установить приложения на Android TV можно с помощью флэшки, предварительно загрузив на нее apk-файл нужной игры или программы, скачанный из сети Интернет.
Возможные проблемы и их решение
При настройке СМАРТ-функционала на Sony SmartTV у пользователей иногда возникают затруднения. Наиболее распространенные проблемы и способы их устранения рассмотрим более детально.
- Чаще всего проблемы с работой СМАРТ-ТВ от Sony связаны с устаревшей версией прошивки. Для исправления ситуации достаточно обновить ОС, после чего работа сервиса наладится.
- В некоторых случаях пользователи жалуются на нестабильную работу программ или виджетов. Решить проблему поможет загрузка новой и более качественной версии приложения.
- Если Интернет отсутствует при кабельном подключении, в первую очередь нужно проверить состояние провода. В большинстве случаев проблемы связаны с его целостностью — он может быть передавлен или поврежден домашними животными. Потребуется заменить кабель.
- Если нет беспроводного соединения, нужно проверить возможность выхода в Интернет с других устройств, например, с телефона, подключившись к этой же WiFi-сети. Если доступ есть, нужно убедиться в работоспособности WiFi-приемника на телевизоре. Для этого можно попробовать подключить устройство к другой беспроводной сети, например, используя смартфон в качестве точки доступа. Если все в порядке, рекомендуется выполнить сброс сетевых настроек на СМАРТ-телеприемнике до заводских и заново подключить технику к Интернету.
Подведем итог. Телевизоры Sony SmartTV — это техника для тех пользователей, которые желают не просто смотреть телевизионные каналы, а иметь настоящий развлекательный центр. Доступ к сети Интернет позволяет смотреть фильмы и сериалы онлайн, через встроенный браузер посещать различные сайты, подключать геймпад и запускать игры, через отдельную веб-камеру общаться в Skype с друзьями и близкими и так далее. Все, что требуется от пользователя – правильно организовать Интернет-соединение и настроить раздел СМАРТ-ТВ.

Smart TV – функция на всех современных телевизорах, добавляющая огромное количество разнообразных способностей. С ними работа ТВ становится более удобной, а пользованием им – приятным. Добавлены возможности:
- выхода в интернет;
- поддержка Bluetooth ( для синхронизации с телефоном );
- видеозапись телепередач;
- зеркалирование ( для синхронизации с компьютером );
- датчик освещенности.
В данном видео рассмотрим телевизоры Sony Bravia:
Особенности sony bravia smart tv
Устройства фирмы SONY постоянно модифицируют. Сони бравиа – это уникальные разработки, позволяющие поддержать смарт тв высшего качества. У этой технологии присутствует ряд инновационных возможностей:

- Slim Backlight Drive. В телевизор sony встраиваются два слоя светодиодов. Эта функция способна анализировать картинку и распределять уровень подсветки. Из этого следует, что светлые места выглядят ярче, а чёрные – темнее;
- Х – tended Dynamic RangeTM PRO – технология сбалансированного распределения той же подсветки. Контрастность изображения может быть улучшена с помощью регулирования уровня яркости. Допускается, что он будет в 3 раза выше, чем на обычном телевизоре со светодиодной подсветкой;
- TRILUMINOSTM Display. Цветовая гамма оттенков увеличивается до 50 % в связи со способностью технологии сопоставлять и модифицировать цветовой диапазон. Этот эффект достигается благодаря дополнительно LED – подсветки и специально разработанной плёнки QDEF;
- Dual database processing. Процессор понижает уровень шумов и увеличивает качество картинки до 4К. Даже если качество видео до этого было низким, на дисплее оно выглядит великолепно. Это достигается в результате использования двух скачанных баз данных сони, содержащих огромное количество базовых изображений;
- MotionflowTM XR. С помощью технологии получается практически кинематографическое качество. Это следует из того, что технология добавляет недостающие кадры, включающие в себя, в том числе и движения. Пропадает размытость картинки.
- ClearAudio +. Оптимизация звука Смарт ТВ исходя из типа просматриваемого изображения. Сюда входят лучшие модификации стереосистемы из таких доработок, как Clear Vocal, Sony Clear Phase, S – Force Surround;
- Clear Phase. Технология устраняет неточности при воспроизведении звука. Обеспечивается соответствующее чистое звучание.
Настройки Смарт ТВ на сони бравиа
Чтобы в полной мере насладиться качеством использования, нужно настроить Sony Smart TV. В первую очередь следует начать с присоединения к интернету. Это можно выполнить двумя способами:
- с помощью провода;
- дистанционно, беспроводным методом.
Для присоединения проводным способом понадобится кабель патч – корд. Его продают в большей части магазинов, специализированных на электронике.
Важно! Можно перепутать нужный патч – корд с кросс – патч – кордом. Они схожи по внешнему виду, но предназначены для разного использования.
Размер провода лучше брать с запасом, исходя из расстояния от раздатчика до смарт тв.
Порядок действий при настройке:
-
Вставить одну часть провода в нужный интернет – порт на телевизоре, другой – в разъём роутера;
Важно! Главное опять же не перепутать с другим разъемом, не предназначенным для интернет – подключения, иначе ничего не выйдет.
Второй способ подключения к интернету осуществляется с помощью Wi – Fi. Повторяются все пункты прошлого подключения, за исключением того, что после нажатия ” Просто ” высветится новое окно, в котором будут предложены два варианта:
- путём нажатия WSP;
- через введение пароля.
Подключение через WSP осуществляется нажатием соответствующей кнопки на маршрутизаторе.
Прежде всего в настройке Смарт ТВ Sony нужно установить соответствующие обновления. После этого нужно следовать следующим действиям:
Таким способом телевизор автоматически присоединится к системе SonyEntertainmentNetwork. После настройки высветится предложение о выходе в меню. Таким образом теперь доступно переключение каналов, их настройка и просмотр.
Fork player для sony Смарт ТВ
Fork Player – браузер, предназначенный для ТВ Смарт ТВ Sony. С помощью этого приложения можно просматривать фильмы, он-лайн каналы с различных сайтов, которые обычно не поддерживаются телевизорами. Отличие этого приложения в том, что вся информация с сайтов считывается, обрабатывается и преобразовывается в необходимый формат.
Возможности
Одна из возможностей в виде недоступного ранее просмотра информации с сайтов уже рассмотрена. Другие ” умения ” этого браузера:

- поддержка флеш – плеера, с помощью которого можно слушать музыку;
- сохранение и создание собственных плей – листов;
- просмотр плей – листов с других устройств, поддерживающих Fork Player;
- доступ к установке неофициальных приложений.
Настройки
- вход в меню сетевого подключения ТВ;
- выбор ручной установки;
- в появившемся окошке с DNS кодом нужно вписать новый – 46. 36. 218. 194. Если этот не сработает, нужно попробовать один из следующих: 85. 17. 30. 89 или 217. 79. 190. 156;
- нужно запустить через Opera Store одно из приложений: now. ru Theta или Lifeshow.
Iptv для смарт ТВ на сони
Для трансляции телепередач используют различные технологии. В России одной из самых популярных стала модификация IPTV, применяющая в большей степени интернет – каналы.
Особенности
В использовании технологии IPTV присутствует ряд плюсов:
- не требуется спутниковая тарелка или антенна;
- передача исключительно картинки высокого качества;
- предоставление соответствующего звука;
- возможность интерактивности – запись телепередач или их внесение в закладки;
- безграничное количество каналов;
- возможность просмотра данных сразу с компьютера на тв.
Настройка
Одним из самых популярных способов просмотра iptv является установка приложения Vintera. TV. Порядок подключения:
- Скачивание и установка виджета Vintera. TV через Opera Store;
- Запуск приложения;
- выбор интересующей вкладки со списком каналов.
Подключение к телефону
Сони Смарт ТВ можно подключить к телефону. Это делается для того, чтобы:
- просматривать аудио, видео и другие медиа;
- использовать ТВ для передачи картинки с телефона во время игры;
- посещать любые интернет – сайты, не доступные телефону;
- включать демонстрации и презентации из памяти телефона.
Существует несколько способов подключения. Самым простым является синхронизация с помощью HDMI для прямого подключения. Порядок действий:
- после запуска тв выбрать как источник сигнала HDMI;
- подключить телефон с помощью кабеля;
- ждать окончания настройки изображения под разрешение экрана.
Вторым способом можно рассмотреть присоединение через USB. В этом случае устройство будет преимущественно рассматриваться как флеш – накопитель. Способ подключения:
- включить один конец в мобильник, другой – телевизор;
- в меню телевизора нужно открыть ” Источник сигнала ” и там выбрать USB.
Как можно заметить, технология Смарт ТВ добавляет огромное количество дополнительных возможностей в телевизор. Настройка этих функций в большей своей степени предельно проста. Именно поэтому многие люди выбирают именно Smart TV Sony Bravia. Благодаря этой статье вы можете установить, как правильно настроить телевизор.
Читайте также:



