Как в обс сделать тише игру
Всем доброго дня!
Сегодняшняя заметка будет посвящена настройке программы OBS (или Open Broadcaster Software). Если кто не знает, это приложение широко используется как для создания трансляций (стримов), так и для записи видео с рабочего стола, веб-камеры и пр.
Кстати, не могу не отметить, что сейчас при покупке некоторых устройств: адаптеров, плат, камер — производитель в инструкции по эксплуатации в ряде случаев рекомендует к использованию OBS (видимо, это тоже сказывается и на популярности программы, и на кол-ве вопросов по ней. ) .
Эту заметку для более простого восприятия я оформлю в виде простых пошаговых действий (думаю, даже у начинающих получиться записать хоть что-нибудь. 👌).
👉 Кстати!
У OBS есть множество интересных 👉 программ-аналогов (они не все располагают таким же функционалом, но иногда оказываются сподручнее. ).

Настройка и работа с OBS Studio
ШАГ 1
И так, для начала рекомендую загрузить программу OBS с официального сайта разработчика (сайт: https://obsproject.com/). А то некоторые пользователи берут различные "непонятные" сборки от "умельцев" и негодуют, почему у них всё не так, как показано в примере. 😉
Ниже представлен скрин с официального сайта приложения (кстати, в своих примерах ниже я использую версию для Windows 10).

Скриншот с официального сайта OBS
Обратите внимание, на текущий момент программа занимает порядка 70÷80 МБ (если вы что-то скачали на стороннем сайте на 2÷5 МБ — скорее всего это "загрузчик" с рекламным дополнением).

Загрузка установочного файла в браузере
Что касается установки программы : то она стандартная, конфигурировать и настраивать что-то в процессе инсталляции - не нужно! Поэтому подробно я это не описываю.
ШАГ 2
Во время первого запуска — в OBS вы ничего не увидите, кроме простого "черного" экрана (👇). Так и должно быть, т.к. мы еще не добавили ни одного источника для захвата (трансляции) .
Поэтому, сначала рекомендую нажать на кнопку "Добавить" в разделе "Источники" .

Добавить источник видео
Затем выбрать то, что необходимо начать "захватывать". Обычно, наиболее популярные варианты:
- захват игры/окна — это используется для записи видео из выбранной вами игры (или приложения). Например, если вы хотите показать, как правильно нарисовать круг в AutoCAD;
- захват экрана — будет снято всё, что будет отображаться у вас на экране;
- устройство захвата видео — это стоит выбрать, если вы хотите получить изображение с видеокамеры (веб-камеры), подключенной к ПК/ноутбуку.

Что можно захватить (OBS)
Например, я выбрал "Захват игры" — мне потребовалось задать следующие настройки:
- указать ее "окно" / название ( прим. : игра должна быть запущена перед настройкой OBS!);
- задать приоритеты (можно оставить по умолчанию);
- указать записывать ли курсор (при необходимости задать FPS).
Примечание : обратите внимание, что как только вы укажите игру или программу (которую вы хотите "захватить") — ее изображении тут же начнет показываться в OBS. 👇

Свойства захвата игры
После можно добавить еще один источник видео (при необходимости) и отрегулировать размер захватываемого окна.

Только один источник, можно изменить размер окна
Например, помимо игры я добавил запись экрана : чтобы было видно и рабочий стол, и всё, что происходит непосредственно в игре.
Кстати, обратите внимание, что источники видео можно располагать в нужном приоритете (чем выше в колонке источник, тем выше приоритет).

Захват рабочего стола и игры одновременно!
Кстати, при помощи OBS можно получить изображение с экрана другого компьютера/ноутбука. Правда, для этого потребуется спец. устройство — адаптер захвата (об этом я рассказывал подробно тут).

Захват видео с ноутбука (по HDMI изображение передается на ПК и записывается в OBS)
ШАГ 3
После того, как источники видео будут добавлены — перед началом записи необходимо задать папку (куда будут сохраняться видеозаписи), кодек для сжатия, и формат (FLV, MKV, MP4 и др.).
Для этого откройте настройки программы и перейдите во вкладку "Вывод" :
- укажите сначала папку для записей (стрелка-3 👇);
- затем формат записи (рекомендую выбирать FLV — в этом случае даже, если у вас закроется OBS с ошибкой, запись останется целой на диске);
- после указать кодировщик (какой из них лучше именно для вас — можно определить только экспериментально. Если ПК будет сильно тормозить в процессе записи — потом укажите другой. ).

Здесь будут храниться ваши видеозаписи!
Кроме этого, обязательно рекомендую открыть вкладку "Видео" и указать базовое и выходное разрешения (от этого зависит качество записи). В идеале, конечно, выставить макс. возможное для вашего монитора (например, 1920 на 1080).
Количество FPS — обычно выставляется цифра в диапазоне от 30 до 60 (чем больше выставите — тем плавнее и динамичнее будет картинка (и тем выше нагрузка на ПК) ).

ШАГ 4
Еще один совет : в разделе "Горячих клавиш" укажите кнопки для начала записи и ее завершения ( прим. : не всегда удобно начинать запись, нажимая кнопку в интерфейсе программы (особенно, если вы уже в игре 😉)).

Настройка горячих клавиш (OBS)
Разумеется, не лишним будет также задать кнопки для паузы , повтора и пр., в зависимости от того, что и как планируете снимать (выше на скрине - просто пример).
ШАГ 5
Собственно, теперь можно начинать "съемку" — в правом углу достаточно нажать на "Начать запись" . Обратите внимание сразу же на нагрузку на ЦП (👇): в идеале значение не должно уходить за пределы 25-30% (иначе есть риск, что запись получиться "рваной", да и игра будет притормаживать).
👉 Важно!
Если у вас вместо записи (трансляции) экрана отображается "черный квадрат" (иногда такое бывает) — ознакомьтесь вот с этой заметкой.

Начать - остановить запись. Нагрузка на ЦП
Если нагрузка на ЦП слишком высокая (или вдруг программа вылетела с ошибкой / зависла): попробуйте изменить кодек, уменьшить выходное разрешение и кол-во FPS (то, что мы настраивали в ШАГЕ 3).
В любом случае эти параметры можно подобрать только экспериментально (в зависимости от вашего "железа").
Да, кстати, если вам не нужна запись звука — отрегулируйте громкость в микшере аудио (в нижней части окна OBS). Например, можно просто нажать по значку "громкоговорителя" (чтобы он покраснел) — и запись у вас будет полностью без звука.

ШАГ 6: про хромакей (или как удалить фон сзади на видео)
Довольно популярный вопрос (особенно среди геймеров и преподавателей).
Обычно задача сводится к следующему : есть изображение себя-любимого с веб-камеры, и нужно удалить всё, что находится сзади (мебель, обои и т.д.). Как это сделать? Сейчас покажу простейший пример!
Для начала важный момент : нужно сделать так, чтобы фон сзади вас был однотонным (чаще используют зеленый или синий). Главное условие: цвет фона не должен сочетаться с вашей одеждой, кожей, волосами. Многие покупают либо спец. полотно (см. на AliExpress "хромакей полотно"), либо вешают однотонную штору/занавеску (в случае, если стол стоит перед окном).
В своем примере я взял одного молодого человека на фоне зеленого полотна. К источнику изображения с зеленым полотном (кликните по нему ПКМ) необходимо применить фильтр. См. пример ниже. 👇

OBS — добавить фильтр
Далее добавьте фильтр "Хромакей" (кстати, здесь есть и другие: подрезка краев, изменение яркости, резкости, и т.д.) .

Добавить фильтр - хромакей
Затем выберите цвет полотна , которое вы использовали. 👇
Например, после того, как я указал зеленый — этот цвет был удален из видео! Кстати, в OBS есть достаточно много регуляторов, позволяющих детально настроить картинку: яркость, резкость, прозрачность, сходство, гладкость и т.д. (пробуйте! Настраивается всегда индивидуально).

Указываем цвет фона, настраиваем яркость
Чаще всего фоном сзади себя делают какую-нибудь онлайн-доску (игру), но можно добавить и что-нибудь поинтереснее, например, космическое пространство или подводный мир. 👌
Для этого добавьте еще один источник видео ("Медиа", см. скрин ниже 👇).
👉 В помощь!
Загрузить легально бесплатные интересные картинки и видео можно здесь.

После укажите расположение файла на диске и поставьте флажок "Повтор" . Нажмите OK.

Теперь "наш герой" оказался в космосе. Осталось только изменить размер нужных участков видео и добавить еще один источник с онлайн-доской (ну или то, что вы хотите транслировать 😉).

Указываем разрешение исходящего от нас потока и фпс. Это то что увидят зрители.
В главном окне OBS

На выходе получим такое:
Настройка звука
Отдельная тема это настройка звука. Ничего сложного, выглядит примерно так.
Для начала, если есть скайп — надо отключить автонастройку громкости в нем:

Второе: чтобы посторонние звуки не перебивали голос — уменьшаем громкость игры и плеера (или браузера, если крутим музло с онлайна) в микшере. Я обычно ставлю 6-8%. Основной канал должен быть в сотке:

При общении в скайпе может получиться что собеседников слышно лучше, в таком случае можно выставить небольшое усиление микрофона в системных настройках, но платой за это будут шумы, так что лучше сильно не перебарщивать:

При всем при этом настройки уровня в самом ОБС могут оставаться дефолтными:
OBS Studio — это бесплатная утилита, помогающая проводить онлайн трансляции и управлять источниками видео- и аудиопотоков. Пользователям, которые работают с видеороликами, перед началом использования программы необходимо повысить в настройках их качество. Ведь красочная картинка помогает привлекать новых зрителей и удерживать внимание аудитории. Также необходимо научиться устанавливать правильные параметры звука.
Лучшие настройки
У утилиты открытый исходный код, который дает возможность производить запись и трансляцию видео с любого ПК в режиме реального времени. OBS совместима с:



Улучшение качества записи
Пользователям, которым необходимо сделать видеозапись и выложить их на определенный ресурс и при этом сохранить качество, требуется произвести настройки. Они могут изменяться в зависимости от модели ПК и скорости интернета. Предлагаем базовые настройки, которые сделают качество видео лучше.
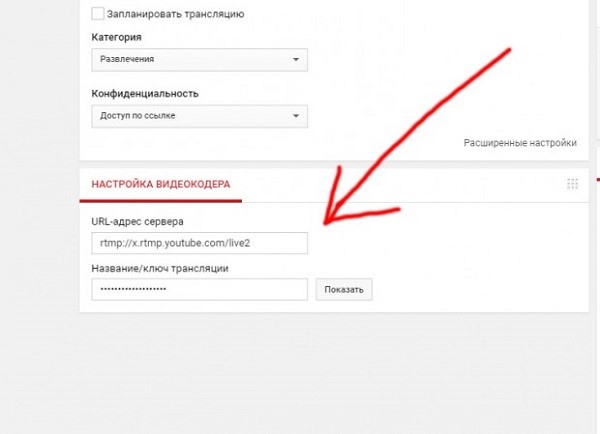
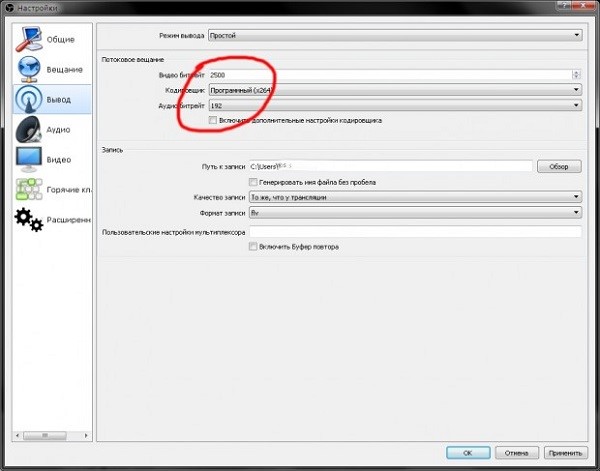
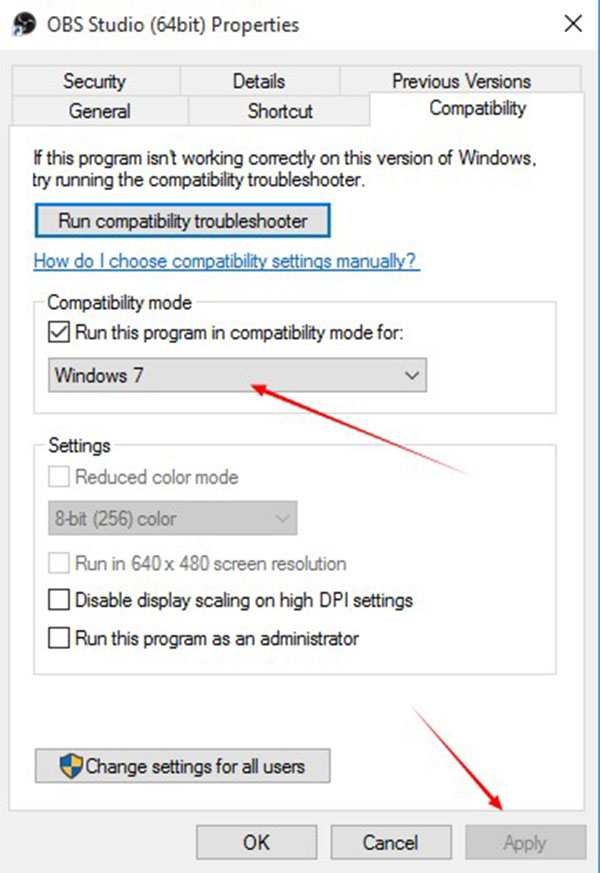
Если в вашем ПК у устройства значение лучше, чем х264, то в настройках утилиты выберите необходимую видеокарту.

Установите VBR для управления скоростью, а значение битрейта — на 40000. При низких характеристиках ПК уменьшите его показатель до 15-20 тысяч. Если компьютер мощный, то значение разрешается увеличивать.

Улучшение качества звука

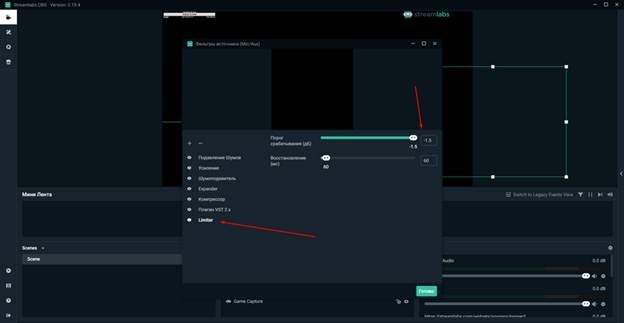
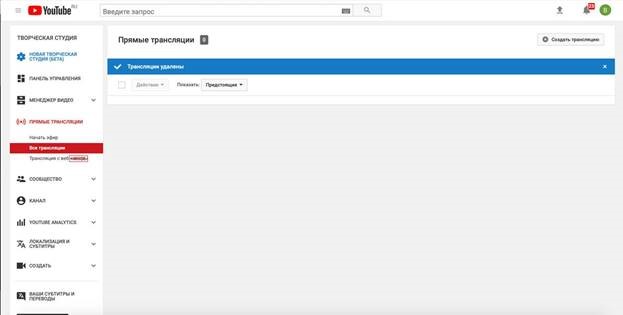
Разделение аудиодорожек на стриме довольно нужная вещь, например на одной дорожке фоновая музыка, на другой дискорд с тиммейтами, на третьей игра транслируемая на стриме, при том, что каждую дорожку можно настроить отдельно — её громкость, фильтры и горячие клавиши.
Для настройки всего этого понадобится пару программ — Voicemeeter Banana и Virtual Audio Cable A+B. Устанавливаем VBCable A и VBCable B от имени администратора, затем устанавливаем сам Voicemeeter Banana и перезагружаем компьютер.
Настройка Windows 10



После этого запускаем сам Voicemeeter Banana.
Настройка Voicemeeter Banana

После всех манипуляций получаются следующие настройки:

Распределение по виртуальным устройствам


Настройка OBS Studio
В конечном итоге получаются следующие настройки:

Twitch VOD для OBS Studio
А ещё, с появлением в OBS настройки VOD (Video on Demand) дорожки для Twitch, можно настроить отдельное устройство которое не будет записываться в VOD твича, а лишь проигрываться непосредственно на стриме в эфире, что позволит избежать сохранение музыки с авторскими правами в записи вашей трансляции после стрима.


Обратите внимание на правильность расставленных галочек у дорожек.
Таким образом через виртуальное устройство Cable B можно прослушивать музыку на стриме и этой музыки не будет в записи стрима.
Читайте также:


