Как в дискорде сделать играет в свою игру

Discord — популярная служба VoIP, доступная в Windows и других платформах для передачи голоса, видео и текста.
Его совместимость с платформами публикации и распространения игр, такими как Steam, означает, что он может транслировать или показывать то, что вы играете, другим пользователям на вашем сервере.
Однако многие люди заинтересованы в поиске лучших решений, чтобы Discord не показывал запущенную игру.
Почему мне нужно, чтобы Discord не отображал то, что я играю?
Как упоминалось ранее, если в игре используется Rich Presence Discord, ваши друзья могут даже видеть, где вы находитесь в игре.
Поскольку кибератаки более часты, похоже, что некоторые пользователи обеспокоены своей конфиденциальностью. Таким образом, они ищут способы сделать так, чтобы Discord не показывал, что они играют.
Теперь давайте посмотрим, что вы можете сделать, чтобы повысить конфиденциальность во время игры, отключив эту функцию.
Как я могу заставить Discord не показывать то, что я играю?
После отключения приложение перестанет делиться вашей игровой активностью с другими пользователями. Таким образом, вам удастся заставить Discord не показывать игру, в которую вы играете.
Могу ли я снова заставить Discord показывать то, что я играю?
Как видите, сохранение конфиденциальности вашей игровой деятельности в Discord не является сложным или обременительным процессом.
Если вы выполните шаги, представленные в этом руководстве, никто никогда не узнает, во что вы решите играть, поэтому вы можете сосредоточиться на игре, не объявляя о своем выборе.
Не стесняйтесь поделиться с нами своим опытом, используя раздел комментариев ниже.

Для тех, кто занимается игровыми стримами (демонстрацией прохождения игр и т.д.) и использует при этом такую программу, как Discord, наверняка не раз задавался вопросом, как включить оверлей в Discord.
Действительно, наличие оверлея – разумеется, если им не злоупотреблять – может украсить канал, повысить его информативность и т.д.
Что такое Оверлей в Discord вообще?
Впрочем, вполне возможно, что кто-то еще не в курсе не только, что такое оверлей в Discord, но и что такое вообще – эти оверлеи. Под оверлеями понимается та или иная информация, выводимая поверх транслируемого экрана.
И это может быть все, что угодно: логотип канала, аватарка пользователя, бегущая строка, всевозможная техническая информация…
Ну а под Discord Overlay подразумевается информация об имеющихся серверах, об участниках на канале. Таким образом, владелец сервера может, не переключаясь между ними, а также проводить настройки, например, громкости, не выходя из игры. Удобно? Несомненно!
Оверлей в Дискорде: как с ним работать?
Однако как сделать Оверлей в Discord? Для этого нужно будет:
Что касается того, как настроить оверлей в Дискорде, то это можно сделать также прямо из программы. В этом же окне имеются следующие пункты настойки:
- Размер аватара пользователей – можно выставлять варианты маленький и большой аватар;
- Когда показывать имена пользователей: всегда, никогда, либо только во время разговора;
- Когда нужно показывать пользователей: всегда, либо только во время разговора.
Однако можно разрешать или не разрешать оверлей для каждой конкретно взятой игрушки. Делается это так:
Если что-то пошло не так…
Если не работает Discord, либо оверлей начинает мерцать, а то и вовсе не демонстрироваться, то, как правило, проблему стоит искать, как ни странно, в антивирусе. Ведь оверлей встраивается в само приложение.
Так что антивирус может принять такое поведение за подозрительное.Так что, если интересует, почему не работает оверлей в Discord, в первую очередь нужно добавить приложение Дискорд в список доверенных в своем антивирусе.
Оверлейный модуль находится по адресу:
%appdata%\Discord\0.0.296\modules\Discord_overlay\. А сам Дискорд: %localappdata%\Discord\.
Именно эти адреса и нужно вводить для добавление в исключение. Также, если оверлей не срабатывает, можно попробовать запустить Дискорд от имени администратора компьютера.
Если же не хочется, чтобы вся техническая информация в оверлее выводилась на экраны других зрителей – в случае сетевого стрима, к примеру, то имеет смысл включить режим Стримера.
Правда, в этом случае с экрана могут пропасть не только технические оверлеи, но и вообще все, что находится поверх экрана. Даже изображение с вебки.
Поэтому всем, кто спрашивает, как включить вебку в Дискорде, можно прежде всего посоветовать выключить режим Стримера.
Как включить Overlay в Дискорд? Смотрите видео
Если знать, как включить оверлей в Discord, то можно действительно расширить свои возможности по использованию данной программы и привлечь на канал других зрителей. Тем более, как было показано выше, это сделать, в общем-то, не так трудно, как кажется.
Discord стала одной из самых мощных веб-платформ для чата и видео, которая отвлекает часть рынка от таких сервисов, как Skype и Telegram. До этого пользователи полагались на альтернативы Discord, такие как Ventrilo и TeamSpeak, которые сейчас практически мертвы.

В этой статье давайте рассмотрим, как пользователи могут показывать, что они в настоящее время делают на YouTube, Twitch и т. Д. В пользовательском статусе Discord.
Создание пользовательского присутствия статуса Discord с PreMiD
PreMiD представляет собой отдельное приложение, состоящее из двух частей, и плагин Chrome / Firefox, который добавляет дополнительные функции к статусу Discord.
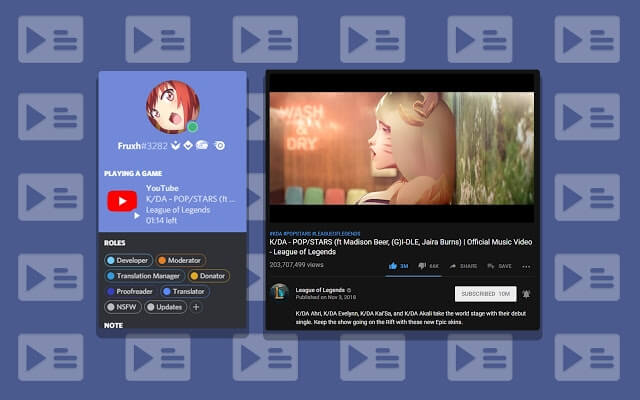
PreMiD со своим автономным приложением и плагином для браузера подключается к Discord и позволяет обновлять статусные данные пользователей в зависимости от того, что они делают в браузере.
Чтобы начать работу с PreMiD, перейдите к Загрузки раздел своего сайта. И приложение, и расширение браузера должны быть установлены. Приложение доступно в OS X, Windows и Linux, в то время как расширение браузера доступно для всех браузеров Chromium и Firefox.
После установки приложения и соответствующего расширения мы рекомендуем пользователям быстро перезапустить браузер, чтобы убедиться, что он распознает, что автономное приложение установлено. Затем на панели расширения в браузере должен появиться значок PreMiD. При нажатии на него появятся общие настройки и список предустановленных присутствий.

К подаркам, которые предустановлены с PreMiD, относятся Netflix, SoundCloud, Twitch, YouTube и YouTube Music. Прежде чем исследовать дополнительные возможности, мы рекомендуем пользователям проверить, работает ли PreMiD в их системе.
Расширение профиля пользователя покажет Rich Presence, включая исполнителя песни, имя и оставшуюся продолжительность песни. Если это показывает, то PreMiD установлен правильно. Тем не менее, есть сотни других присутствий, которые стоит проверить на PreMiD Магазин Присутствия,
Чтобы загрузить новое присутствие и создать свой собственный статус Discord, просто нажмите на название присутствия, а затем нажмите Добавить присутствие Кнопка на следующей странице.
Или просто наведите курсор на название присутствия, и эта кнопка появится. Присутствие будет немедленно добавлено в расширение браузера PreMiD, включенное по умолчанию. Есть 454 из них доступны, в том числе следующие:
После установки расширения из магазина его можно при желании отключить, щелкнув по значку ползунка рядом с ним. Его также можно полностью удалить, щелкнув значок шестеренки, а затем значок корзины рядом с соответствующим именем присутствия.
Изменение статуса вашего разногласия с PlayStationDiscord
Discord имеет встроенную поддержку консоли для Xbox, но PlayStation полностью исключена. Однако стороннее приложение с открытым исходным кодом решает эту проблему и позволяет пользователям продемонстрировать, в какую игру PlayStation 3, PlayStation 4 или PlayStation Vita они в данный момент играют с пользовательским статусом Discord.
PlayStationDiscord это приложение, которое позволяет это, и оно работает на Windows, MacOS и Linux. Пользователям необходимо загрузить только один автономный файл с веб-сайта.

При первом запуске PlayStationDiscord пользователи должны войти в свою учетную запись PlayStation. Имейте в виду, что при этом информация не передается в приложение PlayStationDiscord, а передается непосредственно на веб-серверы Sony. Поскольку этот проект с открытым исходным кодом, пользователи могут чувствовать себя в безопасности, делая это.

После входа в систему и каждый раз после запуска приложения пользователи будут встречать экран, на котором отображается их аватар PlayStation Network и кнопки для регистрации или отключения статуса Rich Presence.

Это оно! Теперь просто оставьте приложение запущенным, которое можно свернуть в системный трей в Windows, и PlayStationDiscord автоматически отправит игровой статус пользователя в Discord, чтобы все могли его увидеть.
PreMiD — это фантастическое стороннее дополнение для Discord, которое поддерживает практически все популярные социальные сети и медиа-сайты, а PlayStationDiscord — лучший способ показать свою игру для всех, кто пытается показать свою активность в Интернете. Играем на современных консолях Sony.
У вас есть вопросы или комментарии о том, как использовать PreMiD или PlayStationDiscord для создания пользовательского статуса Discord? Оставьте нам комментарий ниже, и мы сделаем все возможное, чтобы помочь!


Автоматическое включение оверлея
Оверлей позволяет видеть, когда другие игроки во время игрового процесса что-то говорят. Он полезен не только в диалогах, но и в тот момент, когда трудно распознать участника самостоятельно. Однако его надо настроить, чтобы он автоматически срабатывал и отображал пользователя для конкретных приложений.
Для этого сделайте следующее:
После выхода из настроек изменения сохранятся и можно будет приступать сразу к видеоигре.

Добавление игры
Чтобы во время пребывания в играх и приложениях вы могли использовать все функции Discord, необходимо добавить их в систему, если их ещё там нет. Некоторые приложения добавляются автоматические, а какие-то приходится комплектовать вручную.
Для самостоятельного дополнения приложения сделайте следующее:
Важно! Обращайте внимание на то, сколько свободного места поддерживает ваш компьютер. Некоторые видеоигры могут быть очень тяжёлыми, поэтому подключение оверлея сильно замедлит процесс. Включайте его только тогда, когда уверены в наличии свободного оперативного места.
Убедитесь, что игра появилась в списке после изменений, и приступайте к процессу.
Данный режим позволяет демонстрировать свой экран в Discord во время игрового процесса. Так можно показывать прохождения или соревнования, на которые могут смотреть другие пользователи. Режим стримера каждый участник настраивает самостоятельного. Сделайте следующее:
Обратите внимание! Дискорд заботится о конфиденциальности стримеров, поэтому, если вы не хотите показывать свои контактные данные во время прямой трансляции – можете выбрать соответствующий пунктик в настройках.

Заключение
Discord предоставляет большие возможности для своих пользователей. Огромное количество функций для геймеров позволяют сделать игру более удобной и комфортной. Вы узнали, как пользоваться Дискордом в играх. Больше не нужно переключаться между окнами: одним нажатием быстрой клавиши вы легко получите доступ к чату. Настройте свой аккаунт и играйте с удовольствием в любые приложения. Зовите друзей на стримы и становитесь популярным геймером!
Читайте также:


