Как сделать звук в игре тише

Почему это так важно?
Не смотря на большое количество видео редакторов, позволяющих вместе с изображением менять звук, Adobe Audition остается самой популярной и многофункциональной программой для создания качественного саунд дизайна и тем более профессиональной цифровой музыки. При озвучивании собственных роликов я всегда пользуюсь ей. Звуки, наложенные на видео, должны гармонировать с общим музыкальным рядом и один из способов добиться этого – правильно регулировать громкость главного и дополнительных треков.
В определенные моменты нужно сделать фоновую музыку тише, чтобы был слышен сопровождающий голос, или, наоборот увеличить ее громкость, когда наступает кульминационный момент в видео. Часто нужно совместить два звуковых эффекта так, чтобы в разные моменты они доминировали по-разному. Adobe Audition обладает всем необходимым функционалом для умной настройки громкости звука. Сделать это можно несколькими способами.
Настройка громкости всей дорожки
Если ваша сессия состоит из небольшого количества треков, и каждый из них занимает отдельную дорожку, изменить громкость в большую или меньшую степень можно с помощью переключателя Volume (громкость) на панели инструментов с настройками дорожки.
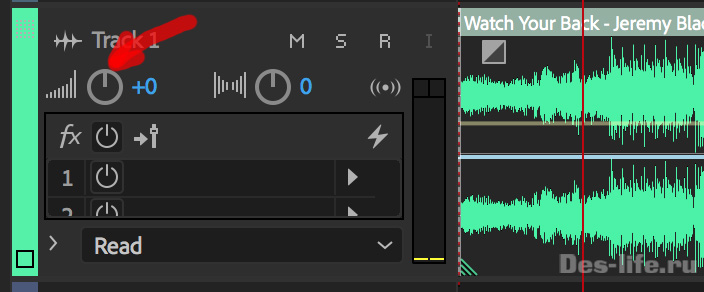
Изменяйте положение круглого переключателя или впишите количество необходимых децибел ( dB ) справа от него.
Помните, что следующие треки, помещенные на эту дорожку, так же будут менять громкость, в зависимости от выставленной настройки.
Настройка громкости разных участков трека
Если вы посмотрите на сам трек в окне Editor , то увидите на нем желтую линию Valume (громкость). В любой ее части, нажатием левой клавиши мыши, вы можете поставить якорь. Его можно перемещать вверх и вниз, тем самым делая звук громче или тише.
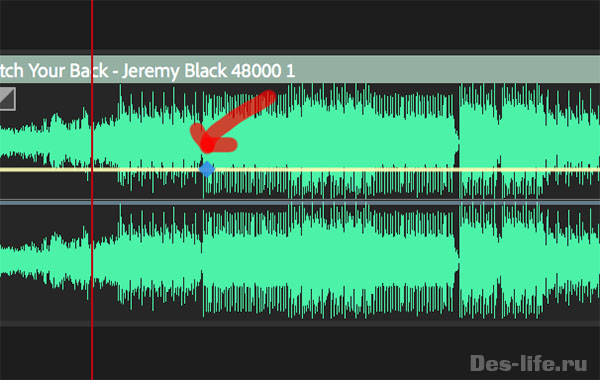
Для того, чтобы сделать плавное снижение громкости, а затем увеличение, например, чтобы вставить на данный временной участок запись с голосом диктора, можно расставить якоря следующим образом.
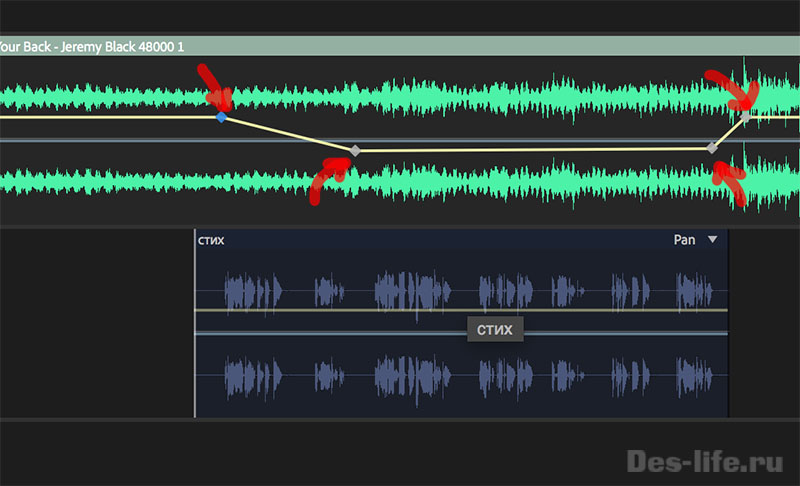
Используя линию Volume можно изменять громкость любой части трека и создавать миксы звуков. Например, как здесь.
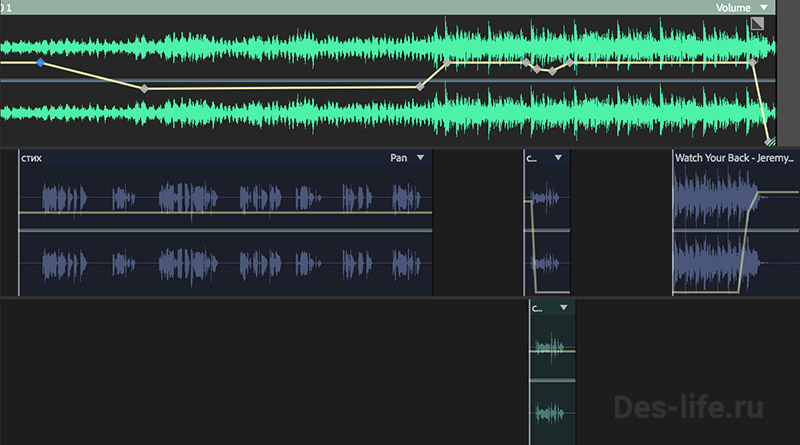
В результате можно услышать вот такой микс.
Это достаточно грубый пример того, как можно, используя настройки громкости треков, создавать интересные миксы.
Совет. Для того, чтобы проверить, хорошо ли вы настроили громкость треков, преобразуйте ваш микс в MONO формат — Favorite – Convert to mono ( Избранное — Конвертировать в Моно). Если там все будет звучать хорошо, то и в стерео варианте тоже.
Настройка громкости с помощью нормализации
Нормализация — это процесс регулирования громкости трека, в результате которого, его максимальная точка будет соответствовать выставленным настройкам эффекта.
Этот процесс усиливает или ослабляет звучание трека, используя весь диапазон звуков, не искажая их. Иными словами, алгоритм находит самый громкий момент и подстраивает весь трек под него, чтобы сделать общее звучание оптимальным.
Чтобы сделать нормализацию, находясь в режиме Multiirack, щелкните дважды по нужному треку, чтобы перейти в режим Waveform.
Выделите всю дорожку Ctrl (cmd) + A вызовите команду Effects — Amplitude and Compression — Normaliz e (Process)
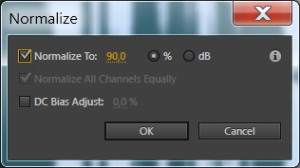
И выставите необходимое значение в процентах или децибелах.
Нормализация — это более сложный и гибкий инструмент настройки звучания трека, но тем не менее я хотела упомянуть о нем в данной статье.
Так же многие путают компрессию с настройкой громкости. Это не корректно, так как данная функция решает куда более обширные задачи, о которых нужно готовить отдельный материал.
Перечисленных в статье методов вполне достаточно для того, чтобы настроить звучание трека и сделать его тише или громче.

На данной страничке нашего сайта мы подробно разберем вопрос использования Soundpad. Будет рассказано, как предварительно настроить программу, добавить в нее все необходимые звуки, а также о смой работе с инструментом для троллинга друзей. В завершение мы поговорим и об экспортировании настроек перед переездом на другой компьютер или переустановкой операционной системы. Давайте, не откладывая, приступать к делу и разбираться, как пользоваться Soundpad.
Настройка программы

Программа Саундпад также обладает функционалом, называемым караоке. Это позволяет воспроизводить звук на микрофоне или динамике немного позже, чем звучит голос пользователя. Тут же устанавливается та самая задержка.

Характерной особенностью приложения является то, что мы можем отдельно назначить горячие клавиши на клавиатуру и ее цифровой блок.
Вкладка интерфейс, как можно понять по названию, отвечает за внешний вид Саундпад. Тут присутствуют такие опции:
- Переключение языка программы. Поддерживается русский.
- Выбор формата даты.
- Установка стиля панели инструментов.
- Масштаб содержимого окна приложения.
- Установка размера панели инструментов.
- Выбор цвета панели и значков.
- Установка частоты обновления приложения воспроизведения.
- Включение или отключение отображения уровня микрофона на панели инструментов.
- Установка режима воспроизведения.

Также присутствует ряд дополнительных настроек, например: активация сворачивания приложения в область уведомлений, отображение окна программы поверх других окон, а также отключение сортировки в списке звуков.

Обратите внимание: для того чтобы внесенные изменения применились, мы можем не перезагружать компьютер, а просто нажать кнопку осуществляющую перезагрузку службы Windows Audio.

- начало записи;
- остановка записи;
- уведомление о первом воспроизведении звука после запуска приложения;
- работа горячих клавиш;
- использование автоклавиш.

Теперь, когда с настройками покончено, мы можем переходить дальше и приступать непосредственно к использованию Soundpad.
Добавление новых звуков
Итак, для того чтобы мы смогли пользоваться данной программой, необходимо сначала добавить звуки, которые будут воспроизводиться вместе с нашим голосом. Зачастую, когда мы долго работаем с приложением, таких звуков скапливается очень много. При этом для каждой отдельно взятой игры нужен свой набор. Такая проблема решается упорядочением тех или иных треков в специальные списки воспроизведения, которые тут называются списками звуков. давайте рассмотрим, как они создаются:

- Дальше просто перетаскиваем заранее скачанные композиции в окно программы. Это можно делать по одному файлу или сразу с множеством объектов. Соответственно, предварительно их необходимо выделить.

- В результате звук, добавленный в Саундпад, отобразится в его главном окне. Теперь мы можем пользоваться всеми мелодиями, которые загрузили в программу.

- Один из множества звуков, которые мы будем использовать, можно окрасить в определенный цвет. Для этого достаточно сделать правый клик мышью по нужной композиции и из контекстного меню выбрать цвет, а затем оттенок, который нам нужен.

- В результате выбранный трек окрасится в нужный цвет.

- Вручную выделять композиции и воспроизводить их в динамике либо микрофоне не слишком удобно. На самые популярные мелодии мы можем назначить горячие клавиши, воспользовавшись все тем же контекстным меню. Взгляните на скриншот, приведенный ниже.

- Дальше задаем горячую клавишу и нажимаем кнопку подтверждения изменений, обозначенную на скриншоте.

- Готово, наша горячая клавиша добавлена и будет отображаться в левой части композиции. Это своеобразная подсказка, которая позволяет не забыть, какие кнопки назначены на тот или иной трек.

- Если горячую клавишу нужно удалить, прибегаем к помощи уже знакомого контекстного меню и из него выбираем нужный пункт.

- Список звуков можно дополнительно настроить. Для этого кликаем по иконке с изображением гаечного ключа, находящейся в правой нижней части окна.

- Запустится новое окошко, в котором мы можем задать имя для списка звуков, выбрать иконку для него же, а также получить доступ к дополнительным параметрам.

Редактирование звуков
Иногда звуки, которые мы записали самостоятельно либо скачали из сети, необходимо немножко доделать. В Soundpad предусмотрен специальный инструмент для этого. Давайте рассмотрим, как им правильно пользоваться:

- Откроется еще одно небольшое окошко, в котором отобразится синусоида нашего трека. Предварительно следует отметить, что его можно выделять, простым перетаскиванием курсора мыши с нажатой левой кнопкой. Когда нужная область будет выделена, мы сможем обрезать все остальное, просто кликнув по кнопке с изображением ножниц.

- Если нам нужно не удалять выделение, а, наоборот, стереть все остальное, следует воспользоваться следующей кнопкой, которую мы также обозначили на скриншоте ниже. После ее нажатия все, что было не выделено, сотрется.

- Для того чтобы отменить или повторить произведенные действия, необходимо использовать стрелки, которые обозначены на картинке.

- Если трек не помещается в окошко редактора, его можно увеличить либо уменьшить при помощи кнопок с изображением плюса, а также, соответственно, минуса.


- Теперь, когда наш звук отредактирован, мы должны сохранить его, кликнув по кнопке, обозначенной на скриншоте.


Итак, мы разобрались, как добавить звуки в программу Soundpad, как настроить само приложение, а также как редактировать тот или иной трек. Теперь давайте переходить непосредственно к работе с данным ПО и разбираться, как им пользоваться в играх или любых других приложениях, например, Дискорде.
Использование Soundpad
Итак, мы имеем установленное и настроенное приложение, а также некоторое количество звуков, с которыми будем работать. В процессе игры либо общения с кем-то, мы должны выбрать тот или иной трек при помощи стрелки мыши либо горячих клавиш, предварительно назначенных на него. Дальше в нужный момент жмем кнопку воспроизведения. Это просто проиграет звук.

Если нужно воспроизвести звук именно в динамик, следует нажать кнопку с изображением наушников, которую мы отметили на скриншоте ниже.

Еще одна кнопка запускает проигрывание звука именно в микрофоне.

Для того чтобы звук, который мы воспроизводим, был тише или громче, воспользуйтесь расположенным в правой верхней части программы ползунком громкости.

Вот и все, как видите, в использовании Саундпад нет ничего сложного. Но есть еще один очень важный момент, о котором обязательно следует рассказать. Соответственно, рекомендуем потратить 5 минут времени и прочитать данный абзац.
Экспорт и импорт настроек
Часто случается так, что мы, настроив Soundpad и добавив в него огромную базу различных аудиозаписей, можем все потерять. Это происходит, например, после переустановки приложения. Также сброс настроек может произойти при переезде на другой компьютер либо переустановке операционной системы. Так вот, для того чтобы все данные, которые вносились в программу, а также ее настройки сохранились, необходимо произвести резервное копирование. Давайте рассмотрим, как это правильно делается:

- После этого запускается проводник Windows, в котором мы должны указать место сохранения резервной копии. Выбираем какой-нибудь каталог и подтверждаем выбор.

- Готово, наш файл сохранен и может быть использован после переустановки программы, ОС или даже переезда на другой ПК.

- Для восстановления данных из резервной копии нам достаточно просто перетащить созданный ранее файл в окно программы.

- В результате все звуки, которые мы экспортировали, а также настройки Soundpad, будут мгновенно восстановлены.

Кстати, если вам нужен пак звуков (фразы и мемы) для Саундпада, можете скачать их с этой страницы. Сама программа бесплатно доступна на главной странице нашего сайта.
Видеоинструкция
Благодаря прикрепленному ниже ролику, вам будет несложно разобраться с приложением, а также получить некоторые дополнительные знания. Рекомендуем обязательно досмотреть урок до конца, так как он займет всего несколько минут вашего времени.
Вопросы и ответы
Ну и напоследок хотелось бы добавить кое-что от себя. Если в процессе установки, настройки или использования данной программы у вас появятся вопросы (например, если Soundpad не работает в игре), смело задавайте их нам, прибегнув к помощи формы обратной связи. Ее вы найдете немного ниже, а мы постараемся дельным советом помочь всякому, кто обратится за помощью.
По своему опыту могу сказать, что пользователи, чаще всего, сталкиваются с проблемой тихого звука при переустановке ОС Windows (реже при замене оборудования на новое).
Вообще, тихий-тихому рознь: если вы прибавляете громкость на 100%, а звук едва слышно — то проблема налицо, но, если вы ожидаете от бюджетного ноутбука громкость как от муз. центра — то здесь без комментариев, моя статья вам вряд ли поможет 😎.
В общем, ниже хочу привести несколько причин из-за которых звук может "портиться" (треск, скрежет, шипение) и снижаться его громкость. Также дам несколько советов по увеличению громкости ☝.
👉 Ремарка!
Если у вас совсем нет звука — рекомендую ознакомиться с этой заметкой

Причины тихого звука. Как усилить звук!
В первую очередь, я все же рекомендую сделать две вещи:
- нажать на значок со звуком (как он выглядит в Windows 10 — , в Windows 7 — ) и попробовать запустить "Обнаружить неполадки со звуком" . Такая простая штука во многих случаях помогает проверить и устранить сбои и неполадки в работе Windows;
- открыть микшер громкости (стрелка-2, на скрине ниже) и прибавить громкость для каждого приложения, что там будут. Иногда так бывает, что уровень громкости звука стоит на минимуме только для каких-то конкретных приложений.
Теперь о более интересном: о связи
Есть такая опция в Windows, как "связь" — суть в том, что "умная" Windows уменьшает громкость при использовании компьютера для разговоров (т.е. как бы делает плюс для вас — чтобы вы лучше слышали собеседника) .
Но, бывает так, что эта опция работает из рук вон плохо — и звук она уменьшает всегда, а не только во время разговоров.
Чтобы проверить это : зайдите в панель управления Windows и откройте раздел "Оборудование и звук/Звуки" (см. скриншот ниже 👇) .

Оборудование и звук - звук
После, перейдите во вкладку "Связь" и поставьте ползунок "действий не требуется" . Сохраните настройки и перезагрузите компьютер (последнее действие обязательно!). После чего протестируйте, какая стала громкость.

Звук - действий не требуется
Пару слов про тонкомпенсацию
Есть в Windows еще одна опция, которая может существенно повлиять на громкость. Речь идет про тонкомпенсацию — спец. опция для устранения различия громкости с учетом особенности человеческого восприятия. При проблемах с тихим звуком — рекомендую эту опцию включить .
Для этого нужно зайти в панель управления, и открыть раздел "Оборудование и звук/звук" : во вкладке "Воспроизведение" выбрать свой источник звука (динамики, наушники) и перейти в их свойства (см. скриншот ниже, стрелка 1-2 👇) .
Затем открыть вкладку "Улучшения" и в свойствах найти опцию "Тонкомпенсация" — включить ее, сохранить настройки и проверить качество звука вновь (кстати, в Windows 8.1 эта опция обзывается немного по-другому - "Дополнительные возможности/выравнивание громкости").
Проверка разъемов и проводов
Одной из самых частых причин искажения звука, появления шума, треска, снижение громкости — является плохой контакт между динамиками колонок (наушников) и звуковой карты компьютера.
Возникает это, чаще всего, из-за "разбитых" разъемов и штекеров, а также повреждения изоляции проводов (пример надорванного провода у наушников показан на фото ниже 👇) . При появлении таких дефектов — рекомендую заменить провод (либо перепаять, если имеется такой опыт. ).
Надорванный провод у наушников
Вообще, надрыв провода может быть и "не видимый" — т.е. оплетка сверху будет невредима, в то время как медная жила внутри будет повреждена. Попробуйте покрутить провод, и если звук, то пропадает, то появляется, идут искажения — проблема на лицо.
Так же проверить наушники (колонки) можно подключив их к другому ПК, планшету, муз. центру и т.д.

Подключение Bluetooth receiver к колонкам муз. центра
Если проблема связана с разъемами на звуковой карте — тут либо ремонт, либо использовать внешнюю звуковую карту. Сейчас, например, есть такие "малютки" размером с обычную флешку, в то время как многие из них могут выдать качество звука ничуть не хуже встроенных звуковых карт.
👉 В помощь!
Купить дешево различную мелочь (вроде звуковой карты) можно на AliExpress
Внешняя звуковая карта
Проверка и обновление драйверов
В каждой 3-4-й проблеме со звуком — виноваты драйвера! Точнее их отсутствие, либо неправильно выбранная версия для данной ОС.
Вообще, чаще всего, при проблемах с драйвером звука — звука вообще нет (извиняюсь за тавтологию). Но бывает так, что стояла (например) Windows 7 — а потом она была обновлена до Windows 8/10. По моим наблюдениям, после такого обновления, и бывают проблемы со звуком.
Для начала рекомендую открыть диспетчер устройств . Самый простой и быстрой способ сделать это: нажать WIN+R , ввести devmgmt.msc , нажать OK .

Запуск диспетчера устройств - devmgmt.msc
В диспетчере устройств откройте вкладку "Звуковые, игровые и видеоустройства" . В этой вкладке должна отобразиться ваша звуковая карта (например, на скрине ниже — Realtek High Definition Audio).
👉 Если вместо этого — вкладка пустая, либо видите значок "Неизвестное устройство" со знаком вопроса — значит драйвера нет.
Обновление драйверов в Windows
👉 Важно!
П ри проблемах с аудио-драйверами — рекомендую ознакомиться со следующей статьей
Чтобы обновить драйвер в Windows: просто щелкните правой кнопкой мышки по устройству (для которого обновляете драйвера) , и в контекстном меню выберите "Обновить драйверы" (стрелка-1-2 на скрине выше) .
👉 Примечание!
Обновлять драйвера можно и в автоматическом режиме - для этого вам нужна спец. утилита
Например, на скрине ниже представлена программа Driver Booster, при помощи которой обновить звуковой драйвер можно за 1 клик мышкой. Удобно? Удобно!

Обновить всё - игровые компоненты, звуковые и игровые устройства и пр. / Driver Booster
Настройка аудио-драйвера: на примере Realtek
Громкость так же зависит от настроек аудио-драйвера (да и от версии самого драйвера, но об этом было рассказано чуть выше ☝) . Настройки предлагаю рассмотреть на основе одного из самых популярных драйверов — Realtek.
👉 В помощь!
Нет значка от диспетчера Realtek HD! Как войти в панель управления Realtek , а то никак не могу настроить звук
В некоторых случаях помогает принудительное переключение типа устройства: с наушников на динамики (либо наоборот). Попробуйте оба варианта.
Примечание: чтобы вызвать окно выбора типа подключаемого устройства — попробуйте вынуть штекер от колонок (наушников) из звуковой карты, и снова вставить его.
Настройка уровня громкости воспроизведения
В панели управления звуковой картой Realtek — есть несколько ползунков громкости (что-то наподобие микшера в Windows) . Например, если ползунок Front у вас стоит на 60% (и колонки подключены к лицевой стороне системного блока) — то пока вы его не поднимите на 100%, звук громче у вас не станет!
Поэтому простой совет: откройте микшер в Realtek и выставите все ползунки громкости (которые там будут) на 100%!
Realtek - громкость на максимум
👉 Дополнение!
Если у вас наушники (колонки) подключены к передней панели системного блока, попробуйте их подключить к задней стороне.
Кодеки, видео- и аудио-проигрыватели
Если у вас слабый звук только при просмотре фильмов или прослушивании музыки, то вероятнее всего — дело в аудио- видео-кодеках (либо в проигрывателях).
Здесь совет простой : УДАЛИТЬ полностью все кодеки из системы и попробовать поставить набор от 👉 K-Lite Codec Pack (полное описание доступно по ссылке) .
Причем, при установке обязательно включите режим "Lots of stuff" , как на скрине ниже. Так вы получите все нужные и современные кодеки на сегодняшний день!

Как установить кодеки правильно.
Кстати, обратите внимание на проигрыватель VLC — он не только хорошо при проигрывании сетевого видео, но и при просмотре видео с жесткого диска. В нем есть опция по увеличению громкости звука до 125%!
👉 В помощь!
1) Лучшие кодеки для Windows — моя подборка
2) 10 бесплатных проигрывателей для Windows — моя подборка

VLC — громкость на уровне 125%
Программы для усиления громкости
Последнее, что порекомендую — это попробовать запустить специальные программы для усиления звука. Им у меня на блоге посвящена целая статья (ссылка ниже)!
👉 В помощь!
Программы для усиления громкости на компьютере — моя подборка
Вообще, рекомендую попробовать программу Sound Booster (ее скриншот приведен ниже) . Главные ее достоинства:

Итак, ранее мы уже делали статью, в которой приводили вам полезные советы о том, как настроить свои наушники и отредактировать громкость в них. Сегодня мы хотим немного ее дополнить.
Настройки звуковых параметров


Мы уже рассказывали об этом прежде. Это поможет вам усилить тихие звуки в игре. Теперь вы будете отчетливо слышать противника, даже если тот находится от вас очень далеко.
Windows Sonic
Не многие слышали об этой программе, однако она действительно позволяет качественно улучшить ваше звучание. Обратите внимание на пункты:
- Тип звукового устройства.
- Устройство воспроизведения.
- Улучшенная обработка 3D-звука.

Тут у вас будет 2 варианта, либо все это включить, либо все это выключить при работающем Windows sonic. В первом случае вы будете слышать все громко и отчетливо, но с эхо и заметными затуханиями. Во втором – все звуки слишком усилятся, причем настолько, что это начнет бить по ушам. Что и как выбрать – решать уже вам, на свой вкус. Мы же покажем способ включения Windows Sonik.

Консольные команды
Единственным минусом этих команд является то, что вы должны будете их вводить каждый раз, когда заходите в игру. Однако этот вопрос решается созданием конфига (как его создать – прочитайте в отдельной статье у нас на сайте). А вот, собственно, и эти команды:
- Snd_headphone_pan_exponent 2.
- Snd_front_headphone_position 45.0.
- Snd_rear_headphone_position 135.
- Snd_mixahead 0.05.
Первая команда позволит сделать тихие звуки в игре более громкими. Не всегда это удобно, однако слышимость повышается в несколько раз. Вторая и третья команда позволяют улучшить качество звука спереди и сзади вас. Последняя команда ускорит передачу звука на ваши наушники. Т.е., выставив такую настройку, звук будет доходить до вас быстрее.
Читайте также:


