Как сделать звук в играх лучше
Настройка звука в наушниках может потребоваться в двух случаях — это либо полное его отсутствие, либо неудовлетворительное качество. Причиной первой проблемы (не считая неисправность самих наушников) обычно является отсутствие установленных драйверов или некорректные системные настройки (включая настройки самого драйвера), но вполне возможны и другие неполадки.
Низкое качество звука в основном имеет место только при некорректно заданных параметрах системы и/или программы-источника звука — игры, аудио- или видеоплеера, браузера и т.д.
Рекомендации по устранению проблем с отсутствием звука
Настройка/регулировка звука в наушниках
Настройка звука при помощи специальных программ
Здравствуйте.
Вопрос на засыпку: зачем компьютер без звука? 👀
Вот и я не знаю: ни поиграть, ни фильм посмотреть, что уж говорить о музыке. Помимо отсутствия звука, часто встречается другая сторона проблемы — звук есть, но его плохо слышно, он слабый.
Для решения этой проблемы есть несколько десятков программ, но не все из них дают реальный результат. На тех, что помогли мне - я и хотел остановиться в данной статье.
Примечание : статья написана на основе опыта автора. Актуальна для популярных ОС Windows (7, 8, 10).

Универсальные усилители
Под универсальными усилителями я понимаю такие программы, которые установил, один раз настроил — и они работают в системе, повышают звук в любом другом приложении. Т.е. программы, которые усиляют звук в режиме онлайн и в них не нужно редактировать каждый музыкальный файл или фильм, чтобы изменить громкость.
Sound Booster
Одна из самых удобных и простых программ, которая легко и быстро усилит звук. Причем, долго лазить в настройках и копаться, выискивая нужную галочку — не придется, все что нужно — это поставить галочку автостарта (чтобы программа загружалась вместе с Windows) и передвинуть ползунок громкости вверх.
Кстати, Sound Booster способен увеличить громкость в 5 раз (на 500%)! Программа усиливает звук практически во всех приложениях в Windows: веб-браузеры, Skype, MSN, Live, ICQ, видео- и аудио-плееры и т.д. Весьма важное отличие от другого софта подобного рода — Sound Booster при увеличении громкости не искажает звук (разработчикам это удалось добиться с помощью уникальных фильтров) .

Настройка одного из лучших усилителей звука - Sound Boostera
Программа поддерживает русский язык, есть настройка горячих клавиш: можно задать какие клавиши нажимать, чтобы включить усиление громкости и какие нажать — чтобы его выключить. В общем-то, очень удобно!
Минусы программы : платная. С этим, кстати, связан второй минус: пробный период совсем небольшой — две недели.
Такую программу, как Hear (с таким количеством настроек изменения и улучшения звука) - еще поискать! Количество фильтров, доступных переключателей, опций и настроек - просто поражает, их столько, что с ними легко можно провозиться весь вечер, слушая и изменяя качество звучания колонок/наушников.
- 3D Sound - модуль для придания звуку объемного 3D звучания (кстати, это довольно популярно в последнее время). Основная задача этой опции - просмотр фильмов. Когда будете смотреть кино с включенной этой опцией - вам будет казаться что звук вас окружает, доносится и с сзади, и с права, и слева. В общем, стоит попробовать;
- Эквалайзер — подобный модуль есть практически в каждом медиаплеере. Благодаря нему вы получите контроль над всеми частотами звучания: можете поднять басы, например. ;
- Спикер Коррекция — модуль для управления резонансом динамиков, благодаря этому можно несколько увеличить громкость воспроизводимого звука;
- Виртуальный сабвуфер — если у вас нет субвуфера, то программа способна попытаться его заменить!;
- Атмосфера — эта опция позволяет сделать так, что вы будете думать, что вы находитесь, например, в большом зале или в лесу. Т.е. программа придает звуку нужный эффект звучания.
- Контроль Fidelity — модуль ориентированный для прослушивания музыки. Позволяет несколько восстановить частоту и интенсивность звучания, которая теряется в процессе записи трека.

Hear - главное окно программы.
Минусы : программа платная (но не дорогая 😎).
SRS Audio SandBox
Очень и очень интересная программа по обработке звука. Что еще важно — она рассчитана не на профессионалов, которые могут из сотен частот выбрать и настроить нужные, а на самого обычного пользователя "средней руки".
В программе есть несколько модулей:
- 3D баланс;
- 3D пространство;
- громкость;
- оптимизация;
- частота динамиков;
- четкость звука (см. скриншот ниже).

SRS Audio SandBox: главное окно программы.
Поочередно настраивая каждую из этих функций, можно добиться четкого и качественного звука. Кстати, обратите внимание, что в программе есть несколько режимов работы: игровой (рекомендуется в играх); музыкальный (при прослушивании аудио-треков), и режим-фильмов (включается при воспроизведении кино в каком-нибудь плеере).
Кроме этого, для более точной подстройки звука обязательно выберите тип вашего аудио-устройства: обычные динамики (колонки), динамики в ноутбуке, или наушники. В общем, программа довольно интересная, рекомендую к ознакомлению!
Усилители аудио-файлов: MP3, Wav и пр. (аудио-редакторы)
Эти программы вам будут полезны, если вы столкнулись с музыкальными треками, при проигрывании которых, звук становится очень слабым (иногда, его едва слышно).
Audio Amplifier

Audio Amplifier - главное окно
Отличная утилита, в которой можно быстро и легко увеличить громкость аудио- или видео-файла. Кстати, что интересно, программа может не только повысить громкость, но и понизить ее (в случаях, когда нужный файл звучит очень громко) ! Максимальная уровень усиления звука — 1000% (т.е. звук можно усилить в 10 раз) !
Интерфейс программы выполнен в стиле минимализм (что популярно на сегодняшний день). Чтобы изменить уровень звука в файле: достаточно нажать кнопку "Load file", затем передвинуть ползунок в нужную сторону (например, увеличить громкость на 100%) и сохранить полученный результат. Все просто!
Единственный минус : нельзя прослушать заранее, как изменится громкость у редактируемого файла. Так же стоит отметить, что повышая громкость "основного" звука, вместе повышаются и шумы. Поэтому, лично не рекомендую сразу ползунок громкости крутить на максимум, уровень громкости может существенно возрасти, даже если повысить его всего лишь на 100%.
Audacity
Загрузить можно с Source Forge
Простой, легкий, многофункциональный аудио-редактор.
С помощью программы можно:
- - резать аудио-файлы;
- - перемещать отдельные кусочки "разрезанного" трека;
- - применять различные фильтры, повышающие качество звучания;
- - применять эффекты затухания громкости;
- - есть фильтры для удаления шума;
- - эквалайзер для настройки частот;
- - нормализация аудио-треков и т.д.
Есть поддержка горячих клавиш. Для программы написаны десятки плагинов. Поддерживается работы со звуком в: 16-, 24- и 32-бита.

Audacity - работа с программой
Кстати, когда вы увеличите громкость в Audio Amplifier (к примеру) - то удалить появившиеся шумы можно, как раз в Audacity. Т.е. эта программа дополняет первую, которую я привел чуть выше.
mp3DirectCut
Компактный редактор аудио-файлов (MP3). Основное его направление: вырезать и копировать части MP3 треков без компрессии в формат PCM.
В рамках этой статьи, этот редактор интересен тем, что позволяет удалить тишину из файлов и нормализовать звук. Программа работает во всех версиях Windows (XP, 7, 8, 10), реализована полная поддержка русского языка.
Скриншот главного окна приведен ниже.

Mp3DirecCut - главное окно программы
Программы, улучшающие качество звука
Эти программы "пересекаются" по своим возможностям с "универсальными усилителями", которые я вынес в первую часть данной статьи. Их основное направление — сделать звук более качественным, придать ему нужную "атмосферу", изменить его частоту.
Как правило, данные настройки достаточно скудно представлены в драйверах, идущие на звуковую карту (про настройки звука в Windows — я лучше вообще умолчу. ).
DFX Audio Enhancer
Одна из лучших программ для улучшения качества звука в Windows! Представляет из себя некое подобие плагина, который интегрируется во все популярные приложения, например, такие как: WinAmp, Aimp, Windows Media Player, Skype и т.д.
В программе просто гора опций, приведу самые основные модули:
- Harmonic Fidelity Restoration — программа будет компенсировать высокие частоты, которые почти всегда обрезаются в процессе кодирования файла;
- Ambience Processing — своеобразный эффект окружения, делает звук "глубже";
- 3D Surround Processing — опция аналогична предыдущей, но работает "несколько" по другому, эффект строится именно на трехмерном звучании (модное нынче слово :), чтобы понять разницу - нужно один раз протестировать!);
- Dynamic Gain Boosting — усиление интенсивности аудио-трека. Вообще, интересная опция, придает некоторую степень динамичности;
- HyperBass Boost — компенсация нижних частот, восполнение глубокого баса;
- Headphones Output Optimization — супер-опция для тех, кто слушает звук в наушниках. Звук будет оптимизирован так, чтобы создать максимально комфортное и реалистичное звучание в ваших "головных" телефонах.

DFX Audio Enhancer - модный дизайн
Razer Surround
Эта программа направлена на работу со стерео-наушниками (если вы не используете наушники — то вам она не будет интересна) .
Разработчики Razer Surround создали "революционные" алгоритмы обработки звука, которые способны в практически любых стерео-наушниках создать эффект объемного звука. Объемное пространство будет создано с помощью серию калибровок и различных тестов прослушивания звука, тонкой подстройки.
Некоторые модули и возможности:
- Voice level — уровень громкости вашего оппонента/собеседника;
- Voice clarity — регулировка звука, направленная на очистку от разнообразных искажений и помех;
- Sound normalization - уменьшение разброса громкости (тонкая опция);
- Bass boost — увеличение/уменьшение басов;
- Имеется в наличие база готовых настроек (11 созданных профилей);
- Поддерживает большинство стерео-наушников, стерео-гарнитуру;
- Поддержка Windows 7, 8, 10 (32/64 bits).

Окно настроек Razer Surround
Проигрыватель VLC — повышение громкости до 125%
Некоторые проигрыватели аудио- и видео-файлов могут автоматически повысить громкость воспроизводимого файла, выше, чем на 100%! Т.е. если стандартные проигрыватель Windows Media Player (который есть в "любой" Windows) — позволяет повысить громкость только до 100%, то например проигрыватель VLC до 125% — т.е. на порядок громче без всяких плагинов и дополнений!
VLC
Этот проигрыватель рекомендую устанавливать абсолютно всем. И дело не только в том, что он способен увеличить громкость любого воспроизводимого файла.
Основной плюс этого проигрывателя в его возможности качественно воспроизводить сетевые трансляции. Причем, добавьте к этому, что проигрыватель бесплатный, может воспроизводить все остальные популярные форматы (AVI, MP4, Divx, MKV, MPEG-2, MPEG-4, H.264, MKV, WebM, WMV, MP3 и т.д.), кроме этого поддерживает DVD, Audio CD, VCD и пр..

Просмотр фильма с усиленной громкостью
На этом статью завершаю. Кстати, если знаете проигрыватели, которые могут повысить несколько громкость воспроизводимых медиа-файлов, напишите пару строк в отзывах.
Даже при слабой звуковой карте или наушниках среднего качества возможно существенное улучшение качества звука. На смартфонах, так же, как и на компьютерах, для этого существует специальное программное обеспечение.

Общие советы
Перед тем, как приступить к регулировке настроек звука, проверьте работу самих наушников:
- причиной неисправности может быть обычное загрязнение тонкой металлической сетки, закрывающей динамики, что может мешать прохождению звуковых волн; в таком случае необходимо просто протереть ее спиртом;
- при неплотном прилегании качество звучания может ухудшиться; попробуйте сдвинуть положение наушников и проверить, произошли ли какие-то изменения;
- проверьте, работают ли они оба или звук исходит только из одного наушника: возможно, произошло повреждение провода;
- при неплотном примыкании жил может появиться характерное шуршание.
Рекомендации: Как правильно настроить эквалайзер (для наушников) , Как сделать звук в наушниках громче: на компьютере и телефоне , Простые и эффективные способы увеличения баса в наушниках
Настройка на компьютере
Чтобы попасть в меню настроек звука, в большинстве версий Windows необходимо нажать в левом нижнем углу экрана Пуск – Панель управления. В Windows 8 необходимо подвести курсор к правому нижнему углу, подождать несколько секунд и после появления вертикального меню выбрать Параметры – Панель управления.

В открывшемся меню выберете иконку Звук.
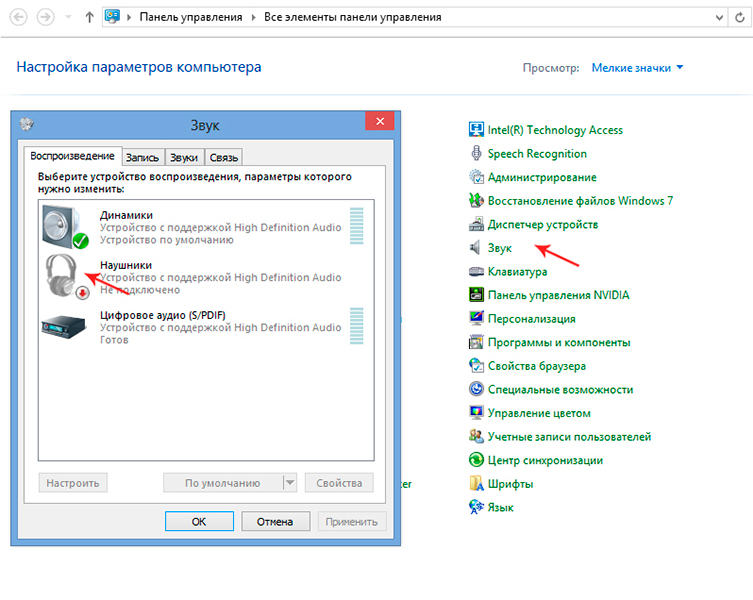
Для начала нажмите дважды на строку Наушники и после появления окна зайдите на вкладку Уровни, нажмите кнопку Баланс и отрегулируйте громкость звучания каждого из наушников.
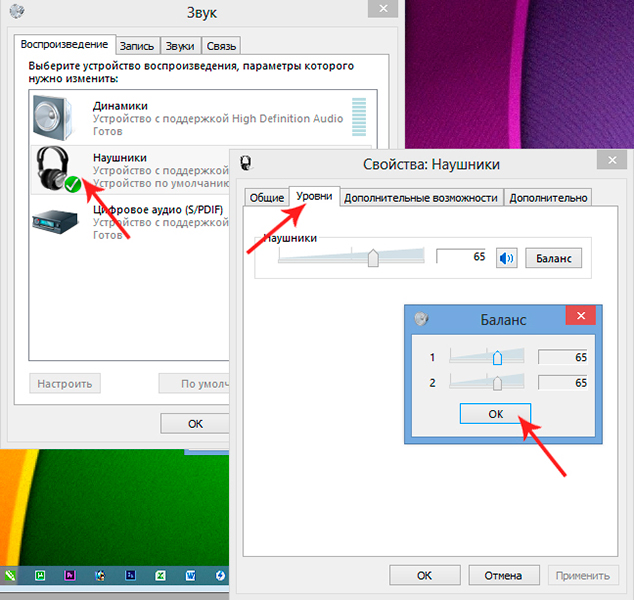

Учтите также, что, если вы подключили, наушники, к примеру, к аудиовходу задней панели, а в настройках драйвера для этого входа выбрано иное устройство, звук будет идти с искажениями. Поэтому обязательно проверяйте правильность установки устройства.
Изменение настроек эквалайзера
Даже в простейших проигрывателях, в том числе и стандартном Windows Media, есть встроенный эквалайзер, в котором можно отрегулировать частотный диапазон. Для этого необходимо запустить саму программу и правой кнопкой мыши выбрать меню Дополнительные возможности – Эквалайзер.
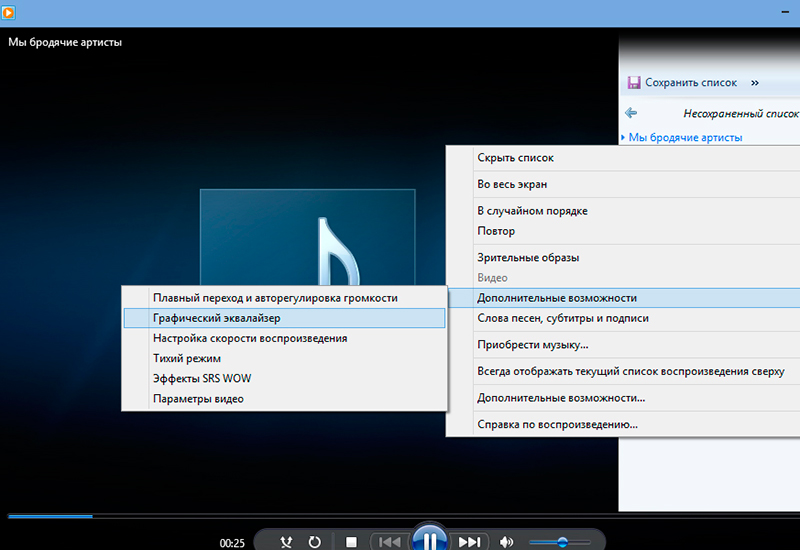
Экспериментируя с движками в открывшемся окне или используя уже готовый профиль, можно подобрать подходящую частоту для воспроизведения конкретного аудио- или видеофайла. Учтите, что ваши настройки будут использованы лишь в данной программе, но никак не затронут звуки, воспроизводящиеся другими источниками.

Популярнейший Плейер VLC (его потребуется установить на компьютер отдельно) имеет большое количество эффектов и фильтров. Выровнять силу звука в нем можно, зайдя в меню Инструменты – Эффекты и фильтры. Любые из настроек эквалайзера, при желании, можно сохранить.

Для регулировки 10-полосного эквалайзера вначале необходимо его включить, отметив галочку в левом верхнем углу панели (закладка Аудиоэффекты). Даже если исходный файл записан некачественно, с помощью подбора настроек, изменения пресетов, регулировки нижних частот в этой программе можно значительно улучшить качество звучания.

Для улучшения звука можно скачать и специальный плагин, к примеру, DFX Audio Enhancer. Программка способна существенно улучшить частотные характеристики аудио. Программка поможет и имитировать сабвуфер, придать эффект 3D, создать особую атмосферу при прослушивании и т.д.
Настройка звука на смартфоне
В каждом телефоне они разные, но принцип используется один:
- увеличить громкость можно в разделе Настройки – Звук; здесь вы можете увеличить силу звука отдельно для рингтона, будильника и медиафайлов (видео, музыки, игр); в более продвинутых моделях телефонов есть режимы шумоподавления;
- использование настроек стандартного проигрывателя Андроида: в большинстве из них есть уже готовые варианты под каждый жанр музыки, можно и самостоятельно откорректировать диапазон частоты, выбрать режим моно или стерео, добавить объемный звук и эффекты и пр.;
- инженерное меню: скрытое приложение, вход в которое осуществляется с помощью набора команд; при отсутствии специальных знаний делать это настоятельно не рекомендуется.
Отметим, что часть аудионастроек без подключения наушников может быть недоступна.
Программы для смартфонов
Существуют программы, способные улучшать звук только в гарнитурах и добавлять визуально объемный 7.1-канальный звук. К примеру, Razer Surround, считающаяся одной из лучших. Так как восприятие частоты у каждого человека индивидуально, в программке есть возможность несложной самостоятельной калибровки и настройки аудиосигналов.
Общую настройку звукового устройства на Андроиде можно осуществить с помощью:
Тематические материалы: 10 лучших наушников для Iphone , 4 лучших наушников для плавания , 6 лучших внутриканальных наушников с усиленным басом , 6 лучших наушников Hi End , 6 лучших наушников с объемным звуком , Как правильно настроить эквалайзер (для наушников) , Как правильно прогреть наушники и нужно ли это делать , Музыка высокого разрешения Hi-res: чем она отличается и как ею пользоваться , На что влияет чувствительность наушников и какая лучше

Объемный звук давно стал стандартом для фильмов, а в последнее время функция 3D-звучания все чаще встречается и в играх. Объемный звуковой ландшафт позволяет игроку по-иному окунуться в атмосферные игры с красивым саунд-дизайном и обрести реальные преимущества в соревновательных тайтлах. Появляется возможность услышать направление шагов подкрадывающегося врага, почувствовать, откуда идут выстрелы, а при должном скилле даже попасть в противника через стену. Как получить эти преимущества — расскажем в статье.
Девайсы с функцией 3D-звука

Существует несколько способов добиться объемного звучания в наушниках. Самое сложное, зато и самое качественное решение — многоканальные наушники. В отличие от обычных с двумя динамиками, в них встроено по 4-5 небольших громкоговорителей с каждой стороны. Но и стоят они гораздо дороже. Помимо этого из-за громоздкой конструкции увеличивается вес, так что их сложно долго носить. Зато и объемный звук получается самым настоящим, как в домашнем кинотеатре. А вот музыка в них звучит специфически, они больше подходят именно для просмотра кино и игр. Музыкальные альбомы с многоканальным звуком — большая редкость, хоть на Amazon Music и можно найти несколько релизов, смикшированных специально для технологии Atmos, а Sony развивает формат 360 Reality Audio.
Большую популярность в последние годы получили наушники со встроенной эмуляцией 3D-звучания. Конструктивно они представляют собой привычные всем наушники с двумя динамиками по бокам. В них либо встроен аппаратный модуль, который превращает звук в объемный одним нажатием кнопки, либо соответствующую функцию можно настроить в драйверах к устройству. Вдобавок, такие наушники весят меньше моделей с реальным 7.1 — в них комфортнее убивать монстров часами напролет.
Некоторые звуковые карты поставляются с утилитами для моделирования объемного звучания. К примеру, карты Creative сопровождаются приложением Sound BlasterAxx с функцией SBX Pro Studio Surround, которая и творит все волшебство, дополнительное ПО не требуется. Некоторые карты Asus поставляются с утилитой Sonic Studio, где также есть подобная функция.
Компания Sony также разработала свою технологию виртуального 3D-звука для нового поколения консолей и назвала ее Tempest Engine. Сделала она это на базе разработок формата 360 Reality Audio для музыки с объемным звуком. Разработчики уверяют, что эффект настолько сильный, что можно отдельно расслышать стук каждой капли дождя в игровом окружении.
Однако все эти решения требуют покупки реальных устройств или смены любимых наушников на игровую гарнитуру. В то же время существуют и способы воспроизвести такой эффект программно несколькими кликами мыши.
Windows Sonic for Headphones

Преимущества этой функции:
- Работает с любыми играми и наушниками. Даже если сама игра отдает системе не многоканальный, а стереозвук, Windows Sonic превратит его в объемный.
- Если же в игре есть функция многоканального звука, то Windows Sonic будет работать натуральнее и незаметнее для слуха.
- Бесплатная и не требует установки, работает также с Xbox One X.
Но есть и недостатки:
- В хороших наушниках эффект становится слишком заметным и сильно окрашивает оригинальный звук, хоть это и вопрос вкуса.
- Сам эффект объема выражен не так сильно, как у более продвинутых решений — сложнее определить направление источника звука, особенно, если он должен
быть снизу или сверху.
Dolby Atmos for Headphones
Второй самой популярной программой для таких фокусов является Dolby Atmos for Headphones. Она предустановлена на многих смартфонах и планшетах, а также поставляется в виде отдельного приложения Dolby Access, которое можно скачать через магазин Microsoft Store. Разработчик дает бесплатную неделю на тест, сама программа стоит 15 долларов.


По звуку Dolby Atmos for Headphones заметно отличается от дефолтного приложения Windows. Сама обработка меньше режет ухо, при этом эффект объема более выражен. Звуковой ландшафт кардинально отличается от обычного стерео, особенно это заметно при прямом сравнении:
- Появляются звуки сверху, снизу и по диагонали.
- Звуки более органично вписаны в окружение, благодаря чему игровой мир становится более достоверным.
- В гонках можно услышать соперника за спиной или сбоку при обгоне, в шутерах — направление стрельбы соперника.
- Меняются не только звуки стрельбы, шагов и фонового окружения — по-другому начинают звучать диалоги героев, а главный герой звучит так, будто говорит сам игрок.
Музыка в стерео звучит привычно. И это станет плюсом для тех, кто не любит слушать альбомы с призвуком обработки от подобных эффектов — не придется каждый раз выключать ее в параметрах звука после выхода из игры.
Atmos также позволяет смотреть в наушниках фильмы и слушать музыку с многоканальным звуком. В интерфейсе есть соответствующие пресеты и настройки, а также несколько пользовательских пресетов.

Присутствует десятиполосный эквалайзер и нормализатор громкости для выравнивания перепадов звука в фильмах. Также разработчик уверяет, что приложение усиливает эффект объема в традиционных аудиосистемах формата 5.1 и 7.1.
Какие игры поддерживают Dolby Atmos
Главный недостаток Dolby Atmos в том, что технология работает только с теми играми, которые ее поддерживают. Если игра умеет делиться с системой только стереозвуком, то волшебства не получится. Ознакомиться с полным списком можно на сайте разработчика.

Стоит отметить, что в некоторые игры уже встроена возможность пространственной обработки звука. К примеру, в Overwatch функцию Dolby Atmos for Headphones можно включить в настройках звука — не нужно ничего качать и устанавливать. А в Counter-Strike: Global Offensive есть свой собственный движок для 3D-аудио, причем его можно отключить, чтобы воспользоваться внешним софтом. Так что всегда стоит для начала проверить настройки своей игры — иногда их может быть достаточно для нужного результата.
Некоторые студии также сотрудничают с теми или иными производителями наушников или звуковых карт. К примеру, Battlefield 1 имеет звуковые профили для гарнитур Logitech с поддержкой объемного звучания.
Какие наушники подходят для Dolby Atmos лучше всего
Технически Dolby Atmos и подобные системы работают с любыми наушниками. Но лучше всего подходят охватывающие наушники с большими динамиками. Они позволяют создать более широкую звуковую сцену и усиливают эффект объема, позволяя технологии раскрыть свой потенциал. В сети можно найти различные подборки лучших наушников для наиболее выраженного эффекта, но все они сводятся к одному: чем наушники качественнее — ровнее АЧХ, выше детализация и динамика — тем лучше.
Пользователи реальных 7.1 наушников с несколькими динамиками в каждом ухе получат еще более выраженный эффект объема и смогут точнее определять направление звуков.
DTS Headphone: X
Еще одна технология виртуального 3D-звука от компании DTS, которая, как и Dolby Digital, специализируется на многоканальном звуке для кино. В эпоху DVD фильмы нередко сопровождались звуковыми дорожками от обеих компаний.
DTS Headphone:X — функция программы DTS Sound Unbound, которую можно загрузить в Windows App Store и бесплатно тестировать 20 дней, само приложение стоит 20 долларов.

Технически оно также поддерживает любые наушники, плюс содержит базу из 500 моделей с заранее оптимизированными настройками. Доступно также для Xbox One X и S. Список поддерживаемых игр есть на сайте разработчика.
Как это вообще работает
Звук приходит в левое и правое ухо с небольшой разницей во времени. Человеческий мозг с самого детства учится определять разницу между тем, как слышат один и тот же звук разные уши. Кроме того, звуковые волны отражаются от тела, головы и преломляются особым образом из-за формы ушных раковин.
Последнее особенно важно — витиеватая форма ушных раковин заставляет звук многократно отражаться и поглощаться, прежде чем дойти до барабанной перепонки. Сложная форма раковины по-разному искажает сигналы, пришедшие с разных направлений. Неслучайно у многих млекопитающих с хорошим слухом уши такой странной формы — это помогает точнее определить направление источника звука.

Бурый ушан прячет уши под крылья, когда спит
Достаточно поставить манекен с микрофонами в ушах (такие используются при создании бинаурального аудио) и обычный микрофон рядом, чтобы сравнить, как тело, голова и форма ушей человека искажают звук. Набор этих искажений называют Head-related transfer function (HRTF), их можно представить в виде формул и уравнений. Эти данные и позволяют довольно точно смоделировать изменения звуковой волны на пути к барабанной перепонке.
Объемный звук в наушниках позволяет смотреть фильмы и играть в игры с многоканальной дорожкой в любое время суток, не мешая соседям грохотом сабвуфера. Появляется возможность общаться с другими игроками по сети с помощью привычной гарнитуры. А уж VR-игры и 3D-звук и вовсе созданы друг для друга — работая вместе, они обеспечивают беспрецедентное погружение в игровой мир. Киберспортсмены получают реальное преимущество за счет возможности точно определить направление стрельбы соперника, а для рядовых игроков это простой и недорогой способ получить целый домашний кинотеатр в своих любимых наушниках, позволяющий по-новому ощутить игровой мир.
Читайте также:


