Как сделать звук через наушники в игре

Объемный звук давно стал стандартом для фильмов, а в последнее время функция 3D-звучания все чаще встречается и в играх. Объемный звуковой ландшафт позволяет игроку по-иному окунуться в атмосферные игры с красивым саунд-дизайном и обрести реальные преимущества в соревновательных тайтлах. Появляется возможность услышать направление шагов подкрадывающегося врага, почувствовать, откуда идут выстрелы, а при должном скилле даже попасть в противника через стену. Как получить эти преимущества — расскажем в статье.
Девайсы с функцией 3D-звука

Существует несколько способов добиться объемного звучания в наушниках. Самое сложное, зато и самое качественное решение — многоканальные наушники. В отличие от обычных с двумя динамиками, в них встроено по 4-5 небольших громкоговорителей с каждой стороны. Но и стоят они гораздо дороже. Помимо этого из-за громоздкой конструкции увеличивается вес, так что их сложно долго носить. Зато и объемный звук получается самым настоящим, как в домашнем кинотеатре. А вот музыка в них звучит специфически, они больше подходят именно для просмотра кино и игр. Музыкальные альбомы с многоканальным звуком — большая редкость, хоть на Amazon Music и можно найти несколько релизов, смикшированных специально для технологии Atmos, а Sony развивает формат 360 Reality Audio.
Большую популярность в последние годы получили наушники со встроенной эмуляцией 3D-звучания. Конструктивно они представляют собой привычные всем наушники с двумя динамиками по бокам. В них либо встроен аппаратный модуль, который превращает звук в объемный одним нажатием кнопки, либо соответствующую функцию можно настроить в драйверах к устройству. Вдобавок, такие наушники весят меньше моделей с реальным 7.1 — в них комфортнее убивать монстров часами напролет.
Некоторые звуковые карты поставляются с утилитами для моделирования объемного звучания. К примеру, карты Creative сопровождаются приложением Sound BlasterAxx с функцией SBX Pro Studio Surround, которая и творит все волшебство, дополнительное ПО не требуется. Некоторые карты Asus поставляются с утилитой Sonic Studio, где также есть подобная функция.
Компания Sony также разработала свою технологию виртуального 3D-звука для нового поколения консолей и назвала ее Tempest Engine. Сделала она это на базе разработок формата 360 Reality Audio для музыки с объемным звуком. Разработчики уверяют, что эффект настолько сильный, что можно отдельно расслышать стук каждой капли дождя в игровом окружении.
Однако все эти решения требуют покупки реальных устройств или смены любимых наушников на игровую гарнитуру. В то же время существуют и способы воспроизвести такой эффект программно несколькими кликами мыши.
Windows Sonic for Headphones

Преимущества этой функции:
- Работает с любыми играми и наушниками. Даже если сама игра отдает системе не многоканальный, а стереозвук, Windows Sonic превратит его в объемный.
- Если же в игре есть функция многоканального звука, то Windows Sonic будет работать натуральнее и незаметнее для слуха.
- Бесплатная и не требует установки, работает также с Xbox One X.
Но есть и недостатки:
- В хороших наушниках эффект становится слишком заметным и сильно окрашивает оригинальный звук, хоть это и вопрос вкуса.
- Сам эффект объема выражен не так сильно, как у более продвинутых решений — сложнее определить направление источника звука, особенно, если он должен
быть снизу или сверху.
Dolby Atmos for Headphones
Второй самой популярной программой для таких фокусов является Dolby Atmos for Headphones. Она предустановлена на многих смартфонах и планшетах, а также поставляется в виде отдельного приложения Dolby Access, которое можно скачать через магазин Microsoft Store. Разработчик дает бесплатную неделю на тест, сама программа стоит 15 долларов.


По звуку Dolby Atmos for Headphones заметно отличается от дефолтного приложения Windows. Сама обработка меньше режет ухо, при этом эффект объема более выражен. Звуковой ландшафт кардинально отличается от обычного стерео, особенно это заметно при прямом сравнении:
- Появляются звуки сверху, снизу и по диагонали.
- Звуки более органично вписаны в окружение, благодаря чему игровой мир становится более достоверным.
- В гонках можно услышать соперника за спиной или сбоку при обгоне, в шутерах — направление стрельбы соперника.
- Меняются не только звуки стрельбы, шагов и фонового окружения — по-другому начинают звучать диалоги героев, а главный герой звучит так, будто говорит сам игрок.
Музыка в стерео звучит привычно. И это станет плюсом для тех, кто не любит слушать альбомы с призвуком обработки от подобных эффектов — не придется каждый раз выключать ее в параметрах звука после выхода из игры.
Atmos также позволяет смотреть в наушниках фильмы и слушать музыку с многоканальным звуком. В интерфейсе есть соответствующие пресеты и настройки, а также несколько пользовательских пресетов.

Присутствует десятиполосный эквалайзер и нормализатор громкости для выравнивания перепадов звука в фильмах. Также разработчик уверяет, что приложение усиливает эффект объема в традиционных аудиосистемах формата 5.1 и 7.1.
Какие игры поддерживают Dolby Atmos
Главный недостаток Dolby Atmos в том, что технология работает только с теми играми, которые ее поддерживают. Если игра умеет делиться с системой только стереозвуком, то волшебства не получится. Ознакомиться с полным списком можно на сайте разработчика.

Стоит отметить, что в некоторые игры уже встроена возможность пространственной обработки звука. К примеру, в Overwatch функцию Dolby Atmos for Headphones можно включить в настройках звука — не нужно ничего качать и устанавливать. А в Counter-Strike: Global Offensive есть свой собственный движок для 3D-аудио, причем его можно отключить, чтобы воспользоваться внешним софтом. Так что всегда стоит для начала проверить настройки своей игры — иногда их может быть достаточно для нужного результата.
Некоторые студии также сотрудничают с теми или иными производителями наушников или звуковых карт. К примеру, Battlefield 1 имеет звуковые профили для гарнитур Logitech с поддержкой объемного звучания.
Какие наушники подходят для Dolby Atmos лучше всего
Технически Dolby Atmos и подобные системы работают с любыми наушниками. Но лучше всего подходят охватывающие наушники с большими динамиками. Они позволяют создать более широкую звуковую сцену и усиливают эффект объема, позволяя технологии раскрыть свой потенциал. В сети можно найти различные подборки лучших наушников для наиболее выраженного эффекта, но все они сводятся к одному: чем наушники качественнее — ровнее АЧХ, выше детализация и динамика — тем лучше.
Пользователи реальных 7.1 наушников с несколькими динамиками в каждом ухе получат еще более выраженный эффект объема и смогут точнее определять направление звуков.
DTS Headphone: X
Еще одна технология виртуального 3D-звука от компании DTS, которая, как и Dolby Digital, специализируется на многоканальном звуке для кино. В эпоху DVD фильмы нередко сопровождались звуковыми дорожками от обеих компаний.
DTS Headphone:X — функция программы DTS Sound Unbound, которую можно загрузить в Windows App Store и бесплатно тестировать 20 дней, само приложение стоит 20 долларов.

Технически оно также поддерживает любые наушники, плюс содержит базу из 500 моделей с заранее оптимизированными настройками. Доступно также для Xbox One X и S. Список поддерживаемых игр есть на сайте разработчика.
Как это вообще работает
Звук приходит в левое и правое ухо с небольшой разницей во времени. Человеческий мозг с самого детства учится определять разницу между тем, как слышат один и тот же звук разные уши. Кроме того, звуковые волны отражаются от тела, головы и преломляются особым образом из-за формы ушных раковин.
Последнее особенно важно — витиеватая форма ушных раковин заставляет звук многократно отражаться и поглощаться, прежде чем дойти до барабанной перепонки. Сложная форма раковины по-разному искажает сигналы, пришедшие с разных направлений. Неслучайно у многих млекопитающих с хорошим слухом уши такой странной формы — это помогает точнее определить направление источника звука.

Бурый ушан прячет уши под крылья, когда спит
Достаточно поставить манекен с микрофонами в ушах (такие используются при создании бинаурального аудио) и обычный микрофон рядом, чтобы сравнить, как тело, голова и форма ушей человека искажают звук. Набор этих искажений называют Head-related transfer function (HRTF), их можно представить в виде формул и уравнений. Эти данные и позволяют довольно точно смоделировать изменения звуковой волны на пути к барабанной перепонке.
Объемный звук в наушниках позволяет смотреть фильмы и играть в игры с многоканальной дорожкой в любое время суток, не мешая соседям грохотом сабвуфера. Появляется возможность общаться с другими игроками по сети с помощью привычной гарнитуры. А уж VR-игры и 3D-звук и вовсе созданы друг для друга — работая вместе, они обеспечивают беспрецедентное погружение в игровой мир. Киберспортсмены получают реальное преимущество за счет возможности точно определить направление стрельбы соперника, а для рядовых игроков это простой и недорогой способ получить целый домашний кинотеатр в своих любимых наушниках, позволяющий по-новому ощутить игровой мир.
Вы подключили наушники, но звук по-прежнему идет из динамиков? Многие пользователи Windows жаловались, что сталкиваются с проблемой, когда звук воспроизводится через динамики, даже когда к ним подключены наушники.
Это может сильно раздражать, поскольку не дает вам наслаждаться музыкой так, как вы хотите. Если вы один из тех пользователей, которые сталкиваются с той же проблемой, этот пост для вас. В этом руководстве мы покажем вам, как решить эту проблему и наслаждаться звуком через наушники.

Прежде чем мы перейдем к фактическим исправлениям, давайте обсудим причины, которые могут вызвать эту проблему.
Почему мои наушники подключены к розетке, но звук идет из динамиков?
Возможные причины этой проблемы могут быть следующими:
- Возможно, вы неправильно подключили наушники. Следовательно, убедитесь, что нет ослабленного соединения и ваши наушники правильно подключены.
- Проблема может быть вызвана неисправными наушниками. Итак, убедитесь, что наушники работают, проверив их на другом устройстве.
- Если звук исходит из динамиков даже при подключенных наушниках, есть вероятность, что вы установили динамики в качестве аудиоустройства по умолчанию. Если сценарий применим, вы сможете решить проблему, установив наушники в качестве аудиоустройства по умолчанию.
- Это также может быть вызвано поврежденными или устаревшими драйверами аудио/наушников. Следовательно, вы должны убедиться, что у вас установлены последние версии драйверов для аудио/наушников, чтобы решить эту проблему.
Как отключить звук из динамиков при подключенных наушниках?
Чтобы устранить проблему, следует убедиться, что соединение отсутствует и наушники находятся в рабочем состоянии. Помимо этого, запустите средство устранения неполадок со звуком, установите наушники в качестве аудиоустройства по умолчанию или обновите аудиодрайверы.
Наушники подключены, но из динамиков идет звук
Вот методы, которые вы можете попробовать, если вы подключили наушники, но звук воспроизводится из динамиков:
- Убедитесь, что вы правильно подключили наушники.
- Проверьте наушники с другим устройством.
- Перезагрузите компьютер.
- Установите наушники в качестве аудиоустройства по умолчанию.
- Убедитесь, что у вас установлены последние версии драйверов аудио/наушников.
- Запустите средство устранения неполадок со звуком.
1) Убедитесь, что вы правильно подключили наушники
Первое, что вы должны сделать, это убедиться, что наушники подключены к компьютеру. Итак, проверьте наличие слабого соединения, а затем попробуйте воспроизвести аудиофайл. Вы можете отключить наушники от системы, а затем снова подключить их к ПК. Если проблема устранена, ваши наушники были подключены неправильно. Если проблема не в плохом соединении, перейдите к следующему потенциальному исправлению, чтобы решить проблему.
2) Проверьте свои наушники на другом устройстве.
Помимо вышеописанного метода, вам также следует убедиться, что ваши наушники не неисправны. Для этого подключите наушники к другому устройству, например мобильному телефону или ноутбуку, и посмотрите, работает ли оно должным образом. Если наушники не работают с другим устройством, скорее всего, ваши наушники повреждены, и вам необходимо заменить их на новые.
Если ваши наушники работают с каким-то другим устройством, перейдите к следующему потенциальному исправлению, чтобы решить проблему.
3) Перезагрузите компьютер
После того, как вы убедитесь, что проблема не в наушниках, попробуйте перезагрузить компьютер. Часто все, что вам нужно сделать, это выполнить перезагрузку, чтобы решить проблему. Если проблема вызвана временным сбоем на вашем ПК, этот метод должен вам помочь.
Это очистит вашу оперативную память и запустит ваш компьютер в чистом и свежем состоянии. Итак, просто перезагрузите систему, а затем попробуйте подключить наушники и посмотрите, нормально ли они работают.
4) Установите наушники в качестве аудиоустройства по умолчанию.
Вы также должны убедиться, что ваши наушники установлены в качестве аудиоустройства по умолчанию в вашей системе. Эта проблема наиболее вероятна, если вы выбрали динамик в качестве выходного аудиоустройства по умолчанию. Итак, вам нужно проверить и установить наушники в качестве аудиоустройства по умолчанию, чтобы решить проблему. Вот как это сделать:
Теперь попробуйте воспроизвести аудиофайл на своем ПК, а затем проверьте, решена ли проблема.
5) Убедитесь, что ваши драйверы аудио / наушников обновлены.
Проблемы со звуком на ПК часто связаны с поврежденными, неисправными или устаревшими аудиодрайверами. Итак, если вы столкнулись с проблемой из-за поврежденных аудиодрайверов, вы сможете решить проблему, обновив драйверы аудио и наушников.
Вы также можете посетить официальный веб-сайт производителя вашего устройства, чтобы получить последние версии драйверов . Вы даже можете использовать Realtek High Definition Audio Manager, если у вас есть драйверы Realtek HD Audio.
Если вы хотите автоматически обновить аудиодрайверы, не просматривая слишком много вариантов и не выполняя поиск в Интернете, используйте бесплатное средство обновления драйверов. Просто скачайте и установите его, и он автоматически найдет и обновит ваш звук, а также другие драйверы.
После обновления драйверов аудио/наушников перезагрузите компьютер и подключите наушники. Посмотрите, не решена ли проблема. Если нет, попробуйте следующее потенциальное исправление, чтобы решить проблему.
6) Запустите средство устранения неполадок со звуком
Windows предоставляет встроенное средство устранения неполадок со звуком, которое может обнаруживать и устранять проблемы, связанные со звуком на вашем компьютере. Итак, если ничего не работает, попробуйте запустить средство устранения неполадок со звуком, предоставляемое Windows.
Он должен быть в состоянии определить точную причину проблемы, а затем предложить правильные исправления для решения проблемы. Вот как вы можете запустить средство устранения неполадок со звуком в Windows:
С задачей подключить и настроить наушники на Айфон или смартфоне на Андроид справится любой школьник. С конфигурацией аксессуара на ноутбуке и компьютере появляются проблемы: много параметров, звуковых эффектов, шаблонов эквалайзера.

Описываемые рекомендации актуальны для большинства моделей наушников, как дешёвых однодневок, так и устройств от именитых брендов: DEXP, JBL, Sven.
Для чего и когда необходима настройка наушников
Новые наушники или гарнитура нуждается в предварительной настройке. Изначально звучание удовлетворит разве самых нетребовательных пользователей, но не меломанов, любителей кино, опытных геймеров, которые благодаря звукам шагов и шороху противника получают над ним преимущество. Правильная настройка наушников – залог успешной работы музыканта, блогера, диктора.
Конфигурируется устройство с учётом ряда критериев, среди которых:
Корректировка звучания осуществляется в соответствии амплитудно-частотной характеристикой (АЧХ) устройства. Если оно не дотягивает высокие частоты, проваливает средние или обладает мощным басом, эти недостатки убираются посредством эквалайзера – уравнителя, балансира частот.
- Музыкальный жанр, альбом, течение – зависит от прослушиваемой композиции или музыкального направления, личностного восприятия и предпочтений слушателя.
Изменение звучания требуется для добавления звуковых эффектов на лету, например, имитации окружения, удаления вокала, нормализации громкости динамиков. Опытные геймеры (играющие в CS:GO и PUBG) знают, что от звучания может зависеть успех исхода боя.
Для подстройки звучания в играх есть готовые пресеты для эквалайзера, куда необходимо внести минимальные поправки, адаптируя звук под вашу гарнитуру и органы слуха.
Сделать звук в наушниках равномерным
Диспетчер Realtek
Чтобы сделать звучание обоих динамиков равномерным, воспользуйтесь стандартным приложением, устанавливаемым с драйвером для аудиоплаты.
Дважды кликните по его иконке в трее (возле часов). Если пиктограммы нет, щёлкните по треугольнику или откройте утилиту через Панель управления.


Параметры сохраняются автоматически.
В случае с VIA HD Audio отличия минимальны.

Средства ОС
В Windows 10 также есть аналогичная функция при условии установленного звукового драйвера.

- Кликните по текущему устройству воспроизведения.




- Поиграйтесь с уровнем громкости каждого динамика, пока не добьётесь нужного баланса.


Настройка наушников онлайн в привычном виде не осуществляется. Заключается разве в изменении параметров звучания в эквалайзере с параллельным прослушиванием высококачественной композиции (преимущественно на Youtube) для оценки звучания. Гораздо эффективнее использование приложения RightMark Audio Analyzer или аналогов.
Отрегулировать наушники под игры и музыку
Адаптация звучания посредством эквалайзера заключается в построении кривой, которая повторяет отзеркаленную амплитудно-частотную характеристику наушников. Её можете найти на сайте производителя или в технической документации к аксессуару. Настроить звучание можно как для всех звуков в ОС, так и для отдельного приложения. Проигрыватели обладают встроенным эквалайзером. Доступ к нему в Windows 10 предоставляется через параметры звука.
- Кликните правой клавишей по пиктограмме динамика в трее и выберите соответствующий пункт.




- Выберите готовый пресет из выпадающего списка внизу или кликните по кнопке с тремя точками и поочерёдно перетаскивайте ползунки, пока не добьётесь приемлемого звука.

Каждый ползунок соответствует указанному под ним частотному диапазону, первые, например, отвечают за басы.
Ниже можете включить виртуальный 3D-звук, изменить тональность, добавить эффекты или отключить их.

Сохраняется конфигурация кнопкой с дискетой, сбросит настройки кнопка с крестиком.

Для регулировки эквалайзера и переключения между профилями можно воспользоваться редактором Equalizer APO. Актуальна такая опция, если играете в игры, а параметры уравнителя нужно регулярно адаптировать под видеоигры, музыку, кино.
В играх (шутерах) слышать передвижения, дыхание противника и разговоры важнее, чем большинство окружающих звуков. И для адаптации звуковой картинки эквалайзер для каждой видеоигры настраивается в индивидуальном порядке с поправкой на особенности восприятия аудио геймером и его аппаратуры. В сети полно готовых пресетов от любителей того или иного шутера.

Настроить громкость наушников на ПК и ноутбуке
Управление громкостью в Windows и MacOS почти не отличается.
Под Windows
Отрегулировать уровень звука в наушниках на ПК и ноутбуке можно:
- посредством панели управления на наушниках, которыми оснащается большинство устройств;
- клавиатуры с блоком мультимедийных клавиш (на большинстве ноутбуков есть кнопки управления громкостью, которые задействуются вместе с Fn);
- программным способом – средствами Windows и приложений.
В первом случаем понятно – проводной аксессуар оснащается колёсиком или иным элементом для регулировки громкости.
Во втором – на клавиатуре есть кнопки для увеличения и снижения громкости в приложениях без переключения на Рабочий стол.
В третьем – существуют приложения для управления громкостью в ОС. В играх, проигрывателях, мультимедийных редакторах и иных программах есть функции изменения уровня звука. В плеерах для просмотра кино и прослушивания музыки, например, управление громкостью можно закрепить за комбинацией горячих клавиш, как в приложениях.
Средствами ОС громкость изменяется простейшим образом: кликните по иконке динамиков в трее и колесом, курсором или блоком навигационных клавиш на клавиатуре (вверх, вниз, влево, вправо) передвигайте ползунок в нужное положение или кликните левой клавишей, перенеся указатель в нужное место.


Отрегулируйте уровни для активных приложений.
Под MAC OS
Для управления громкостью на MacOS можно прибегнуть к помощи сторонних утилит, но мы остановимся на штатных средствах. Кликните по регулятору громкости в строке меню и перетащите ползунок к нужному значению.
Также можете воспользоваться полосой управления Control Strip на Touch Bar.


Выберите пресет, доведите до совершенства, полагаясь на свой вкус и особенности звучания наушников.
В качестве продвинутой альтернативы рекомендуем EqMac2.
Android
На смартфонах и планшетах на базе Android (неважно, Хонор, Хуавей или Самсунг) способов управления громкостью не меньше, чем на ПК:
- регулятор на наушниках без микрофона или с ним;
- аппаратные клавиши на боковине сотового;
- в настройках под шторкой (на некоторых моделях регулятора нет, но присутствует переключение между звуковыми профилями);
- сторонние приложения, такие как Volume Manager Free.
Андроид поддерживает много звуковых потоков: будильник, приложения, оповещения, входящие, и громкостью каждого можно управлять одним или несколькими способами. Для расширенного контроля уровня звучания каждого из потоков применяются утилиты, такие как Volume Manager либо Audio Customizer.
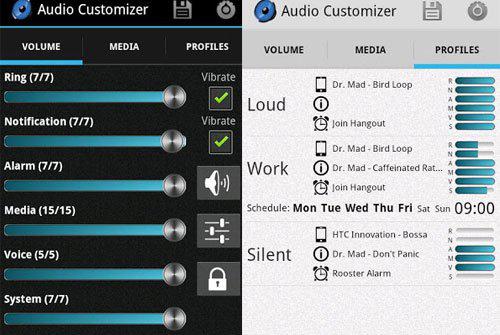
В качестве стороннего эквалайзера (не все модели смартфонов поддерживают собственный) присмотритесь к Equalizer FX.
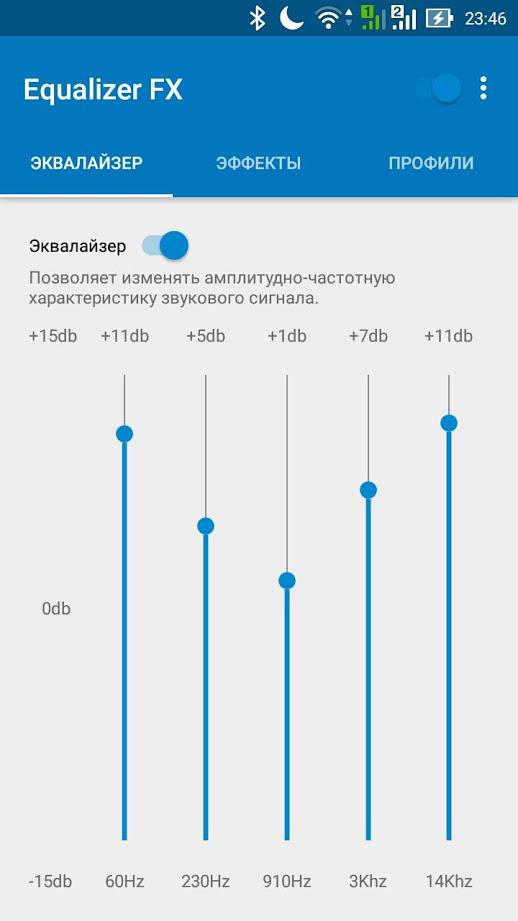
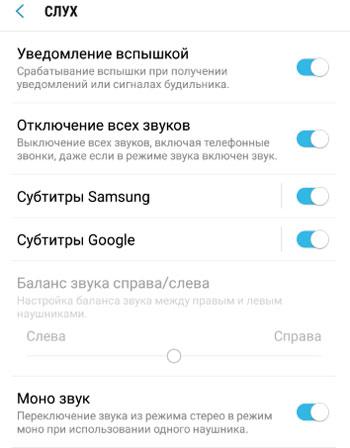
Ползунок становится активным после подключения гарнитуры. Здесь можно переключить звучание из режима стерео в моно при эксплуатации одного наушника.
Беспроводные наушники, подключаемые по Блютуз к телефону или компу, настраиваются аналогично.
Как сбросить настройки наушников в Виндовс
В соседней вкладке отключите улучшения.


Отключите пространственное звучание.

Такие же действия выполните и для Диспетчера Realtek или VIA. Если ничего не поможет, придётся удалять звуковой драйвер, а после перезагрузки компьютера устанавливать заново. Обязательно вручную с помощью скачанного с официального сайта установщика.
Радиоинженер (по первому высшему образованию). С раннего детства слушаю разнообразную музыку. Всегда интересовался звуковоспроизводящей аппаратурой, которую обновлял множество раз. Я увлеченный любитель и музыка по жизни всегда со мной. Увлекаюсь HI-Fi уже более 20 лет.
Для того чтобы действительно наслаждаться от проведения времени перед игрой, стоит позаботиться о качественной настройке некоторых параметров, к примеру, как сделать так, чтобы вывести звук на геймпад. Таким образом, в данной статье рассмотрим методы не только выведения звука на ps4, но и непосредственно настройку.

Как включить звук на джойстике ps4
Итак, чтобы обеспечить полноценную игру, рекомендуется начать с подключения наушников к оборудованию. Для начала разберём вариант, в котором применяется проводной аксессуар. Следовательно, имеет смысл придерживаться ниже представленной последовательности действий:
- Первым делом необходимо вооружиться джойстиком и провести тщательный осмотр конструкции. Вам следует обнаружить на корпусе специальное гнездо (Джек 3,5 миллиметра), предназначенное для аудио.
СПРАВКА! Названный разъём является комбинированным, а это значит, что вы имеете возможность присоединить гарнитуру, и она также будет работоспособна.
- Таким образом, конец от провода наушников надо зафиксировать напрямую с основной системой — ps4.
ВНИМАНИЕ! В случае если вы обладатель беспроводной модели, то действовать будет несколько иная процедура. При этом предварительно надо приобрести bluetooth-ресивер. Главным преимуществом выступает возможность пользоваться даже современной версией bluetooth, а значит можно получить максимально качественный звук. Соответственно, для достижения результата ниже указаны следующие манипуляции:
- Сначала важно включить ресивер непосредственно к аудиовыходу ТВ.
- Теперь можно приступать к основному процессу — сопряжение. Для этого стоит достаточно длительное время удерживать на двух устройствах кнопку питания (приемлемый промежуток от 6 до 10 секунд).
ВАЖНО! Сначала удостоверьтесь в том, что оборудование отключено.
- После этого можно активировать имеющиеся изобретения.
- При достоверном выполнении махинаций через несколько секунд автоматически начнётся сопряжение.
- В завершение важно включить соответствующий выход на самом телевизоре.

Как отрегулировать настройки динамика
После вышеописанного подключения остаётся всего лишь добиться наилучших параметров. Для этого ниже представлен алгоритм действий:
Таким образом, вы имеете возможность не только различать воспроизводимые звуки, но и говорить, если оборудование оснащено гарнитурой. Для дальнейшей настройки можно воспользоваться методом:
Читайте также:


