Как сделать зум в играх
Университет ИТМО приобрел официальную лицензию Zoom, и теперь у вас появилась возможность преподавать дистанционно с помощью самой современной и удобной системы для видеоконференций в мире.
О том, как легко запланировать проведение занятия Zoom через ИСУ, читайте здесь.
В этой статье мы собрали подробную инструкцию о том, как зарегистрироваться в Zoom и пользоваться его основными функциями.
- демонстрировать свой экран другим участникам (показывать презентацию, сайты, видео);
- комментировать любые файлы в режиме реального времени;
- использовать доску для рисования, т.е. полностью заменить привычную доску в аудитории на онлайн аналог;
- работать в режиме дистанционного управления (предоставить участнику видеоконференции возможность управлять вашим компьютером);
- записывать видеозвонок (теперь вы можете создать хранилище записанных лекций или наконец перейти на "перевернутый класс");
- использовать виртуальный фон
Если вы хотите сразу перейти к функциям, нажмите здесь. А если вам больше интересно, как преподавать с помощью Zoom, нажмите здесь.







В теме конференции укажите название дисциплины, ФИО преподавателя и учебную группу или поток (Пример: Математика – Иванов А. А.,
гр. R3477 )


Далее необходимо выбрать идентификатор конференции. Можно выбрать "идентификатор персональной конференции": тогда конференции будут иметь одну и ту же ссылку всегда.


Рекомендуем установить трансляцию видеоизображения как
для организатора (т.е. вас), так и для участников.



Далее у студентов будет выбор: загрузить и запустить Zoom (рекомендуется, если вы планируете пользоваться программой длительное время) или подключиться из браузера – тогда скачивать программу не придется.
Проверьте скорость вашего интернета. Если интернет плохой, а качество связи низкое, отключите камеру - тогда вас будет лучше слышно.
Когда вы начнете видеоконференцию, Zoom спросит вас, какой звук ему лучше использовать. Рекомендуем выбрать "войти с использованием звука компьютера".

Помните о том, что происходит позади вас. Если сзади вас нет сплошной стены и видна квартира, рекомендуем включить виртуальный фон
(к примеру, в качестве фона можно включить мост в Сан-Франциско!).


Демонстрация экрана
Чтобы продемонстрировать свой экран другим участникам, нажмите на кнопку "Демонстрация экрана" на нижней панели.

У вас появится меню, в котором будет необходимо выбрать, что именно вы хотите показать. Если вы хотите показать презентацию, нажмите на "Рабочий стол" (Desktop), а затем на синюю кнопку "Демонстрация экрана" справа внизу.

Зеленая обводка вокруг экрана будет напоминать вам, что ваш экран видят другие участники. Теперь вы можете открыть презентацию и начать ее комментировать.

Если вы хотите показать студентам не презентацию, а, например, сайт или документ Word, кликните по соответствующим значкам и нажмите на "Демонстрацию экрана". Используйте эту функцию только тогда, когда вы уверены, что хотите показать студентам только документ или сайты, - если вы решите, к примеру, вернуться к презентации, в этом режиме демонстрация экрана остановится.
Рекомендуем всегда выбирать режим демонстрации рабочего стола, поскольку в нем можно показывать и презентации, и сайты, и документы.
Кстати, студенты тоже смогут показать свои экраны. Чтобы это сделать, остановите демонстрацию своего экрана (если у вас включен режим "Демонстрацию может осуществлять одновременно только один участник"; изменить его можно по стрелке справа от кнопки "Демонстрация экрана" на нижней панели). Студенту аналогично нужно нажать на кнопку "Демонстрация экрана" и выбрать режим.
Сегодняшние условия заставляют нас оставаться дома и почти не выходить на улицу. Мы лишаемся ценного очного общения с друзьями, игр и прочего счастья встречи. Интернет может сгладить это и помочь повеселиться вместе онлайн. Мы сейчас расскажем о развлечениях и играх, в которые вы сможете поиграть со своими друзьями через Zoom.
Что такое Zoom?

На тот случай, если кому-то незнакомо это слово, Zoom — это программа для компьютера и мобильное приложение, позволяющее нескольким людям общаться через интернет в реальном времени, где бы вы не находились. Её используют для создания виртуальных классов на время карантина в школах. А также в бизнесе для создания полноценных деловых конференций.
Во что поиграть по Зуму?
Мы приготовили для вас несколько интересных игр, которые смогут заинтересовать ваших друзей. Они будут занимательны для компании с любыми интересами. Программа рассчитана на создание группы, в которой могут принимать участие до 100 человек. Этого, пожалуй, больше, чем достаточно.
Всего их 200. Вот примеры: выберите, что бы вы хотели знать — точный день смерти или условия, в которых это случится. Отвечающий должен выбрать одно из двух — третьего не дано. Не только следующий игрок должен отвечать, но и после его ответа другие должны сказать свой. Сначала нужно ответить, а после аргументировать свою точку зрения.
Импровизация
Каждый участник должен показать мимикой, жестами, действиями и словами свой вопрос. Но конкретного слова, заданного другим участником, не говорить. Это слово может быть передано в личном чате, который не смогут видеть другие.
Морской бой
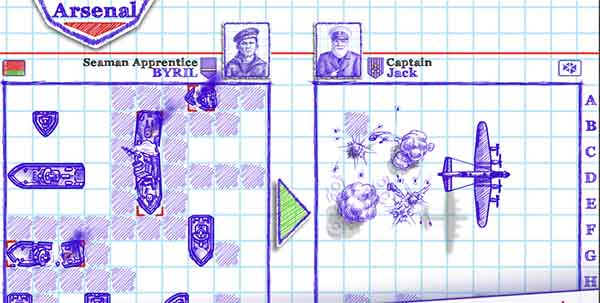
Самая популярная школьная игра, в которую каждый играл на нелюбимых уроках. Теперь у вас есть возможность поиграть компанией в неё через Зум. Можно использовать как обычную версию — тетрадные листочки в клеточку, так и приложения из мобильных маркетов. Например, вот это — Морской бой 2 для Android и для Айфона.
Визуально — это классическая игра, только с дополнительными анимациями при попадании и выстрелах. А также специальным расширенным режимом для более требовательных игроков.
Блиц опрос
Задавайте их каждому игроку по очереди, читая из списка. Наказание для тех, кто не выполнил задание можно придумать самому. Отличная игра для компании друзей, чтобы поиграть по Zoom.
Крокодил
Самая весёлая компанейская игра, которую придумали специально, чтобы развлекаться вместе. Её любят и используют в разных мероприятиях и по сей день: свадьбы, корпоративы, дни рождения и простые посиделки с друзьями. А главное — нет ограничивающих правил. Иногда компания додумывает их, чтобы сделать игру ещё интересней.
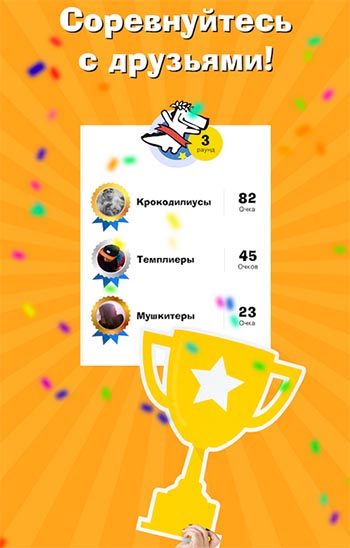
Отвечающий участник, обычно, выбирается по очереди. К примеру, по идентификатору или любым другим номерам. И по очереди каждый показывает загаданное слово. В классическом крокодиле игроку нужно показать то, что загадает ему предыдущий активный участник. Это может быть любое животное, прибор, техника или всё, что придёт в голову.
А игрок должен продемонстрировать это только жестами, чтобы компания узнала это и ответила правильно. Когда вы сможете донести до остальных загаданный предмет, отвечает следующий или тот, кто отгадал. Загадывать слова можно также через личную переписку. Помочь с правилами может приложение Крокодил (для IOS).
Правда или действие
Вопросы для игры подбираются заранее. Часто они бывают провокационными и даже пошлыми. Списки с вопросами можно найти в интернете, как и виды заданий. Главная цель игры — создать атмосферу веселья. Можно подбирать необычные указания, вроде: попросить у соседей денег в долг и снять это на камеру.
Или предложить почистить обувь первому встречному на улице. Это лишь примеры, вы можете придумать что-нибудь своё, чтобы это соответствовало игре онлайн через Zoom. Её можно найти также в мобильных магазинах для разных устройств, где уже есть вопросы на разные темы.
Монстр вечеринок

Больше игр можно получить в приложении для телефонов с Android — Монстр вечеринок. Они здесь исключительно для взрослой совершеннолетней компании. Подойдут для тех, кто хочет повеселиться с друзьями онлайн. К каждой из них есть описание и условия.
А также сборник с вопросами, заданиями и поясняющими изображениями. Используйтесь его и выберите подходящую викторину для своего круга знакомых.

Дисклеймер: У меня был некоторый материал с прошлого раза, и я уже не стал заморачиваться и соблюдать правило с одинаковым фоном, одеждой, временем суток и причёской, так что придётся помучиться и сравнивать режимы как-нибудь так. С софтом проще, потому что вы можете в любой момент потыкать режимы самостоятельно и выбрать те, которые вам понравятся больше.
Я с детства люблю ковыряться в электронике и соединять всё со всем, поэтому читать в свободное время инструкции к железу или ПО — моё хобби. Как продакт-менеджеру мне иногда обидно, что важные и сложные функции в продукте не используются, потому что людям лень в них разбираться или просто потратить 10 минут на исследование (да, хороший онбординг тоже важен). Поэтому предлагаю сначала разобраться в той программе, которую многие из вас открывают каждый день — Zoom.
Первый и самый важный совет — проверьте обновления. Даже спустя квартал после важных релизов я всё равно вижу людей с багами прошлых версий или без новой функциональности. Не надо так — обновления это просто и важно! Ищите их на вкладке About — Check for Updates.
Далее идём в настройки — секция Video.

Обязательно включите (если до сих пор не сделали) галочку Original ratio. Она отвечает за правильное отображение пропорций камеры (например, если она снимает в 3:2, а не 16:9).
С HD у Zoom всё сложно. Включайте галочку HD, если у вас платный тариф, хорошая камера и хороший интернет. Как я уже писал в прошлой статье — не гонитесь за мегапикселями: моя Sony выводит через USB изображение в 1024x576 и всё равно уделывает по качеству видео все дорогущие вебки с 4K. Включение HD позволит вам отобразить хотя бы то, что может передать Zoom.
Прикольно, что Zoom не даёт использовать все мегапиксели пользователям на бесплатном тарифе. Это же ограничение работает, если на созвоне присутствует больше двух человек.

Есть ещё много ограничений. 720p включается у платников с хорошими компьютерами только при открытии окна на весь экран, только в режиме active speaker layout, только при включённой настройке (которая для групповых митингов находится не в этом окне, а в вебе, покажу ниже), только со стабильным потоком не менее четырёх мегабайт в секунду и только если ещё хотя бы один участник созвона смотрит на весь экран. 1080p — только у Business и Enterprise и только при дополнительном запросе через поддержку. С виртуальным фоном получить качество выше 720p невозможно, а если компьютер не тянет, то и больше 360p. Почитать подробно про ограничения можно здесь.
Ну ок, взгрустнули слегка и поехали дальше.
Прочие настройки видео
Mirror my video понадобится для софта, который не делает отражение сам (если вы хотите отражаться без зеркального отображения).
Touch up my appearance поможет сгладить боль от созерцания своего лица. Советую включать эту галочку, только если вы пили всю ночь и хотите это скрыть. Размажет весь экран и превратит в фарфоровую куклу, особенно с плохой камерой. Даже с учётом настраиваемости величины эффекта. Всё-таки Zoom — не Snapchat, не научились пока делать хорошо.


Adjust for low light позволяет чуть осветлить изображение, если вокруг темнота и камера не выдаёт более-менее сносную экспозицию. Советую протестировать. У меня камера хорошая, поэтому эту галочку не ставлю.
Остальные настройки — по вашему желанию.
Далее идем в Advanced. Если у вас хорошая камера с шумоподавлением — выключаем, если нет — советую оставить так, как есть. Аппаратное ускорение ещё никому не вредило, но если будет сбоить или тормозить — выключайте.

Далее можно пойти в раздел Virtual Backgrounds и понять, что там уже давным-давно есть фильтр Blur, который всем понравился в Skype, Meet и Teams. Работает хорошо, помогает скрыть бардак даже с грошовой камерой. Если хотите, добавьте сюда фонов-задников. Подойдет любая картинка 1280х720 или 1920х1080. Качать можно тут, тут и тут:


Zoom пошел на поводу у девушек (и мальчиков) и решил, что если уж никто никого вживую не видит, то почему бы и макияж и бритьё бороды не подставлять автоматом (нейросети же это уже делают за 3 копейки). Можно подрихтовать брови, нарисовать идеальные усы с бородой и накрасить губы. Самая забавная галочка тут — Apply to all future meetings (а потом человека увидят живьем, хаха). Жду следующие фичи — отбеливание зубов, изменение цвета глаз, формы носа и ушей, убирание морщин, синяков под глазами и прыщей. Инновации!


Далее, опять же пойдя на поводу у школьников и инста-блогеров, Zoom добавил видео-фильтры. От фильтров на всё изображение до масок, рамочек и эффектов. Ну-у. Слегка разнообразит созвоны с топ-менеджерами и клиентами.


Теперь к более полезным вещам.
Шаринг экрана
Во-первых, нетрудно заметить, что он довольно разнообразный. Правда 99% всё равно пользуется первым вариантом (обидно).

Из интересного тут можно выбрать Whiteboard (довольно примитивная, но всё-таки коллективная доска для рисования, подчеркивания, фиксации мыслей) и подключение iPhone по кабелю или через AirPlay. Раньше нужно было подключать iPhone к QuickTime или отдельно созваниваться с телефонного клиента. Сейчас это можно сделать гораздо удобнее. Также полезно иногда включать звук из компьютера в трансляцию, например, если вы воспроизводите видео со звуком. Тогда галочка Share sound также должна быть выбрана.
Если вы хотите делать запись трансляции, советую выбрать галочку Optimize for video clip. Она позволяет стабилизировать видеопоток, чтобы было проще сохранять видео в файл.
Идем на продвинутый уровень — Advanced.

Slides as virtual background — фича, которая появилась совсем недавно. Совмещает вырезание вас от фона и наложение на слайды, чтобы было видно и вас, и презентацию. Минус — работает без анимации и только со скачанными файлами ppt и key. Зато практически конкурент mmhmm, о котором расскажу ниже.

Portion of Screen — это вырезанный кусочек десктопа со всеми окнами, которые туда вошли. Удобно для показа части экрана, когда заметки или дополнительные окна находятся в другой.
Computer Audio — хорошая штука для стриминга звука в вещание. Если вы общаетесь группой, но хотите добавить фоновой музыки для настроения — это оно.
Video — режим, который позволяет всем вместе посмотреть скачанный фильм со звуком.
Content from 2nd Camera — удобно для смены ракурсов: например, если одна камера направлена на вас, а другая — на учебник с материалами или флипчарт. Но нельзя выбрать, какие камеры использовать, и в итоге вы все равно должны перебирать все (видимо, фичу не допилили и бросили).
Третий таб немножко странный — трансляция файла. На самом деле это просто открытие экрана браузера с открытым файлом и чуть более удобная выбиралка, но на самом деле польза сомнительна.

Идём дальше. Удивительно, но большую часть настроек клиента Zoom спрятал в аккаунте в вебе. Например, включение Full HD для групповых звонков.

Или включение нового режима Immersive View:


На этом вроде пока всё. Если потренируетесь с фичами сегодня — на следующий рабочий день будете самым крутым чуваком в Zoom.
OBS — лидер на рынке видеотрансляций, ещё и бесплатный с открытым кодом. Если вам нужно стримить в YouTube, Facebook, Twitch и иже с ними, смешивать видео с разных источников (например, слайды и камера), переключаться между камерами, микшировать звук, кодировать это всё в режиме реального времени в файл, то это ваш выбор № 1.
Настроек и туториалов в интернете существует вагон (например, вот), так что не буду здесь рассказывать о похожем.
Перечислю, для чего OBS может быть полезен исходя из жизненного опыта:
Высококачественная запись видеопотока: Zoom в любом случае пережимает.
Трансляции во всевозможные соцсети в максимальном качестве без танцев с бубнами.
Использование нескольких камер и микрофонов.
Переключение между видами: ваше лицо на весь экран, вы по плечи на фоне слайдов, просто слайды, десктоп или какой-нибудь скринкаст, вторая камера и так далее.
Улучшение качества видео: яркость, контрастность, резкость, удаление фона, цветокоррекция, кроп или увеличение только центральной части видео (если у вас широкоугольная камера) и так далее.
Улучшение качества звука: громкость, реверберация, гейн, удаление шумов, подкрутка эквалайзера и так далее.
Настоящий монстр обработки в реальном времени. Крайне рекомендую!

Фильтр улучшения резкости
Snap Camera

Ещё немного примеров под спойлером



Mmhmm
Mmhmm — мини-OBS для удалёнки от Фила Либина, создателя Evernote.



Надеюсь, обзор понравился. Я пока коплю силы на обзор по свету (главное, успеть до белых ночей). Так что ставьте лайки, пишите комментарии и ждите третью часть. Буду рад, если поделитесь вашими наработками и инструментами, которые помогают сделать онлайн-созвоны лучше!
Из всех приложений и компьютерных инструментов, которые у нас были во время этого карантина коронавируса, тот, который был более успешным, чем любой другой, был Zoom . Это приложение для видеозвонков было признано одним из самых посещаемых на мировой арене благодаря простоте использования, особенно среди студентов. Это займет всего лишь e-mail зарегистрироваться на платформе и все. С этого момента любой, у кого есть ссылка, может войти в сеанс.
В ходе этого процесса инструмент приобрел такую популярность, что многие люди до сих пор не знают, как им воспользоваться. Сегодня мы расскажем вам лучшие трюки для приложения Zoom, а также небольшой учебник на случай, если вы впервые с ним.

Что такое Zoom и как оно работает
С этого момента Zoom уже доступен на вашем ПК через браузер, хотя вы можете загрузить клиент для настольного компьютера, чтобы он всегда был в качестве программы (что мы рекомендуем вместо использования веб-версии, что может вызвать больше проблем с подключением).
У тебя больше планов, чем у бесплатного
Теперь, когда мы объяснили, как работает Zoom, пришло время подробно остановиться на некоторых хитростях или рекомендациях программы. Первый из них, конечно, должен делать с планами работы, которые Zoom предложения . Если вы использовали его когда-либо, скорее всего, вы знаете бесплатную. Это позволяет одновременно принимать до 100 участников, за исключением того, что продолжительность конференции не может превышать 40 минут.

Экран записи
Мы уже объяснили, как делиться экраном, так что теперь мы воспользуемся другим не менее действенным трюком: записью экрана. Хотя этот вариант может показаться тривиальным, он важнее, чем вы думаете. Вернемся к примеру из предыдущего раздела. Ваш друг объяснил вам, как установить эту программу или как сделать движение в определенной программе. Вы хотите воспроизвести это позже . и оказывается, что вы забыли шаг. Ну, записывая экран, вы избегаете этого .
Аудио вход, головная боль
А во-вторых, в Микрофон «Вам нужно выбрать, какой микрофон вы хотите. Если у вас есть веб-камера, Zoom, скорее всего, активирует этот вход по умолчанию, что пагубно, если у вас есть профессиональный микрофон. В этом случае мгновенно измените его и откалибруйте как громкость ” Оратор ”И“ Микрофон ”, чтобы и у вас, и у ресивера был хороший звук.


Видео пожалуйста


Изменить обои
Теперь, когда мы уже говорили об аудио и видео, двух наиболее важных разделах, мы переходим к другим трюкам, которые могут помочь вам улучшить работу с Zoom. Во-первых, добавьте фон к видеовстрече. Да, в самом деле. Если вы хотите, чтобы стена или то, что позади вас не было видно, вы можете поместить свой собственный виртуальный фон.

Сочетания клавиш
Что за программа без сочетаний клавиш? Благодаря им все работает быстрее, поэтому важно их знать. Для этого перейдите в " Настройки "Снова и нажмите" Сочетания клавиш ".
Отныне программа позволяет настраивать широкую комбинацию клавиш, чтобы сделать вашу жизнь более доступной. Вам просто нужно активировать те команды, которые адаптируются к вашим требованиям, и все.
Генерал
Как только это будет сделано, остальное - не что иное, как включение желаемых параметров. Например, мы оставили отмеченным второй флажок, который служит для того, чтобы при сворачивании Zoom экран отображался вверху крошечным. Точно так же мы также включили " Спроси у меня подтверждение при выходе из встречи “, Который идеально подходит, если вы случайно нажали кнопку закрытия, чтобы получить предупреждение об этом.
Остальные просто смотрят на разные коробки и выбирают те, которые вам нужны. Например, вы можете изменить оттенок кожи смайликов, помимо настройки двух мониторов, копирования ссылки на встречу, как только вы к ней обращаетесь, отображения времени вашего подключения (это довольно любопытно) и т. Д.
И до сих пор это полный учебник программы видеоконференцсвязи антомомазией во время этой пандемии, вызванной Covid-19. Надеюсь, вы узнали основы этого программного обеспечения, от того, как включить локальную запись, до того, как изменить некоторые параметры по умолчанию, которые появляются в программе. Помните, что в конце концов, когда дело касается изменения некоторых аспектов, остается последнее решение.
Читайте также:


