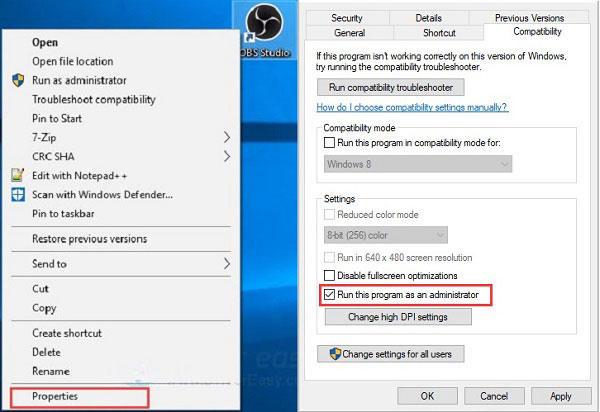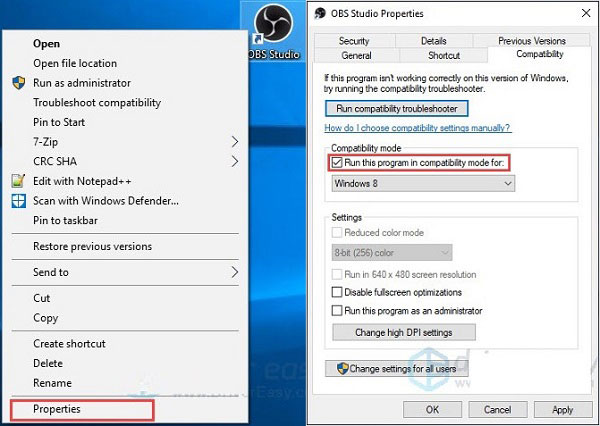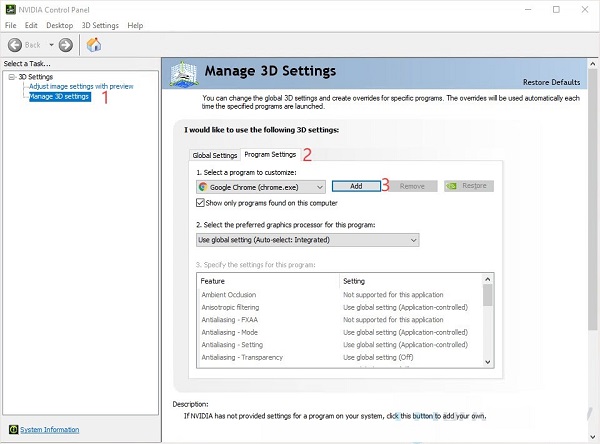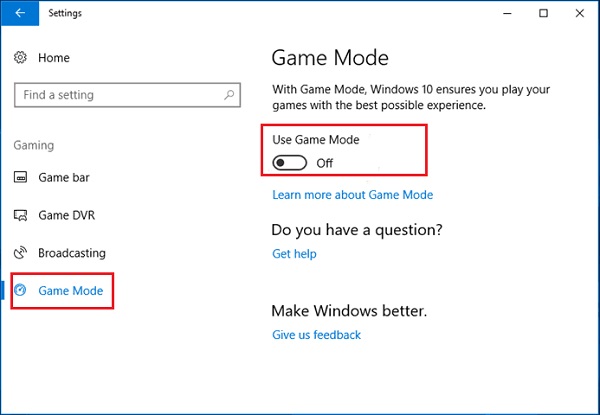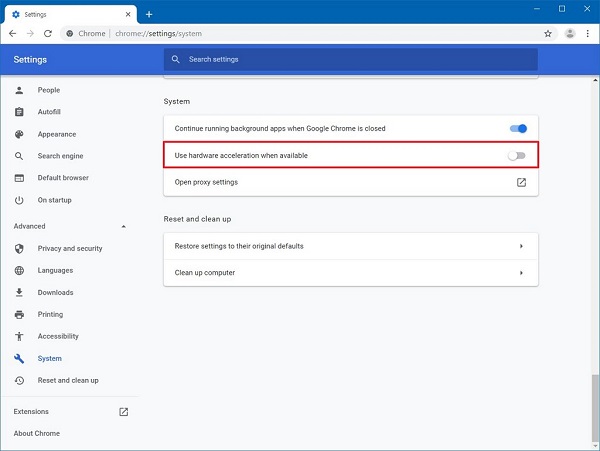Как сделать в обс чтобы было видно игру
OBS Studio – свободное программное обеспечение, предназначенное для записи экрана и ведения трансляций. Приложение, в первую очередь, заточено для трансляции геймплея (прохождения компьютерных игр) в интернете, но оно также позволяет без проблем записывать видео рабочего стола (например, для создания видеоуроков и др.). В данной статье речь пойдет именно о второй возможности.
Огромным преимуществом приложения есть то, что оно кроссплатформенное, т.е. его можно установить на разные операционные системы: Windows, Mac OS и Linux.
Установка и первый запуск OBS Studio (Windows)
Скачайте OBS Studio с официального сайта, запустите инсталлятор. Если у Вас не установлен компонент Microsoft C++ Redistributable (версия 2013 на момент написания статьи), установщик предложит скачать его и установить, а затем прервет свою работу. Он также предупредит, что даже если у Вас 64 разрядная система, нужно будет установить обе версии: vcredist_x64 и vcredist_x86.
После установки компонентов снова запустите инсталлятор программы OBS Studio и просто следуйте его шагам, чтобы завершить установку.
При первом запуске приложение запустит "Мастер автоматической настройки", от которого Вы можете отказаться и следовать дальше этой инструкции.
В первую очередь нужно захватить изображение рабочего стола. В поле "Сцена" должна уже быть автоматически создана сцена. В поле "Источник" нажмите кнопку "+" и в контекстном меню выберите пункт "Захват экрана".

Как видно на картинке выше, на изображение рабочего стола можно также наложить видео с веб-камеры (пункт "Устройство захвата видео") и другое, и наполнить, таким образом, картинку Вашего видео. В появившемся окне можете переименовать, если хотите, название источника, затем нажмите кнопку ОК.

В следующем окне свойств источника можно выбрать экран (если у Вас их несколько), а также отключить отображение курсора на видео (по желанию).

Настройка OBS Studio
В рамках данной статьи будет приведена только базовая настройка, необходимая для записи видео с экрана. Чтобы открыть окно настроек, нажмите пункт меню "Файл" и выберите подпункт "Настройки".
Вывод
В первую очередь нужно настроить кодировщик видео, для этого нажмите на пункт "Вывод". Если Вы собираетесь записывать динамическое видео (например, игровой процесс), Вам нужно настроить разделы "Потоковое вещание" и "Запись", если же в основном будет записываться статическая картинка (например, рабочий стол, проводник, браузер и т.д.), достаточно настроить только раздел "Запись".

Раздел "Потоковое вещание"
В разделе "Потоковое вещание" можно оставить все по умолчанию, кроме битрейта. Если Вы хотите записывать видео в HD (1280x720p), битрейт должен быть в пределах 2500 – 3500, если же Вы записываете в Full HD (1920x1080p), битрейт стоит увеличить до 4000 – 6000. Не забывайте, увеличение битрейта повышает качество видео, но при этом растет и размер файла.
Раздел "Запись"
Здесь Вы можете изменить папку сохранения видео. Также желательно изменить формат файлов на "mp4" (самый популярный, а также используемый на YouTube формат). Самый важный пункт – "Качество записи". Если Вы хотите записывать динамические сцены (например, игры), оставьте пункт "То же, что у трансляции", тогда битрейт и другие настройки будут браться из раздела "Потоковое вещание". Если на Вашем видео будет в основном статичная картинка (рабочий стол, проводник, браузер и т.д.), то установите качество записи в "Неотличимое качество, большой размер файла". В этом случае Ваше видео будет записываться с битрейтом >1000 Кбит/с (~10 Мб/мин или ~600 Мб/ч). Ну а если у Вас вообще мало места на компьютере, можете выбрать пункт "Высокое качество, средний размер файла", тогда Ваше видео будет записываться с битрейтом 4,75 из 5 (голосов: 4)

Гайды
Настройка OBS
Первым делом, после запуска OBS нам потребуется зайти в настройки для дальнейшего редактирования качества трансляции.

Ключ потока и выбор сервера для трансляции
К выбору сервера для стрима надо подходить тщательно. Чем лучше сервер вы выберете, тем меньше будет пинг и задержка у вас на стриме. Для определения наилучшего сервера я использую программу TwitchTest.
Но для начала надо получить ключ трансляции или же StreamKey, который позволит связать ваш канал с программой OBS.
Чтобы получить StreamKey надо:
Программа показала, что на сервере EU: Stockholm, Sweden наименьший пинг.

В конечном итоге должно получить вот так:

Настройка вывода
Если у вас подключен хороший интернет с большой скоростью то вы без проблем сможете начать стримить. Хорошая скорость интернета для качественного стрима в FullHD разрешении должна достигать 30-50Mbps.
В зависимости от этого параметра стоит выставлять битрейт в настройках OBS. У меня стоит 3500, потому что подключен хороший интернет. Если у вас скорость интернета чуть ниже рекомендованной то снизьте битрейт до 1500-2000.
Лучше всего сделать это через тесты. Установить определенное количество битрейта и запустить стрим, а с другого компьютера или телефона посмотреть и проверить. Если на стриме есть небольшие лаги и фризы то битрейт лучше снизить, если все хорошо, то поднять на несколько пунктов.
Примерные настройки для интернета со скоростью 30-50Mbps:

Настройка разрешения и количества кадров
Очень важным параметром при стриме является разрешение. Разрешение стрима стоит устанавливать исходя из мощности вашего компьютера. Не каждый компьютер может потянуть стрим в FullHD разрешении. Поэтому многие стримят в HD разрешении(1280×720). Количество кадров на стриме выставляется тоже исходя из мощности ваших комплектующих. Если у вас не очень мощный компьютер, то советую поставить обычное HD разрешение и 30 кадров в секунду.

Создание сцены и настройка источников

Сцена добавлена. Теперь нужно добавить захват игры, которую вы хотите стримить. Опять же жмем правой кнопкой мыши и выбираем захват игры.

Устанавливаем режим захвата любого полноэкранного приложения. Таким образом, запустив любую игру в полноэкранном режиме OBS сразу ее захватит. Будьте аккуратны с запуском других приложений в полноэкранном режиме. Иногда OBS захватывает такие приложение как Skype или Geforce Experience.


Текстовые статьи и пошаговые инструкции уже давно в прошлом. На сегодняшний день практически никто не читает такие источники, все предпочитают просмотр видео-уроков и гайдов.
Тем более, что некоторые приложения или игры настолько динамичны, что описать их словами не получится, а вот отобразить информацию в видеоформате — легко.
Данная статья расскажет о том, как записать видео с экрана при помощи OBS Studio в операционной системе Windows, также мы расскажем как правильно настроить кодеки кодирования видео, конфигурацию звуковых устройств, вывод данных в конечный файл.
Рассмотрим пошаговую инструкцию для записи видео со звуком:
Когда запустили программу Вам нужно выбрать источник для захвата:

Выбираем интересующий Вас источник, для этого нужно нажать на плюс в окне источники:

Настройка

Режим вывода
Видео битрейт
Так как Вам нужно записать видео с экрана локально, то можно экспериментировать. Все зависит от Ваших характеристик компьютера, но рекомендуется выставлять не менее 4000 — 5000. Экспериментируйте с настройкой битрейта для получения хорошего качества записи.
Кодировщик
ОБС Студио предлагает пользователю на выбор несколько кодировщиков:
- программный (x264) — кодировщик, который задействует собственно процессор (большинство стримеров отдают предпочтение именно ему):
- аппаратный (NVENC) — кодировщик, который задействует видеопроцессор (работает в том случае, если установлена видеокарта NVIDIA c технологией CUDA);
- аппаратный (QSV) — кодировщик, который задействует графический чип процессора Intel.
Далее рассмотрим кодировщики подробнее:
Настройки кодировщика x264:
- управление битрейтом — настройки работы битрейта:
- VBR — переменный битрейт;
- CBR — постоянный битрейт;
- ABR — средний битрейт;
- CRF — битрейт, определяемый средним значением CRF.
![]()
Настройки кодировщика NVENC:
- управление битрейтом — настройки работы битрейта:
- VBR — переменный битрейт;
- CBR — постоянный битрейт;
Настройки кодировщика QSV:
- Target Usage — этот параметр указывает уровень использования аппаратных средств кодировщиком:
- Quality — Качественное;
- Balanced — Сбалансированное;
- Speed — Быстрое.
- CQP — одна из разновидностей постоянного битрейта. Разница с CBR в размере файла;
- QPI — параметр, определяющий качество кадров;
- QPP — параметр, определяющий качество P-кадров;
- QPB — параметр, определяющий качество h.264 B-кадров;
- AVBR — средний битрейт.
Битрейт аудио
Для записи простого записи видео со звуком и микрофоном вполне подойдет 160.
![]()
Путь записи
Нужно выбрать папку куда будут сохранятся записи и сохранить проект. Сделает этот нужно для того, чтобы во время работы над записью вы могли и сохранять его нажатием одной кнопки без указания пути к файлу, а то и вовсе установить в настройках автосохранение через промежутки времени.
Формат записи
Выбираем формат записи аудио-видео и изображений. Рекомендуется использовать следующие mov, MP4, quicktime, FLV. Эти форматы обеспечивают хорошее сжатия без видимой потери качества на большинстве устройств.
Аудио
Что касается аудио выходов, их очень просто определить: сколько бы их ни было, можно запустить проверку или услышать, из какого конкретно выхода идёт звук.
В первую очередь стоит сказать, что если у вас есть внешняя звуковая карта и дополнительный микрофон, то качество вашего звука будет профессиональным и вам не придется его дополнительно обрабатывать.
Тем не менее, если у вас нету внешней звуковой карты, вам поможет встроенная звуковая система, которая есть практически в любом ноутбуке и практически на любых наушниках. В первую очередь, нужно настроить драйвер звуковой карты. Обычно, это загружаемое программное обеспечение, которое позволяет обрабатывать и преобразовывать его в wav или mp3 файлы.
![]()
Даже если бы записываетесь в шумном помещении или у вас аппаратура из бюджетной ценовой категории, это не повод отчаиваться. Благодаря манипуляциям с обработкой, можно добиться очень чистого звука.
- Первое, что нам пригодится это нойз-гейт плагин, который убирает звук, ниже определенной отметки. Как он работает: допустим, в помещении 2 источника шума,1 — это комнатный вентилятор, а второй это сам стример . Вентилятор работает с громкостью 16 децибел, голос стримера возле микрофона 22 децибела. Если установить уровень плагина где-то в 16 децибел, звук вентилятора полностью пропадёт. Он пропадет только в тот период времени, пока стример молчит. Как только стример начнет говорить, на его фоне будет слышен звук вентилятора, тем не менее голос будет намного громче, чем шумы.
- Чтобы полностью устранить шум вентилятора понадобится компрессор и эквалайзер. Компрессор поможет выделить голос и ещё больше снизить шум от вентилятора . Принцип его работы очень прост — это автоматизированная ручка громкости, которая срабатывает когда звук превышает порог в указанное количество децибел. Иными словами, как только начнёт говорить стример, компрессор сразу выделить его голос из общего звука, а вентилятор будет обрезан нойз-гейтом. Эквалайзер поможет усилить частоты голоса и подавить шумы вентилятора.
- Если вы хотите добиться премиального качества, то нужно использовать анализаторспектра и вырезать из спектрограммы конкретно те участки, которые отвечают за шумы.
Видео
Базовое разрешение: это разрешение вашего монитора с которого будет идти запись.
Выходное разрешение: разрешение в котором будет записываться видео, не зависимо от разрешения монитора, с которого записывает. Если уменьшить разрешение, то нагрузка на процессор будет меньше.
Фильтр масштабирования:
- Билинейный — самый быстрый фильтр, но размытый при масштабировании.
- Метод Ланцоша — работает медленнее, но качество лучше и ресурсов используется тоже больше, четкое масштабирование.
- Бикубический — четкое масштабирование 16 выборок.
Общие значения FPS: количество кадров в секунду в видео. Для слабых компьютеров рекомендуется выбрать значение 30, а для мощных компьютеров рекомендуется выбрать 60 fps.
Горячие клавиши
В данном разделе настроек можно настроить сочетания клавиш для быстрого включения и выключения записи звука.
![]()
Когда всё настроено, можно приступить к записи. Рекомендуется провести несколько тестовых записей, чтобы посмотреть на то, какого качества файлы, как часто случаются помехи.
Если вы хотите записывать видео хорошего качества вам неизбежно понадобится внешняя звуковая карта или звуковой интерфейс чтобы снизить нагрузку на встроенную звуковую систему, а также хорошая видеокарта, которая позволит записывать видео с большим количеством кадров в секунду и высоком разрешением.
Полезное видео
Как записывать видео со звуком в windows через OBS Studio на видео ниже:
Заключение
Надеемся, что наша статья поможет вам как можно быстрее настроить OBS-Studio для записи видео со звуком. Помните, что данные настройки не являются единственно правильными, а пользователь может конфигурировать программу под себя и создать собственные пресеты. К тому же, никто не запрещает записать lossless видео в FULL HD, после чего, при помощи конвертеров, сжать до необходимых значений. Способов записи видео полно, а вот какой выбирать — решать только вам.
![Лиза]()
Размещено от Лиза Оу / 14 янв, 2021 16:00
OBS Studio - это программа вещания с открытым исходным кодом. Он позволяет пользователям бесплатно записывать экран и игровой процесс на Windows и Mac. Более того, пользователи могут транслировать экран в прямом эфире на YouTube и Twitch напрямую. Однако это не идеальная программа, и иногда OBS может работать неправильно. Некоторые пользователи сообщили OBS черный экран при захвате игры. К счастью, эту проблему можно решить, и в этой статье будут представлены шесть решений, позволяющих легко избавиться от нее.
Решение 1: Запустите OBS от имени администратора
Когда вы получаете только игру с захватом черного экрана в OBS, первое, что вам нужно сделать, это запустить ее от имени администратора.
![Запустите OBS как администратор]()
Шаг 1 Перейдите на рабочий стол, щелкните правой кнопкой мыши OBS и выберите Свойства.
Шаг 2 Переключение на Совместимость вкладку и установите флажок рядом с Выполнить эту программу от имени администратора года.
Шаг 3 Нажмите OK и перезагрузите компьютер. Теперь OBS должен работать нормально.
Решение 2. Включите режим совместимости
![Включить режим совместимости]()
Шаг 2 Установите флажок рядом с Запустить программу в режиме совместимости с. Затем выберите систему, с которой вы хотите быть совместимой, из раскрывающегося списка.
Шаг 3 Нажмите Применить и OK. Снова откройте OBS, чтобы проверить, исчезла ли проблема.
Решение 3. Правильно установите графический процессор OBS
![Правильно установите OBS GPU]()
Шаг 1 Откройте панель управления NVIDIA и выберите Управление настройками 3D с левой стороны.
Шаг 2 Перейдите в Настройки программы вкладка справа и щелкните значок Добавить кнопка. Щелкните значок Приложения и найдите файл OBS.exe, чтобы добавить его.
Шаг 3 Затем выберите Высокопроизводительный процессор NVIDIAи нажмите Применить. Теперь захват игры OBS должен работать как обычно.
Решение 4. Отключите игровой режим
В Windows 10 есть встроенный игровой режим для повышения производительности. Однако это может привести к проблеме с черным экраном захвата OBS.
![Отключить игровой режим]()
Шаг 1 Войдите в Start меню в нижнем левом углу и щелкните Настройки , чтобы открыть диалоговое окно настроек.
Шаг 2 Направляйтесь к Игровой режим вкладка с левой стороны и выключите переключатель под Использовать игровой режим.
Решение 5. Отключите аппаратное ускорение в Chrome
Иногда ошибка черного экрана возникает, когда OBS захватывает Chrome. Отчасти это из-за функции аппаратного ускорения. К счастью, Chrome позволяет отключить его.
![Отключить аппаратное ускорение в Chrome]()
Шаг 1 Откройте свой Chrome, нажмите Меню кнопку со значком из трех точек и выберите Настройки.
Шаг 2 Войдите в Дополнительно и Системаи найти Использовать аппаратное ускорение при наличии вариант. Выключите переключатель.
Шаг 3 Теперь откройте OBS и попробуйте снова записать Chrome. Проблема с черным экраном должна быть решена.
FoneLab Screen Recorder позволяет вам захватывать видео, аудио, онлайн-уроки и т. Д. На Windows / Mac, и вы можете легко настраивать размер, редактировать видео или аудио и многое другое.
- Записывайте видео, аудио, веб-камеру и делайте скриншоты на Windows / Mac.
- Предварительный просмотр данных перед сохранением.
- Это безопасно и просто в использовании.
2. Лучшая альтернатива ПК с OBS
Если вы пробовали описанные выше решения, но проблема с черным экраном в OBS не устранена, возможно, пришло время поискать альтернативное решение. FoneLab Screen Recorder , например, является мощным средством записи экрана и более стабильным, чем OBS.
Основные характеристики лучшей альтернативы OBS
- Легко записывайте экран, видео и игровой процесс вместе со звуком.
- Улучшите качество видео и аудио автоматически.
- Предварительный просмотр записи экрана с помощью встроенного медиаплеера.
Как записать экран при появлении черного экрана OBS
Шаг 1 Настройка Screen Recorder
Запустите лучшую альтернативу OBS после ее установки на свой компьютер. Есть еще одна версия для Mac. Выбирать Видеомагнитофон , чтобы открыть основной интерфейс. Если ты просто хочешь запись аудио, выберите Audio Recorder вместо. Опытные пользователи могут найти настраиваемые параметры на Настройки диалоговое окно, которое можно открыть, нажав кнопку принадлежности значок.
![выберите режим]()
Шаг 2 Запишите свой экран
В главном интерфейсе есть четыре раздела, Монитор, Веб-камера, Звуковая система и Микрофон. Различные комбинации могут выполнять разные задачи. Например, для записи игрового процесса включите Монитор и установите область записи, включите Звуковая система при отключении Веб-камера и Микрофон. Если вы хотите добавить свои реакции к записи, включите четыре раздела. Когда будете готовы, щелкните REC кнопку, чтобы начать запись экрана с альтернативой OBS.
![настройки записи]()
Шаг 3 Предварительный просмотр и сохранение записи экрана
Во время записи вы можете добавлять рисунки и текст к записи с помощью Редактировать значок или делает снимки экрана с помощью камера значок. Нажмите на Stop по завершении записи экрана. Теперь воспроизведите запись в окне предварительного просмотра и удалите ненужные кадры. Наконец, нажмите Сохраните кнопку, чтобы экспортировать запись на ваш компьютер.
![сохранить запись]()
FoneLab Screen Recorder позволяет вам захватывать видео, аудио, онлайн-уроки и т. Д. На Windows / Mac, и вы можете легко настраивать размер, редактировать видео или аудио и многое другое.
- Записывайте видео, аудио, веб-камеру и делайте скриншоты на Windows / Mac.
- Предварительный просмотр данных перед сохранением.
- Это безопасно и просто в использовании.
3. Часто задаваемые вопросы о проблеме захвата черного экрана в OBS
Как сделать снимок определенного окна в OBS?
Шаг 1 Найдите нижнюю часть своего OBS, щелкните значок Дополнительная значок в Источники панель и выберите Захват окон.
Шаг 2 Оставьте имя для источника и нажмите OK. Затем вы можете выбрать желаемое окно, отображение мыши и другие параметры.
Почему не работает захват игры OBS?
Многие факторы могут привести к тому, что захват игры OBS не будет работать, например неправильная конфигурация, устаревшее программное обеспечение и многое другое. Более того, некоторые игры могут не поддерживаться OBS. В такой момент лучше попробовать альтернативный диктофон, например Windows 10 Game Bar.
Что такое захват изображения?
Захват дисплея, также известный как снимок экрана, представляет собой изображение визуальных элементов на вашем дисплее, мониторе или экране. Его можно создать с помощью сторонних инструментов, ярлыков и встроенной утилиты на ПК и Mac.
Заключение
FoneLab Screen Recorder позволяет вам захватывать видео, аудио, онлайн-уроки и т. Д. На Windows / Mac, и вы можете легко настраивать размер, редактировать видео или аудио и многое другое.
Читайте также: