Как сделать так чтобы ноутбук не перегревался при игре и не выключался
Система охлаждения — ахиллесова пята многих современных игровых ноутбуков. Почти все из них спроектированы без какого-либо запаса прочности в этом отношении: чуть что и температуры чипов переваливают за 80 или даже 90 градусов, а частоты автоматически падают. Как помочь своему игробуку не страдать в жару? Даём несколько полезных советов.
Почистить пыль
Баллон сжатого воздуха
Если ноутбук служит вам верой и правдой уже хотя бы год, то это операцию провести просто необходимо. И особенно, если с вами живут еще и домашние питомцы. Главное в этом деле — аккуратно разобрать ноутбук и не повредить ничего разрядом статического электричества. Лучшее средство по борьбе с пылью — баллон сжатого воздуха, так как к кулеру бывает непросто подлезть. Лучше, конечно, еще держать наготове и пылесос, чтобы пыль не разлетелась по всей комнате и не попала со временем ни в ваши лёгкие, ни обратно в ноутбук.
Поменять термопасту
Пластинка жидкого металла
Производители часто безответственно подходят к таким простым вещам, как выбор и способ нанесения термопасты. Из-за этого даже абсолютно новый ноутбук может работать далеко не на все деньги, позволяя процессору и видеокарте перегреваться и снижать частоты. Поэтому, как только гарантия на устройство кончится, смело вооружайтесь отвёрткой и термопрокладками из жидкого металла — они прекрасно заменят термопасту и позволят снизить рабочую температуру чипов.
Класть на вентилируемую поверхность
Стол для ноутбука
Как бы не пытались производители предусмотреть все варианты использования ноутбука, сделать это трудно. Поэтому нужно самому обращать внимание, в каких условиях вы играете за вашим лаптопом. Другими словами, лучше всего ставить работающий ноутбук на ровную поверхность, а не позволять ему тонуть в одеяле, например. Также не стоит ставить ничего впритык к вентиляционным поверхностям сзади, чтобы не препятствовать выходу горячего воздуха. Наконец, можно даже присмотреться к специальным подставкам под ноутбуки со встроенным вентилятором.
Ограничить число кадров в секунду
Еще одним простым, но не самым приятным способом может стать ограничение FPS. Если частота кадров в секунду не фиксирована, то лаптоп будет показывать их столько, сколько успевает отрендерить. Из-за этого во время игр его производительность будет использоваться на полную мощность. Однако, если вы ограничите количество кадров, например, до 30, то заметно облегчите работу вашему лаптопу, а значит снизятся и температуры процессора и видеокарты. Для этого можно воспользоваться программой MSI Afterburner.
Ограничить частоты
И последний способ — ограничить производительность лаптопа, чтобы просто не дать ему возможности перегреться. Конечно, это отразится на количестве кадров в секунду, но, если другие способы не помогают, больше не остаётся ничего. Некоторые лаптопы, например, MSI, предлагают предустановленные режимы производительности игробука, вам же остаётся только выбрать определённый и больше ни о чём не беспокоится. Если же в вашем лаптопе такого нет, то ограничить производительность процессора можно, например, в настройках электропитания Windows. А вот принудить видеокарту работать не на полную мощность можно в программе MSI Afterburner.
Нашли опечатку? Выделите текст и нажмите Ctrl+Enter
Все права защищены. Полное или частичное копирование материалов Сайта в коммерческих целях разрешено только с письменного разрешения владельца Сайта. В случае обнаружения нарушений, виновные лица могут быть привлечены к ответственности в соответствии с действующим законодательством Российской Федерации.
Многие пользователи ноутбуков довольно часто сталкиваются с перегревом своих ПК. Внутренний кулер лэптопа начинает сильно гудеть, компьютер зависает или внезапно перегружается, иногда пользователь сталкивается даже с синим экраном смерти (Blue Screen). Постоянный перегрев, в конечном счёте, может вывести ноутбук из строя, потому необходимо быть очень внимательным к подобным процессам, своевременно выявлять и ликвидировать причины перегрева. В этой статье я расскажу, что делать, если лептоп выключается от перегрева, какие причины возникновения данной проблемы, и какие действия помогут нам уменьшить перегрев или вообще свести его к минимуму.

Почему ноутбук нагревается
Как известно, перегрев ноутбука происходит из-за тривиальных физических процессов – работа электрических компонентов связана с выделением тепла, и чем больше нагрузка на данные компоненты, тем больше тепла выделяется. Для борьбы с выделяющимся теплом существует внутренняя система охлаждения ноутбука, направленная, в первую очередь, на снижение нагрева центрального процессора.
Если система охлаждения перестаёт справляться с охлаждением внутренностей ПК (износ данной системы, недостаточно качественный уровень её разработки, высыхание термопасты и т.д.), то перегрев отдельных компонентов системы достигает критического уровня, что заставляет компьютер выключаться, зависать, снижать производительность или вообще может привести к выходу его из строя.
Причины перегрева и выключения ноутбука
- Засорение внутренностей компьютера (в частности системы охлаждения) пылью. Важным элементом внутренней системы охлаждения является кулер, благодаря которому нагретый воздух из лэптопа попадает наружу. Отверстие, через которое нагретый воздух выходит наружу (обычно это соты радиатора), может быть забито комками пыли (пылевой войлок), вследствие чего эффективность системы охлаждения падает;


- Некорректная настройка системы охлаждения в БИОСе также может стать причиной перегрева вашего ПК.
Что делать если ноутбук сильно греется и шумит
Итак, что делать если случается нагревание и отключение ноутбука? Весь комплекс решений можно разделить на два основных подраздела: аппаратные решения и программные решения.
Аппаратные решения перегрева ПК
Если у вас ноутбук сильно греется и выключается, то в абсолютном большинстве случаев это обусловлено рядом аппаратных причин, описанных мной выше. Для исправления ситуации необходимо сделать следующее:
- Почистите ноутбук (в частности систему охлаждения) от пыли. Поскольку засорение системы пылью является самой частой причиной перегрева ноутбука, то необходимо снять аккумулятор, нижнюю крышку, кулер и почистить ПК от пыли (обратив особое внимание на соты радиатора). Хорошим вариантом может быть очистка сот радиатора извне с помощью пылесоса, который поможет избавиться от скопившегося пылевого войлока.
Рекомендуется также почистить от пыли саму материнскую плату, но если у вас не хватает квалификации для грамотного разбора ноутбука (доступ к материнской плате здесь несколько затруднён), тогда советую обратиться за помощью в ближайший сервисный центр.
Программные решения высокой температуры процессора
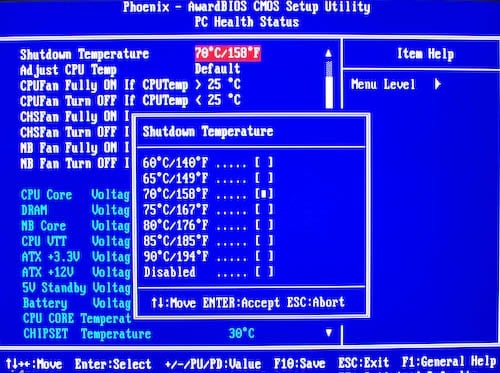
И ещё несколько советов
Также, если у вас греется ноутбук, можно порекомендовать ещё несколько советов:
- Не держите ноутбук под прямыми солнечными лучами (например, на подоконнике) тем самым вы только способствует его перегреву;
- Аналогично, не держите ноутбук возле батарей отопления;
- Ставьте ноутбук на твёрдые поверхности (лучше всего использовать охлаждающую подставку), позаботьтесь, чтобы ничего не закрывало вентиляционное отверстие лэптопа;
- Выключайте ваш компьютер, когда вы его не используете (в особенности, когда вы не находитесь дома).
Видео
Если у вас происходит перегрев и отключение ноутбука, тогда, прежде всего, стоит определиться с причиной возникновения проблемы, а уже затем выполнить комплекс действий по её исправлению. Наиболее часто встречающейся причиной перегрева является засорение ноутбука пылью, потому необходимо снять нижнюю крышку ноутбука, и выполнить очистку ПК от пыли (обратив особое внимание на систему охлаждения). Это позволит нормализовать работу вашего компьютера, вновь сделав его быстрым, стабильным и надёжным.

Почему ноутбук греется?
Как компьютер, так и ноутбук, в процессе своей работы потребляет определённое количество электричества. Его часть неизбежно превращается в тепло. Это тепло выделяют такие комплектующие, как:
- Процессор;
- Видеокарта;
- Чипсет (если есть).
Тепло, которое издают эти комплектующие, из корпуса выталкивает радиатор с кулером, а к деталям назад возвращается охлаждённый воздух. Однако, чем больше нагрузка на видеокарту и процессор, тем больше они греются и система охлаждения не справляется со своей задачей. Это можно проследить на примере запуска современной тяжёлой игры.
Однако стоит отметить, что с каждым годом прослеживается следующая тенденция: видеокарты и процессоры нового поколения производят по тонкому техпроцессу. Система охлаждения также совершенствуется и детали греются меньше. Однако старые модели ноутбуков греются сильнее. Это же касается и игровых ноутбуков, которые даже после покупки и первого часа использования нагреваются до температуры 70 градусов и выше.
По-другому ситуация обстоит с бюджетными моделями ноутбуков. Они обладают небольшой вычислительной мощностью, но и греются значительно меньше. Поэтому, приобретая дорогую модель Asus, Aser или другого производителя, пользователь должен заранее позаботиться о качественном охлаждении устройства. Для этого стоит купить подставку под ноутбук, съёмный кулер и раз в 6 месяцев чистить его от пыли и прочих скоплений.
Что делать, если ноутбук сильно нагревается?
Ноутбук может греться при различных условиях, а поэтому решения проблемы с обогревом зависит от каждой конкретной ситуации.
Вариант 1. Ноутбук сильно греется во время игры
Если во время игры или работы с тяжёлой программой ноутбук сильно греется, значит, стандартной системы охлаждения недостаточно, чтобы справляться с теплообменом. Необходимо купить специальную подставку под ноутбук или приподнять его заднюю часть корпуса. Если же тепловые датчики показывают свыше 80 градусов, значит, какая то часть системы охлаждения имеет дефект. Стоит почистить и смазать кулер, проверить радиатор на наличие пыли.
Также в продаже есть внешние кулеры, которые вставляются в боковые отверстия системы вентиляции.
Вариант 2. Ноутбук сильно греется, зависает и трещит
Если ноутбук во время работы издаёт треск и этот треск исходит не от жёсткого диска, стоит почистить систему охлаждения. Часто ворсинки и пыль забивают кулер. В результате забитая ось трещит от пыли и частота оборотов вентилятора снижается. Ноутбук греется, начинает зависать и тормозить.
Почистить ноутбук от пыли можно самостоятельно или обратившись в сервисный центр.
Вариант 3. Ноутбук сильно греется и выключается после включения
После включения, ноутбук не может выключиться без причины. Если до возникновения такой неполадки ноутбук шумел, сильно грелся, значит, кулер не запустился на старте системы. В результате BIOS отреагировал на такую неполадку и, выдав предупреждение в виде черного экрана, отключив устройство, чтобы предотвратить перегрев и поломку одной из комплектующих.
Если кулер не работает, его можно попробовать смазать или заменить.
Вариант 4. Ноутбук греется, сильно шумит и через несколько минут аварийно выключается
Если ноутбук шумит, греется, а через несколько минут аварийно выключается, значит, термопаста на процессоре, видеокарте или чипсете пересохла и её нужно заменить.
Для этого лучше обратиться к специалисту, так как замене термопасты чередует снятие радиатора с кулером, процессора, а эти комплектующие нужно не повредить.
Как не допустить перегрева системы?
В большинстве случаев ноутбук греется из-за пыли и ворса, которые забивают радиатор и лопасти кулера. Соблюдение нескольких простых правил поможет избежать перегрева и поломки устройства.
Во время работы ноутбука его электронные узлы потребляют электричество, определенный процент которого преобразуется в тепло. С увеличением мощности процессора и видеокарты больше нагревается внутреннее пространство ноутбука.
Проблема довольно распространенная, поэтому каждому владельцу ноутбука важно знать, что делать, если ноутбук сильно греется и сам выключается.

Устройство системы охлаждения
Система для теплоотвода плотно примыкает к процессору и нередко к видеочипу. Она состоит из медных трубок, отводящих тепло к решетке, которая обдувается воздухом от вентилятора и из-за этого остужается, понижая температуру тем самым процессору и прочим близлежащим комплектующим.
Расстояние между пластинами решетки охлаждения крайне маленькое, в связи с этим пыль довольно спешно заполняет пространство между ребрами, образуя войлок, мешающий прохождению воздуха.

Плотность прилегания медной пластины охлаждения к процессору или видеочипу обеспечивается за счет термопасты и термопрокладки. Термопрокладка — это резинка, плотно прилегающая к двум поверхностям. Отсутствие термопасты или термопрокладки будет способствовать созданию воздушного зазора, который снизит действенность системы охлаждения.
Сам процессор имеет плоскую поверхность, к которой прилегает медная пластина охлаждения. Такая же ровная поверхность имеется и у видеочипа.

Для того, чтобы между медной пластиной и процессором не было воздуха наносят слой термопасты. Термопаста нивелирует неровности поверхностей процессора и системы охлаждения, создавая необходимое прилегание и обеспечивая отличную теплопередачу между ними. Ту же функцию выполняет и термопрокладка.
Признаки перегрева
Признаков существенного повышения температуры ноутбука немало, в зависимости от того, какая часть подвержена перегреву, поэтому рассмотрим наиболее частые:
Читайте также:


