Как сделать поззи из лего
№7 Как сделать из ЛЕГО ТРАНСФОРМЕРА Сайдсвайпа! / How to make a mini Lego G1 Sideswipe
Привет, всем любителям Лего! В этом видео я покажу Вам самоделку автобота САЙДСВАЙПА (с англ SIDESWIPE – «удар с .
Туториал как сделать трансформера из LEGO
[54]КАК СДЕЛАТЬ ТРАНСФОРМЕРА КРОССХЭЙР ИЗ ЛЕГО!~TRANSFORMERS AGE OF EXTINCTION/THE LAST KNIGHT
КАК СДЕЛАТЬ ТРАНСФОРМЕРА ИЗ ЛЕГО?
[10]КАК СДЕЛАТЬ ЛЮБОГО ТРАНСФОРМЕРА!УИЛДЖЕК,ОПТИМУС!~HOW TO MAKE ANY TRANSFORMERS!WHEELJAK,OPTIMUS!
КАК Сделать ТРАНСФОРМЕРА Из Лего?
КАК Сделать ТРАНСФОРМЕРА Из Лего.
ЕСЛИ БЫ LEGO СДЕЛАЛИ ТРАНСФОРМЕРОВ - ТО БЫЛО БЫ ТАК
Shiro Geek World
конструктиконы и Блицвинг
Создано в приложении "Кукольная мультепликация ".
КАК СДЕЛАТЬ ТРАНСФОРМЕРА ИЗ ЛЕГО?
Самый лучший трансформер из лего!
КАК СДЕЛАТЬ ТРАНСФОРМЕРА ИЗ ЛЕГО?
В этом видео я вам покажу инструкцию по трансформеру из лего. Приятного просмотра.
Как сделать трансформера из лего за 5 минут!
Жмите лайкосики и если мы наберём хоть 5 то я выпущу новый видосик! ^w^
КАК СДЕЛАТЬ ТРАНСФОРМЕРА ИЗ ЛЕГО?
12 ТРАНСФОРМЕРОВ СЛУЧАЙНО ПОПАВШИХ НА КАМЕРУ
12 ТРАНСФОРМЕРОВ СЛУЧАЙНО ПОПАВШИХ НА КАМЕРУ НИФИГАСЕ! Второй канал .
[3]КАК СДЕЛАТЬ САМОГО МАЛЕНЬКОГО БАМБЛБИ ИЗ ЛЕГО!~ИНСТРУКЦИЯ ПО СБОРКЕ!
[50]КАК СДЕЛАТЬ ТРАНСФОРМЕРОВ СКИДСА И МАДФЛЭПА ИЗ ЛЕГО-ФУРГОН МОРОЖЕННОГО!🍧🍦
[66]КАК СДЕЛАТЬ ТРАНСФОРЕРА ПАРОВОЗ!-lego transformers
МУЗЫКА[MUSIC]-Sunny-LIQWYD :РЕКЛАМА НА КАНАЛЕ: ПРАЙС В ОПИСАНИИ КАНАЛА,ПИСАТЬ В ВК! :ТАЙМКОДЫ: .
[14]КАК СДЕЛАТЬ ТРАНСФОРМЕРОВ,ДИСЕПТИКОНОВ-ШЕТТЕР И ДРОПКИК!~BUMBLEBEE MOVIE
Как Сделать Куб-Трансформер из ЛЕГО !
[71]КАК СДЕЛАТЬ ТРАНСФОРМЕРА ОПТИМУСА ПРАЙМА G1-lego transformers
МУЗЫКА[MUSIC]-Хз :РЕКЛАМА НА КАНАЛЕ: ПРАЙС ВО ВКЛАДКЕ "О КАНАЛЕ",ПИСАТЬ В ВК! :ТАЙМКОДЫ: .
"ЛЕГО" КУБЫ-ТРАНСФОРМЕРЫ
Shiro Geek World
[4]ОБЗОР НА МИНИ ДЕВАСТАТОРА ИЗ ЛЕГО!~TRANSFORMERS REVENGE OF THE FALLEN
Туториал как зделать трансформера из LEGO + бонус
Как сделать трансформера из лего?
Shiro Geek World
ПОЖЕРТВОВАТЬ НА КАМЕРУ - любая сумма (Новая самоделка как только набирается 1000) .
ЗАЧЕМ ЭТО СДЕЛАЛИ С ЛЕГО БУГАТТИ?
Shiro Geek World
Всем привет, это самоделка, поэтому могут быть недоработки , и поэтому вы сможете проявить свою фантазию и .
[35]КАК СДЕЛАТЬ ТРАНСФОРМЕРА ЛИДФУТА ИЗ ЛЕГО-ТРАНСФОРМЕРЫ РЕКЕРЫ! WRECKERS 1/3
КАК СДЕЛАТЬ ТРАНСФОРМЕРА ИЗ ЛЕГО? |HOW TO MAKE TRANSFORMER?
КАК СДЕЛАТЬ мини ТРАНСФОРМЕРА ИЗ ЛЕГО?
[12]КАК СДЕЛАТЬ ТРАНСФОРМЕРА МЕГАТРОНА ИЗ ЛЕГО!~TRANSFORMERS DARK OF THE MOON!
[37]КАК СДЕЛАТЬ ТРАНСФОРМЕРА ТОПСПИНА ИЗ ЛЕГО!~ WRECKERS 3/3
Как сделать мини трансформера из Лего
канал моего друга: jeka leba.
ОПЯТЬ ОБМАН - ЭТО НЕ ТРАНСФОРМЕР И ДАЖЕ НЕ ЛЕГО
Shiro Geek World
Как сделать трансформера из лего?
КАК СДЕЛАТЬ ТРАНСФОРМЕРА ИЗ ЛЕГО?
How to build LEGO brick mini cube transformer robot MOC - Cubiko
Micro cube transformer mech - Cubiko Do you want parts list for these LEGO robots? Brick parts dictionary for my LEGO robots .
Спасибо за Лайк и Подписку Выполняем Челлендж - Получи 100$ за каждый час в лего тюрьме ! Мой Инстаграм .
Спасибо за Лайк и Подписку Бро \(^ヮ^)/ ○Roblox - Опасный побег из тюрьмы! Моя тюремная жизнь! ○Предыдущий ролик .
Привет! Мой брал сломал мою денди, а это значит что его ждет наказание! Я построил ТЮРЬМУ ИЗ ЛЕГО и посадил его .
В этом ролике нас заперли в настоящей ЛЕГО ТЮРЬМЕ на 24 ЧАСА ! И нам предстоит выполнять экстремальные .
Майнкрафт, но Я СТАЛ СУПЕР ПОЛИЦЕЙСКИМ! В этом видео: Кабан стал полицейским в майнкрафт (minecraft) Ссылки .
Спасибо за Лайк и Подписку Бро \(^ヮ^)/ ○Roblox - Эпичный побег из тюрьмы в режиме Prison life! ○Предыдущий ролик .
Лего мультфильм "Взятие Берлина" - проект полностью! Все 3 серии в одном видео! Лего мультфильм о штурме Берлина в .
Спасибо за Лайк и Подписку Выполняем Челлендж - Построй из Лего, чтобы получить это ! Мой Инстаграм .
В этом ролике Я Посадил Своего Младшего Брата в ЛЕГО Тюрьму на 24 Часа ! Я буду давать ему различные .
Подписывайся и Ставь Лайк ПОБЕГ из ТЮРЬМЫ! В Этом ролике вы увидите 5 СПОСОБОВ Сбежать из Тюрьмы! Мой .
Вильям Бруно это мое имя)) А Побег Из ЛЕГО ТЮРЬМЫ Челлендж, это название моего ролика. В этом видосе ты увидишь .
Спасибо за Лайк и Подписку Бро \(^ヮ^)/ ○Roblox - Добыл ценные ресурсы прямо в тюрьме в режиме Prison Escape .
Спасибо за Лайк и Подписку Бро \(^ヮ^)/ ○Roblox - Взял с заложники Альберта и ограбил банк в режиме Jailbreak!
Спасибо за Лайк и Подписку Бро \(^ヮ^)/ ○Roblox - Стали криминальными гениями и залетели с Альбертом в тюрьму в .
В этом ролике: Я Выживаю на 1 Лаки Блоке вместе с Домером в Майнкрафт! Наша задача пройти Minecraft Но из Лаки .
Вы же все уже знаете, что эта за штуковина? Фиджет спиннер, или попросту вертушка, впервые появился в 1993 году в .
Спасибо за Лайк и Подписку Бро \(^ヮ^)/ ○A man escape - Побег из тюрьмы на телефоне! ○Предыдущий ролик .
В этом видео я должен буду просить 24ч в доширачной тюрьме. Всё в тюрьме из доширака и даже еда. От и до посмотрел .
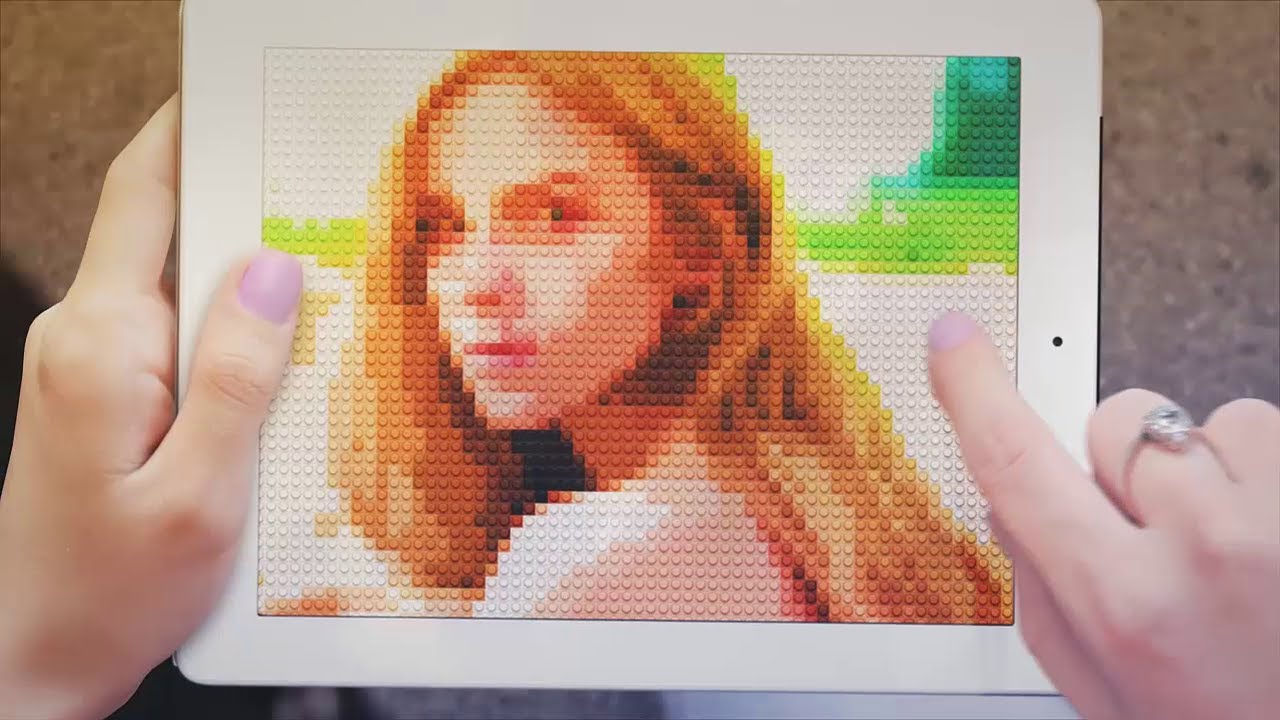
В этом уроке Вы узнаете, как разбить на пиксели вашу фотографию, как создать узор из лего.
Сложность урока: Легкий
Преобразуйте любую из ваших фотографий в кирпичную мозаику, идея которой была инициирована официальным фото приложением Лего! В этом уроке вы узнаете, как применить данный эффект к любым вашим фотографиям и это действительно очень легко сделать.
Вы узнаете, как разбить на пиксели вашу фотографию, как создать узор из кирпичиков и наложить этот узор на фотографию, а затем сжать кирпичики с учётом минимальной палитры цветов, чтобы фотография выглядела более реалистично. Выполняя данный урок, создайте свою фотографию из кирпичной мозаики!
Итоговый результат
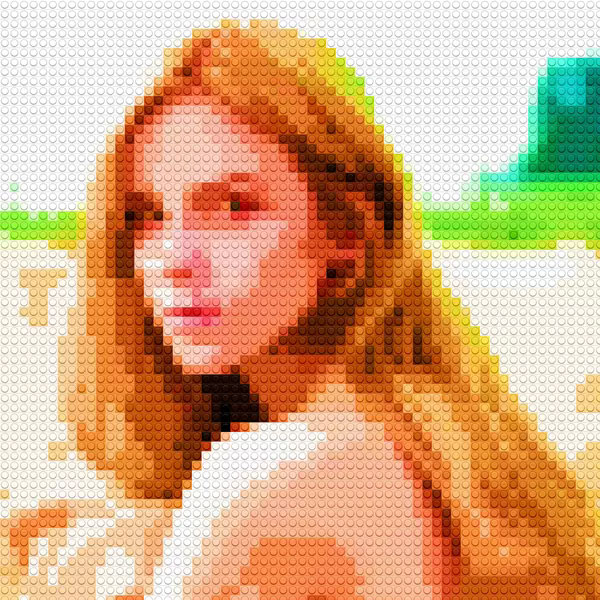

Исходное изображение

Видео урок
Шаг 1
Откройте любую свою фотографию, которая вам нравится в программе Photoshop. Мы рекомендуем использовать изображение, размеры которого составляют минимум 2000×2000 пикселей. Если ваше изображение недостаточно больших размеров, то вы можете воспользоваться инструментом Размер изображения (Image Size tool), для этого идём Изображение – Размер изображения (Image > Image Size), чтобы увеличить размеры изображения – не переживайте, если ваше изображение станет размытым из-за масштабирования, т.к. мы в любом случае будем разбивать изображение на пиксели!
В уроке я использовал изображение, которое взял на сайте ShutterStock. Простые фотографии, как на скриншоте ниже, дадут куда более лучший результат, нежели сложные фотографии (например, фотографии городского пейзажа).

Шаг 2
Создайте дубликат вашей фотографии, чтобы у вас была резервная копия. Продублируйте слой с фотографией. Продублировать слой можно путём нажатия клавиш (Ctrl+J). Назовите дубликат слоя “Кирпичики”. Щёлкните правой кнопкой по дубликату слоя и в появившемся окне, выберите опцию Преобразовать в Смарт-объект (Convert to Smart Object). Преобразование слоя в смарт-объект поможет нам применять Смарт-фильтры (Smart Filters), что позволит нам менять настройки в любой момент.

Шаг 3
Далее, идём Фильтр – Оформление – Мозаика (Filter > Pixelate > Mosaic). Подберите нужное значение Размера ячейки (Cell Size), пока вы не сможете едва различать изображение. Выставленный размер ячейки определит размер будущих ваших кирпичиков. Запомните настройки размера ячеек, т.к. это понадобится нам в следующем шаге.

Шаг 4
Создайте новый документ (Ctrl+N) или идём Файл Новый (File > New), установите размеры документа те же самые, что и размеры ячеек, которые вы использовали ранее. Например, если вы использовали фильтр Мозаика (Mosaic), и установили значение размера ячейки 64 квадрат (64 square), то вы должны создать новый документ размерами 64×64 px.

Шаг 5
Нажмите клавиши (Shift+Backspace) или идём Редактирование – Выполнить заливку (Edit > Fill), чтобы активировать инструмент Заливку (Fill tool). В выпадающем меню, выберите опцию 50% серым (50% Gray), а затем нажмите OK.
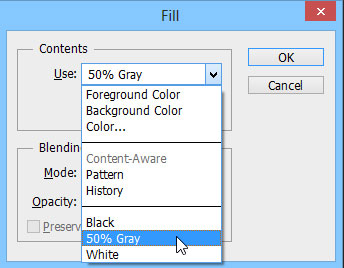
Ваш новый документ будет залит 50% серым (50% gray).

Шаг 6
Выберите инструмент Эллипс (Ellipse tool (U), далее, нарисуйте круг в центре (цвет круга не имеет значения). Для создания идеального круга, удерживайте клавишу (Shift). Далее, переключитесь на инструмент Перемещение ( Move tool (V), чтобы расположить круг в центре вашего документа.

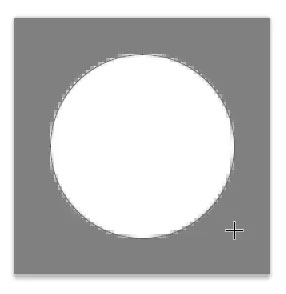
Шаг 7
Далее, мы применим опцию Тиснение (bevel) к слою с кругом, используя стили слоя (layer styles). Идём Слой- Стили слоя – Параметры наложения (Layer > Layer Style > Blending Options). Установите Непрозрачность заливки (fill opacity) на 0 – данная опция скроет всё, кроме стилей слоя.
Примечание переводчика: как только вы активируете опцию Параметры наложения (Blending Options), в настройках Дополнительные параметры (Advance blending), уменьшите значение непрозрачности заливки до 0.

Выберите опцию Тиснение (Bevel & Emboss). В настройках Метод (technique) установите опцию Жёсткая огранка (Chisel Hard), далее, установите размер огранки, чтобы получить толщину тиснения, как на скриншоте ниже. Вы также можете подобрать угол Затенения (shading), по умолчанию угол выставлен на 120°, – я поменял угол на 90°.

Далее, выберите опцию Тень (Drop Shadow). Установите Смещение (Distance) на 0px, а затем подберите значение размера, чтобы тень выглядела, как на скриншоте ниже. Нажмите OK по завершении, чтобы применить выставленные настройки.

Шаг 8
Итак, мы завершили создание кнопки в центре нашего кирпичика. Далее, мы добавим небольшое тиснение на внешнюю кромку самого кирпичика. Для этого, мы добавим стили слоя к слою с задним фоном, но перед тем, как мы это сделаем, нам нужно преобразовать слой с задним фоном в обычный слой. Для этого, дважды щёлкните по слою с задним фоном или щёлкните правой кнопкой мыши по слою с задним фоном и в появившемся окне, выберите опцию Из заднего плана (Layer from Background).

Щёлкните правой кнопкой по слою с задним фоном и в появившемся окне, выберите опцию Параметры наложения (Blending Options). Выберите опцию Тиснение (Bevel & Emboss). В настройках Метод (technique) установите опцию Жёсткая огранка (Chisel Hard), установите Размер (Size) 1-2px (таким образом, кирпичик должен выглядеть, как на скриншоте ниже). Если огранка выглядит слишком жёсткой, то вы можете уменьшить значение непрозрачности Режима Подсветки и режима Тени (Highlight/Shadow Opacity) в нижней части окна настроек опции Тиснение (Bevel & Emboss).

Шаг 9
Далее, нам нужно преобразовать наше изображение в узор. Для этого идём Редактирование – Определить узор (Edit > Define Pattern). Дайте название новому узору, а затем нажмите OK.

Шаг 10
Закройте текущий документ без сохранения, далее, возвращаемся на наш рабочий документ. Добавьте новый корректирующий слой Узор (Pattern) через нижнюю панель инструментов. В появившемся меню, выберите опцию Узор (Pattern).
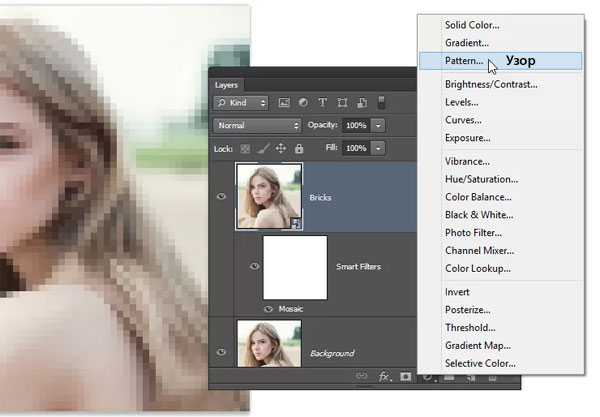
В меню набора узоров, выберите узор ‘кирпичик’, а затем нажмите OK.

Шаг 11
Поменяйте режим наложения на Линейный свет (Linear Light). Итак, мы получили изображение, составленное из кирпичиков, именно так будет выглядеть изображение, если мы применим кирпичики ко всей цветовой палитре.

Шаг 12
Чтобы кирпичики не были применимы ко всей цветовой палитре, нам необходимо ограничить кирпичики цветовой палитрой. Мы проделаем это с помощью 2х слоёв; один слой повлияет на затенение, а второй на цвет. Добавьте новый корректирующий слой Постеризовать (Posterize) через нижнюю палитру инструментов. Расположите данный корректирующий слой ниже корректирующего слоя Узор (Pattern), а затем поменяйте режим наложения для данного корректирующего слоя на Свечение (Luminosity). Режим наложения Свечение (Luminosity) предотвратит слой от воздействия цветовых оттенков на ваше изображение.

Подберите значение Уровней (Levels) начиная от 4-8.

Шаг 13
Теперь нам нужно сжать насыщенность оттенков до более ограниченного предела. Для этого, добавьте новый корректирующий слой Цвет (Solid Color).
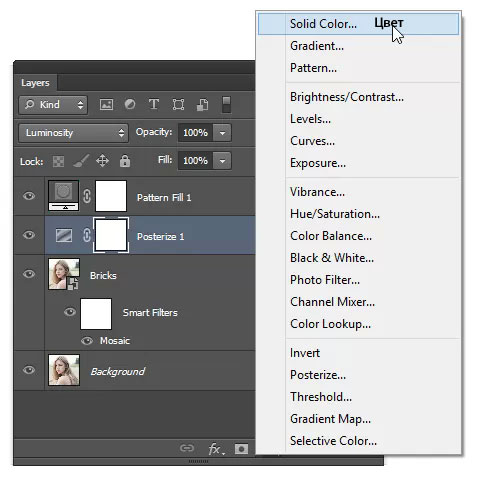
Выберите любой цветовой оттенок, далее, установите значение (S) Насыщенность (Saturation) на 75%, а значение (B) Яркости (Brightness) на 100%. Значение (H) Цветовой тон (Hue) может быть любой цвет. Нажмите OK.

Расположите данный корректирующий слой ниже корректирующего слоя Узор (Pattern), а затем поменяйте режим наложения для данного корректирующего слоя на Насыщенность (Saturation).

Итоговый Результат
Итоговый результат на скриншоте ниже! Вы можете подобрать значение непрозрачности корректирующего слоя Постеризовать (Posterize), если вы решите вернуть тональность к своему изображению.
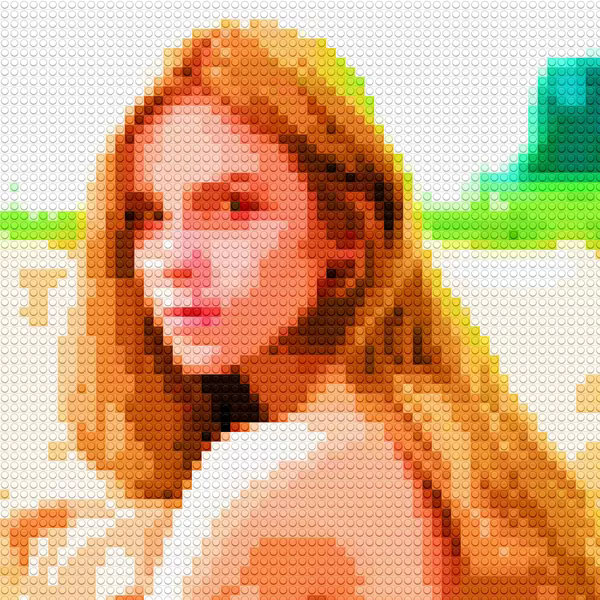
Если вы хотите, чтобы ваша фотография была больше с эффектом официального фото приложения Лего! Просто поменяйте режим наложения Постеризовать (Posterize) на режим Нормальный (Normal).

04:24

03:31

05:41

05:02

02:29
![Oliver Tree & Little Big - The Internet [Music Video]](https://i.ytimg.com/vi/5Og1N-BVSwg/0.jpg)
03:36

04:43
Читайте также:


