Как сделать панораму в игре

Думаю, многие не раз разглядывали панорамные фотографии улиц в Google Maps или на Яндекс.Картах. Интересная технология, которая позволяет в некотором смысле виртуально поприсутствовать в нужном вам месте.

Кроме панорам улиц на картах Google можно размещать панорамы практически любых мест, хоть собственной квартиры (мне встречались и такие). Они отображаются в виде отдельных кружков на карте.


Способы создания панорамм
Итак, если вы хотите создать сферическую панораму, у вас есть 2 пути:
1) покупка специализированной панорамной камеры, типа Ricoh Theta V, обзор которой я делал пару лет назад
2) создание сферической панорамы путем "сшивания" отдельных снимков в специальных программах (типа PTGui).
Первый способ хорош своей простотой. Достал камеру -> нажал на кнопку -> готово. Однако, у этого способа есть пара существенных минусов.
Первый минус - эти камеры стоят неприлично дорого. Ниже привожу перечень камер, продающихся в ДНС на момент написания статьи.

Второй минус - качество изображения оставляет желать много лучшего, несмотря на, вроде бы, высокое разрешение снимков. Да, на экране смартфона они выглядят приемлемо, но стоит посмотреть на панораму на экране обычного монитора - от пикселей начинает рябить в глазах. Вдобавок, качество оптики и матриц в таких камерах очень посредственное, так что хроматические абберрации и высокие шумы при слабом освещении вам гарантированы.
Плюсы второго способа - относительная бюджетность (можно использовать имеющуюся фототехнику) и хорошее качество получаемых панорам.
Минусы также очевидны. Во-первых, со съемкой придется возиться гораздо дольше. При этом использование штатива является практически обязательным (в отличие от панорамных камер). Во-вторых, на "сшивание" панорамы также придется потратить какое-то время.
Теоретические основы
Итак, если при съемке панорамной камерой основное внимание нужно уделять настройкам и режимам съемки (достаточно подробно описанным в обзоре), то при съемке серии кадров обычным фотоаппаратом необходимо будет учесть некоторые технические аспекты.
Выбор объектива
У объективов есть такой параметр, как фокусное расстояние. Чем меньше фокусное расстояние, тем больше угол обзора у объектива и тем меньше кадров необходимо для съемки панорамы.

Таким образом, для создания панорам предпочтительными являются именно короткофокусные (широкоугольные) объективы.
Отдельно стоит упомянуть о такой разновидности широкоугольного объектива, как "рыбий глаз" (aka "fisheye"). За счет значительных искажений изображения такие объективы могут иметь угол обзора 180° или даже больше, что делает их очень удобным инструментом для съемки панорам.
Выбор штатива
Как я уже писал выше, без штатива сделать панораму практически невозможно. Но не каждый штатив подойдет для этой цели. У обычного штатива поворот фотоаппарата происходит вокруг оси, проходящей через центр крепежного отверстия, расположенного на корпусе. В этом случае неизбежно изменение взаимного расположения близкорасположенных объектов и их пропорций при повороте объектива (так называемый параллакс). Пример такого искажения приведен на следующей анимации.
Для того, чтобы избежать этого, необходимо поворачивать фотоаппарат вокруг оси, проходящей через центр объектива. Иногда это место называют нодальной точкой, но это не совсем корректно.


Даже если удается путем долгих манипуляций собрать нормальную панораму, искажения в ближнем поле остаются заметными, да и времени на это уходит неоправданно много, что может отбить желание заниматься этим в дальнейшем.
Для съемки панорам необходимы специальные панорамные головки для штативов, которые позволяют изменять положение фотоаппарата относительно осей вращения, добиваясь минимальных искажений. Также они позволяют повернуть фотоаппарат на 90° для увеличения угла съемки по вертикали.
К сожалению, такие головки довольно громоздки и не слишком удобны.

В первом приближении кажется, что съемка панорам обычным фотоаппаратом - это нудное и утомительное занятие, требующее много времени и дополнительного оборудования. В целом, это так и есть, но процесс можно неплохо оптимизировать.
Оборудование для съемки панорам
Ключевым фактором успеха является выбор объектива. Как я уже писал выше - чем больше угол обзора объектива, тем меньше снимков нам придется делать. Лучшим вариантом в этом случае будет "рыбий глаз". Для моей старенькой Sony NEX-7 самым бюджетным вариантом оказался мануальный объектив Meike 6.5mm f/2.0 под байонет Sony-E. Угол обзора у него 190° - как раз то, что нам нужно.

В объективе нет никакой электроники, поэтому он довольно дешевый - заказ с известного китайского сайта обошелся в 10К рублей с копейками.
Картинка с объектива практически полностью помещается на матрице формата APS-C, только сверху обрезается десяток пикселей, но с учетом большого угла обзора это не критично.

Далее переходим к установке на штатив. Сдвинуть ось вращения вперед нам поможет удлиненная быстроразъемная пластина, заказанная на том же китайском сайте за 600 с чем-то рублей.

С её помощью мне удалось максимально сдвинуть фотоаппарат назад. Правда, объектив оказался слишком "толстым", так что для более-менее свободного вращения фокусировочного кольца пришлось подложить под корпус несколько листов бумаги.

Впрочем, изменение фокусировки при съемке панорам происходит не часто. Достаточно навести объектив на более-менее удаленную точку и на этом все.
Съемка панорамы
Сама съёмка не представляет больших сложностей. Использование фишай-объектива позволяет обойтись поворотом объектива только вокруг вертикальной оси. Теоретически, имея угол обзора объектива в 190° можно "сшить" панораму всего из двух кадров. Однако, учитывая сильное сжатие картинки и общую для большинства объективов потерю резкости по краям кадра, на практике это сделать почти невозможно.
Поэтому я буду "сшивать" панораму из четырех кадров. Величина ISO, фокус, диафрагма - эти параметры будут фиксированы. Выдержка будет устанавливаться автоматически в зависимости от освещенности (при съемке в солнечную погоду это важно). Угол поворота желательно выдерживать поточнее. Если на штативе есть угловые метки, это здорово упростит задачу.

После обработки RAW-файлов можно приступать к "сшивке" отдельных снимков в панораму.
"Сшивка" панорамы
Для создания панорамы можно использовать разные программы, в том числе и бесплатные. К примеру, существует бесплатная программа Hugin. К сожалению, быстро разобраться с ней не получилось.
Из платных можно посмотреть PTGui, на сайте доступна пробная версия, так что можно будет потренироваться в создании панорам (правда, она безбожно засоряет итоговые изображения своим логотипом). Создание панорамы я проиллюстрирую именно на примере этой программы.
Сначала загружаем все 4 снимка в программу и указываем параметры объектива.

Последовательность снимков имеет значение. Отредактировать её можно на вкладке "Source Images".
После загрузки снимков и выбора типа линзы "Circular Fisheye" станет доступна вкладка "Crop", где можно задать площадь обрезки изображения. Это тоже имеет значение для беспроблемной "сшивки".

Если вы хотите убрать какие-то объекты на отдельных кадрах, можно воспользоваться вкладкой "Mask". К примеру, если на одном из кадров появился человек, можно его удалить (разумеется, если та же область пространства присутствует на смежном снимке).
Далее нажимаем кнопку "Align Images" на вкладке "Project Assistant" и переходим в окно предпросмотра. Если все было снято аккуратно, то автоматика отрабатывает отлично.

Далее жмем "Create panorama" на той же вкладке и задаем параметры финанльного изображения.

В итоге получаем неплохую панораму, которую можно разместить на картах Google. При необходимости видимые части штатива можно достаточно легко заретушировать.

Насколько полученная панорама лучше снятой при помощи панорамной камеры и стоит ли игра свеч? Давайте сравним.
Слева - 100% кроп панорамы с камеры Ricoh Theta V, справа - свежесозданная панорама. Размер панорам в пикселях одинаковый.

Как видно, специализированный инструмент от компании Ricoh серьезно проигрывает в качестве.
Теперь сравнение ночных панорам.

В общем, если выбирать между удобством и качеством, то качество как-то предпочтительнее (имхо, разумеется). Да и стоит набор из мануального объектива и штатива заметно дешевле.
С помощью современных смартфонов легко можно сделать панорамное изображение любого вида. Но что если вы хотите создать панораму из обычных фотографий или добавить интерактивности? Для этого понадобятся специализированные приложения.
PanoramaStudio — приложение для Windows и macOS, которое помогает создавать интерактивные панорамы любых типов.
Приложение доступно в двух редакциях: обычной и PRO. В обычной версии можно создавать панорамы в 360 градусов с широким обзором. А в PRO-версии появляется поддержка слоёв и сферических панорам.
Конечно, это не все различия. Перечислять их все я не буду, и в своём обзоре я расскажу именно про профессиональную версию. А различия можно посмотреть на скриншоте ниже или более подробно по этой ссылке.

При первом запуске PanoramaStudio вам нужно выбрать, какой тип панорамы вы хотите создать.

Можно выбрать многослойную или однослойную панораму, объединить документ, импортировать панорамное изображение или открыть сохранённый проект.
Чтобы не углубляться, для примера я выберу обычную однослойную панораму. Шаги для других видов панорам будут примерно такие же.

Приложение сразу не производит никаких действий над добавленными изображениями. Через меню вы можете произвести какие-то базовые правки фотографий: поворот, отражение, обрезка, добавление маски. Либо сразу же выбрать создание обычной или 360 панорамы.


PanoramaStudio автоматически расположит фотографии согласно выбранному типу панорамы. А с помощью инструментов редактирования вы сможете внести необходимые правки: изменить фокус, сделать выравнивание, добавить маску и прочее.


После завершения всех манипуляций просто сохраните готовое изображение в виде интерактивной панорамы.

До установки PanoramaStudio я был уверен, что создавать панорамы, а тем более интерактивные, — очень сложная задача. Как оказалось, с помощью таких программ весь процесс занимает считанные минуты и не требует каких-то специальных знаний.
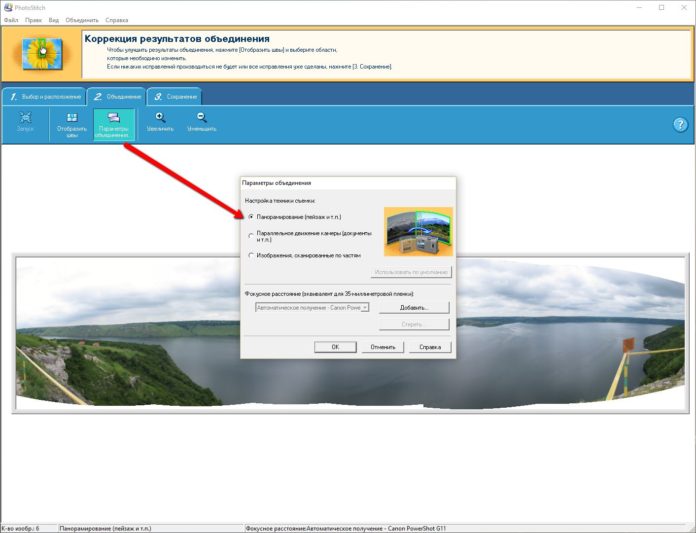
Как сделать панораму из фото с помощью бесплатных программ
Не нужно думать, что создавать панорамы может только Photoshop. Кстати, как сделать панораму с помощью Фотошопа я описал в своем обзоре ( читайте ссылку ) .
Существует целый ряд бесплатных программ, которые прекрасно справляются с этим заданием. И самое приятное, вам абсолютно не нужно платить за них. Некоторые из них даже не требуют инсталляции на компьютер.
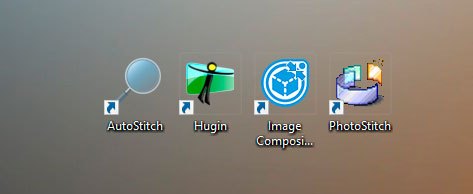
За многие годы фотографирования (более 10 лет) я перепробовал множество и решил собрать свой небольшой личный рейтинг бесплатных программ для создания панорам. Итак, начнем!
Рейтинг бесплатных программ для создания Панорам
4 место — программа Canon Ptoho Stitch
Старая, добрая и бесплатная программа, которая идет в комплекте с фотокамерами Canon. Интерфейс программы старенький, но она выполняет свои функции.
Как сделать панораму с помощью Canon Photo Stitch?
Шаг 1 — запускаем программу
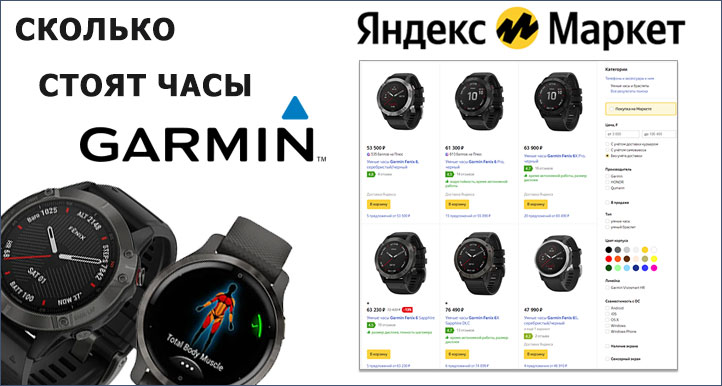

Шаг 2 — выбираем фотографии из которых будет создаваться панорама.

Шаг 3 — запускаем объединение фото в один большой кадр панорамы.

При этом, вы можете включить опцию отображения швов, по которых идет объединение фотографий.

Шаг 4 — Выбираете настройки генерации панорамы (программа предлагает выбор из возможных вариантов)

Шаг 5 — обрезаете края панорамы и сохраняете в файл.

Результат работы Canon Photo Stitch — собранная отдельная панорама с обрезанными краями. Очень хорошо, но пришлось много ручной работы!
3 место — программа Hugin
Бесплатная программа большого коллектива авторов с большим, но запутанным функционалом. На мой взгляд слишком сложным для новичка. Из плюсов — есть поддержка русского языка в интерфейсе.
Как сделать панораму с помощью Hugin?
Шаг 1 — запускаем программу. При открытии есть набор советов для новичком — маленький бонус от разработчиков.

Шаг 2 — Устанавливаем настройки создания панорамы с помощью Hugin — папку для сохранения, название файлов и т.п. Настроек много, так что держитесь 🙂
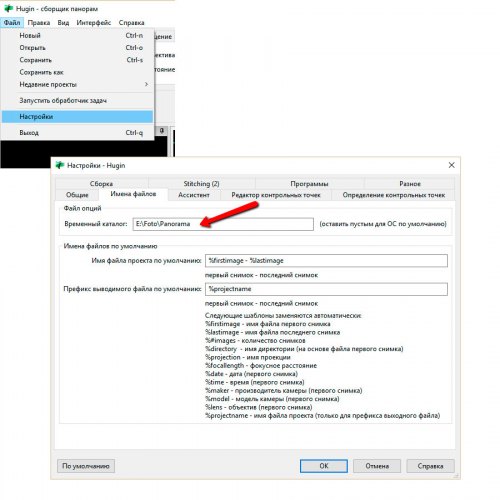
Шаг 3 — Загружаем фото снимки для создания панорамы.

Шаг 4 — Выбираем тип объектива и смотрим выравниваемые снимки.


Шаг 5 — Выбираем настройки создания панорамы перед генерацией результирующего фото.


В результате получаем вот такую обработанную панорамное фото с помощью бесплатной программы Hugin.
2 место — программа MS Image Composite Editor
Да, да, вы не ослышались — буковки MS — означает, что эту программу сделал Microsoft. Причем, бесплатно! 🙂
Минусы — нет русского интерфейса, но программа настолько простая, что тут не нужно особо много и читать.
Как сделать панораму с помощью MS Image Composite Editor?
Шаг 1 — открываем программу и переходим в раздел настройки — правая верхняя часть окна — смотрите шестеренку.


Вы прошли шаг 1 -сделали импорт фото для панорамы.

После того, когда вы получите панораму — вы можете увеличить ее для просмотра с помощью ползунков.

Для обрезки используются маркеры, точно такие же как в Photoshop для этой команды.

Если все устраивает — сохраняйте.

В результате вы получаете готовую обработанную панораму с помощью программы MS Image Composite Editor

1 место — программа AutoStitch
Моя самая любимая бесплатная программа для создания панорам!
Чем она подкупает?
- не нужно инсталляции на ПК, просто раскрой архив и работай
- минимум настроек для создания панорамы
- маленький размер программы
- умное определение кадров
Как сделать панораму с помощью AutoStitch?
Шаг 1 — запускаем программу и переходим в настройки

Шаг 2 — Открываем фото и добавляем их в программу
ВСЕ…. повторюсь….. ЭТО ВСЕ! 🙂
все остальное программа сделает сама.

Результатом работы программы будет собранная панорама из тех файлов, что вы добавили.

Если вас все же не устроил данный функционал- можете делать панорамы с помощью Photoshop CS ( читайте мою статью и смотрите видео, как это сделать ).

Image Composite Editor, созданный Microsoft, — самая простая программа в использовании. Image Composite Editor может создавать панорамы как из фото, так и из видео.
Программа содержит четыре кнопки наверху, которые направляют вас через каждую стадию процесса – Импорт, Склейка, Обрезка и Экспорт. Справа вы увидите опции, которыми можно дополнительно улучшить панораму. Вы можете экспортировать ваш файл во множество форматов файлов с разными настройками качества. Не забудьте изменить Quality (Качество) в выпадающем списке меню на Superb (повышенное) перед экспортом вашей панорамы.
Простота использования: 5
Возможности: 6
Результат: 5
Фотогалерея, встроенная в Windows 7 и 8, – это, в основном, программа для организации с полезными функциями добавления тегов и базовыми возможностями по редактированию.
Одна из функций, которая обычно не ассоциируется с Фотогалереей – это создание панорамных изображений. Удивительно, но эта программа — одна из простейших для их создания.
Для создания панорамы перетащите индивидуальные фотографии в Photo Gallery. Затем выделите их, нажмите вкладку Create (Создать) наверху, а затем нажмите Panorama и подождите, пока программа произведет слияние фотографий. Вам предложат сохранить панораму на компьютер без какого бы то ни было предварительного просмотра.
Простота использования: 5
Возможности: 2
Результат: 4
После запуска Autostitch нажмите иконку папки и загрузите фотографии. Программа автоматически склеит их для создания панорамы.
Простота использования: 4
Возможности: 3
Результат: 3
Hugin – продвинутая программа для редактирования панорам. Она позволяет склеивать фотографии, снятые различными фотоаппаратами, и даже несколько рядов фотографий (верхний и нижний) для создания крупной панорамы. Также есть опции для калибровки линз и создания 360°-панорам.
Ни в одной другой программе нет таких возможностей.
После импорта изображений необходимо их точно выровнять, затем вручную очистить от ошибок, которые программа сама найдет. Только после этого Hugin начнет работать.
Простота использования: 2
Возможности: 5
Результат: 5
Dermandar – это веб-сайт, который склеивает ваши фотографии за пару кликов.
Перейдите на веб-сайт и выберите из двух опций (360-градусный обзор или широкоугольный). Теперь выберите и загрузите ваши фотографии, затем подождите несколько секунд, пока инструмент склеит их. В итоге у вас получится превосходный результат, который вы можете перетаскивать мышкой от одного края к другому. Нажмите иконку Fullscreen (полный экран), чтобы расширить изображение. Кнопка Options позволяет скачать файл на компьютер в формате JPEG.
Простота использования: 5
Возможности: 2
Результат: 5
Google Photos быстро стал сервисном по хранению фотографий по умолчанию для миллионов пользователей. Он работает на Android, iOS, как сайт и даже как программа для компьютера. После загрузки фотографий появляется полезная функция помощника. Помощник анализирует ваши фотографии и ищет способы, как их улучшить – будь это создание истории из фотографий, снятых из примерно одного места, или добавление эффектов на отдельные фотографии.
Помощник автоматически определяет прилегающие фотографии, снятые из одной точки, и склеивает их для создания панорамы.
Читайте также:


