Как сделать курсор в игре
В этой статье install 'ируем новый курсор мыши для Windows - будет актуально как для 10, так для 8 и 7 её версий. Все мы привыкли к следующему виду:
Уверен, многие на экранах своих компьютеров видят сейчас такую же "стрелку", которая трансформируется в другие стандартные значки при различных действиях - кольцо при ожидании отклика от программы, указательный палец при наведении на ссылку, и нечто напоминающее заглавную английскую "i" при работе с текстом.
Все как-то привыкают, даже если изначально она кажется неудобной, или слишком мелкой, и пользуются стандартным набором всю жизнь - но мало кто задумывается, что "скучную стрелку" можно поменять.
Вкратце о размере и цвете курсора
Тут всё предельно просто - "Пуск" - "Панель управления" - "Оборудование и звук" - "Устройство и принтеры" - "Мышь" - "Указатели" .
И меняем "Схему" с "по умолчанию" на "стандартную крупную" или "стандартную огромную" , белую или чёрную - кому как нравится, не забыв нажать "Применить" в нижнем правом углу
Когда не устраивает стандартный курсор
В этом случае придётся воспользоваться интернетом, и при помощи поискового запроса в Яндекс " скачать набор курсоров для windows " перейти на соответствующие сайты, где есть множество, в том числе и тематических курсоров на любой вкус - совершенно бесплатно.
Например, можно сделать курсор как в знаменитой, и любимой многими игре "World of tanks". Скачиваем набор(как правило приходит архивом .zip, поэтому может потребоваться архиватор, WinRar например) и отправляем файлы в соответствующую папку.
Путь к настройке останется тот же для всех ОС, начиная с 8 Windows можно выйти через более упрощённый вариант:
"Пуск" - "Параметры" - "Персонализация" - "Темы" - "Курсор мыши" .
Игровая индустрия находится в постоянном движении, с каждым годом неустанно развиваясь и радуя релизами своих поклонников, замирающих в ожидании ощутить на себе страсти новых баталий. Качество графики, технические возможности современных игр жанра RPG, например, как Dark Souls, позволяют окунуться в завораживающий виртуальный мир, полный опасностей, требующий от игрока проявления сноровки, бдительности и стратегического мышления.

Узнайте, как правильно и без пробем убрать курсор мыши в игре
Разработчики компьютерных игр, ставших популярными, после первого успеха начинают плодить их продолжения. Известны своими сериями игры Dragon Age, Final Fantasy, Dark Souls, The Elder Scrolls и другие.
Конечно, порождая целые миры, возможно, разработчики очень заняты созданием реалистичности игры, потому не всегда учитывают технические моменты и наряду с многочисленными преимуществами в каждой игре обязательно возникают какие-нибудь ошибки, баги. Игроки часто сталкиваются не только с трудностями выживания и борьбы в игровом мире, но и с такими проблемами, как вылеты, зависания или другие технические неурядицы, связанные с управлением и не позволяющие в полной мере насладиться игрой. Рассмотрим одну из таких распространённых проблем, возникающих при игре, как курсор мышки, который может стать помехой для геймера.
Как убрать курсор в Dark Souls
Dark Souls демонстрирует реалистичные сражения с идеальной механикой боя, благодаря чему имеет множество почитателей среди геймеров. Но как любая забава, какой бы красивой и захватывающей она ни была, всё же Dark Souls не лишена багов, а пресловутый курсор мучает игроков своим появлением.
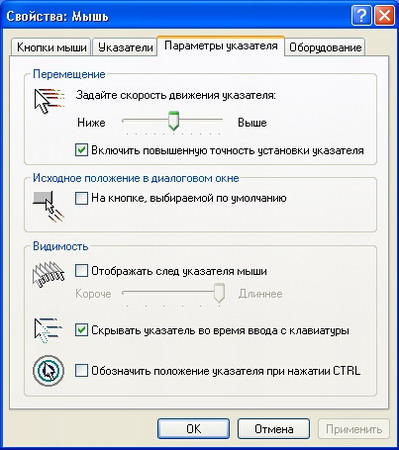
В Параметрах указателя поставьте галочку возле нужной подписи
Можно убрать курсор при игре Dark Souls с помощью программы NoMousy. Для этого нужно:
После этого назойливый курсор мыши пропадёт. Когда потребуется его вернуть, необходимо снова нажать на ярлык.
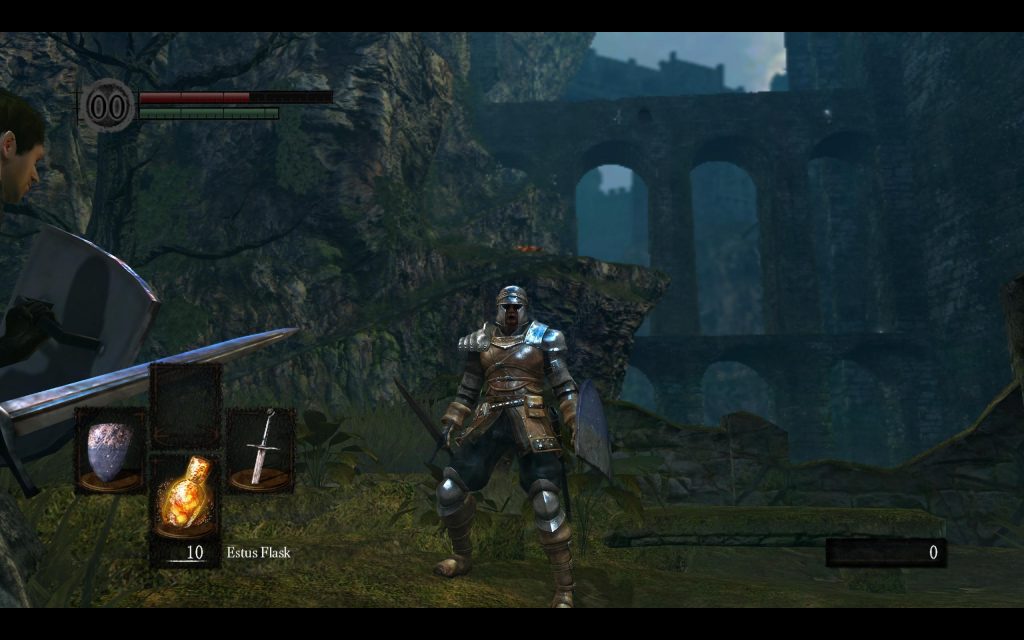
Dark Souls разработана в стиле сложной ролевой игры для PlayStation 3
Ещё способ избавиться от проблемы в Dark Souls — при помощи DSfix:
- скачайте, установите фикс;
- в DSfix.ini найдите строку disableCursor;
- поставьте через пробел
Теперь при запуске Dark Souls вас больше не будет доставать проблема курсора.
Как убрать курсор в Skyrim
Один из наиболее распространённых багов в Скайриме — это появление второго курсора. Если параллельно с игрой работают другие приложения, эта проблема встречается довольно часто.
Приложения можно просто закрыть, чтобы приложение работало нормально и системный курсор не появлялся одновременно с игровым.
Иногда достаточно просто свернуть и развернуть игру при помощи комбинации кнопок Alt+Tab. Если такое решение не помогает, может прийти на помощь Double Cursor Fix. Этот фикс предотвращает появление надоедливого курсора после сворачивания игры. После установки плагин запускается вместе с забавой. Для этого нужно скопировать файл из архива в корневую папку Skyrim.

Skyrim — это приключенческая ролевая история с огромным открытым миром
Для почитателей Skyrim и Dark Souls выпущено огромное количество фиксов и утилит, помогающих решить технические проблемы, делая процесс соревнования наиболее комфортным.
Как убрать курсор в Dota 2
В Доте зачастую появляется большой курсор на экране монитора, который может частично загораживать обзор и, несомненно, мешает в процессе игры, доставляя немалый дискомфорт игрокам.

Суперпопулярная Dota 2 — это многопользовательская командная стратегия в реальном времени
На протяжении многих лет Roblox регулярно менял свой курсор, и недавно игроки увидели очередное обновление. Главный вопрос, который волнует всех, — можно ли вернуть прежний дизайн, ведь у многих людей часто возникают проблемы, когда платформа вносит изменения в свой интерфейс. Даже если вы одержимы новым обновлением, вам все равно может быть интересно узнать ответ на этот вопрос.
Меняем курсор в Roblox
Хотя такие изменения случаются нечасто, они происходят не просто так, поскольку команда Roblox посчитала это необходимой корректировкой. Вы должны быть в курсе всех обновлений курсоров и знать, есть ли у вас возможность что-то сделать с теми курсорами, которые вам не нравятся в Roblox.
Что представляет собой новый курсор?

Новый курсор Roblox решил использовать более модернизированный и универсальный подход к своему дизайну. Теперь он напоминает традиционный курсор и селектор Windows, включая черный контур, чтобы он выделялся на экране.
Это уже третий раз, когда Roblox меняет дизайн курсора, и некоторые утверждают, что он лучший из всех. Похоже, они меняют его каждые семь-восемь лет, поскольку оригинальный дизайн 2005 года не менялся до 2013 года, и это первое обновление с тех пор.
Было внесено еще несколько изменений в работу курсора: теперь он превращается в указательную руку при выборе элементов или в значок набора текста при наведении курсора на место, где можно набирать текст, например, при вводе лучших музыкальных ID-кодов. Это делает его более удобным для пользователя и помогает игрокам легче определять различные аспекты игры.
Как выглядели старые курсоры?

Первый дизайн 2005 года напоминал о времени и ключевой направленности платформы, поскольку имел мультяшный вид. Указатель мыши имел длинный хвост и слегка непропорциональные стороны, что навевало игрокам такую мысль.
Иногда в определенных ситуациях вместе с курсором появлялся зеленый круг, чтобы облегчить его использование.
Первое изменение произошло в 2013 году, когда было решено отойти от детского дизайна и сделать его более современным. Они решили создать только наконечник стрелки и полностью отказаться от длинного, уродливого хвоста. Это был шаг вперед для разработчиков, хотя он все еще не был таким удобным, как многие надеялись, даже с прицелом, который полезен в лучших играх-стрелялках.
Можете ли вы вернуть старый дизайн?




В настоящее время в Roblox нет возможности вернуть старый дизайн, даже введя промо-код на бесплатные предметы. Это большой облом для тех, кому трудно смириться с переменами, но многие утверждают, что это положительный момент для платформы. Большинство игроков согласятся, что эта мышь помогает легче, чем раньше, определить различные аспекты игры.
Однако есть способ изменить курсор, поработав с файлами на своем компьютере.
Ниже описаны действия, которые необходимо предпринять, если вы хотите самостоятельно изменить курсор на оригинальный дизайн:
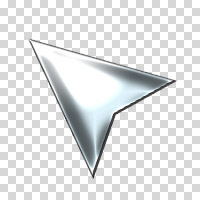
Делать курсор или иконку не сложно. Я делал свои первые курсоры, ещё когда учился в школе. На компьютере стоял Windows 98, небо было голубее, а трава зеленее. Я научу вас создавать курсор в программе Photoshop, впрочем, вы можете делать его где угодно, хоть в MS Paint-e, главное, чтобы ваш графический редактор сохранял полупрозрачные PNG, однако все по порядку. Как обычно любой из вас сможет скачать PSD фаилы со слоями, а так же все то, что мы сделаем в этой статье.
Немного о курсоре
Для начала, вам нужно понять, что курсор, это не более чем прямоугольный кусок графики. Конечно, видим то мы только сам курсор, и это потому что остальная часть графики прозрачная, а значение Альфа канала сведено к нулю. Значит, прежде всего, нам нужен такой графический редактор, в котором можно работать с полупрозрачными областями и который может их сохранять, например в GIF или в полупрозрачный PNG 24. И это конечно Фотошоп, хотя изображение курсора можно сделать даже в Иллюстраторе, так как он тоже сохраняет в веб форматы. Замечу, что время GIF-а безвозвратно уходит. В отличие от PNG он имеет всего 256 цветов и не поддерживает полупрозрачность.
Рисуем курсор в Фотошопе вектором
По большей части нам не обязательно рисовать курсор ни в Фотошопе, ни в каком-либо другом графическом редакторе, так как практически ни один из них не умеет сохранять фаилы в курсорных форматах cur или ani. А сохранять в эти форматы умеют только спец программы предназначенные для рисования курсоров, однако, большая часть этих программ либо безнадежно устарела и не обновляется со времен Windows 98, либо предоставляет убожеские возможности управления графикой. Поэтому я и предлагаю сделать графику в старом добром Фотошопе, вместо того, чтобы разбираться с этими аля CursorEditor PRO, которые от Пэйнта отличаются разве что присутствием Альфа канала.
Начните с создания рабочей поверхности File > New и для наших целей нам подойдет размер 120 на 120 px с разрешением 72 dpi, цветовой режим RGB.
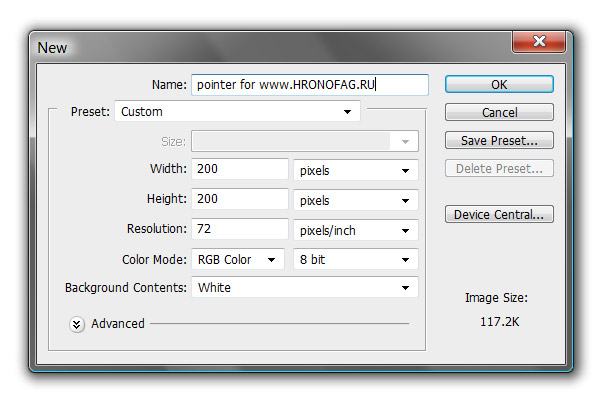
Создаем форму курсора
Прежде всего создадим форму курсора. И в этом нам поможет инструмент, в кармане которого уже запасено все что нужно — Сustom Shape Tool. И этот инструмент является разновидностью векторного инструмента в Фотошопе. Подробности его работы можно посмотреть в моем старом Видео уроке о работе Сustom Shape Tool. Выберите этот инструмент, а на панели настроек выберите изображение курсора. И я хотел бы использовать именно эту форму, так как она отлично подходит для урока. Если у вас такой формы нет, скорее всего вы просто не открыли все шаблонные изображения Сustom Shape Tool. В том же окошке кликните по круглой иконке стрелочки и в меню выберите All. Это загрузит практически все шаблоны инструмента Сustom Shape Tool
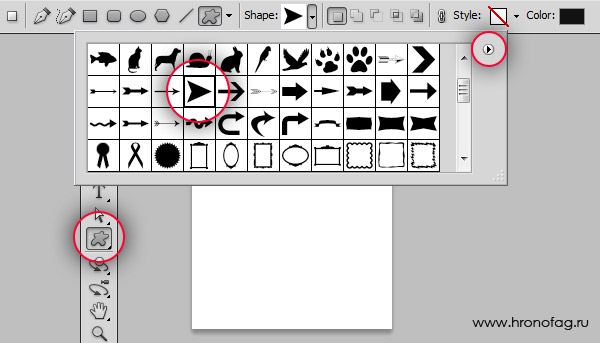
Выбираем нужную стрелочку, нажимаем SHIFT и проводим курсором по рабочей поверхности. В настройках инструмента обязательна опция Shape Layers, подробнее о которых можно прочитать в моей статье Shape Layer, Path и Fill Pixels. Если кратко, то Shape Layers создает слой заливки, к которому сразу прикрепляет векторную маску. Вектор в Фотошопе работает именно так.
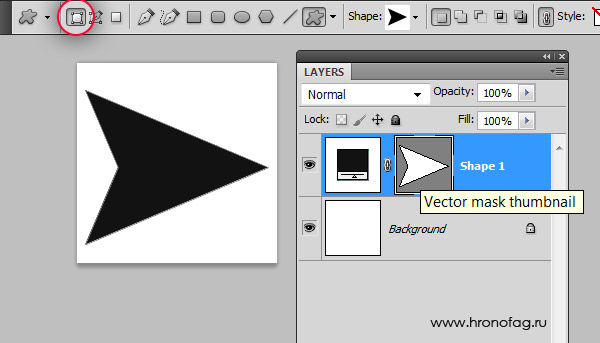
Трансформируем курсор в Фотошопе
Теперь нам нужно трансформировать объект. Для этого выбираем Edit > Free transform, подробнее о котором можно прочитать в моей статье Трансформирование в Фотошопе, а посмотреть практическое применение в уроке об использовании Free Transform. Выберите Edit > Free transform, появится рамка трансформирования. Расположите курсор так, чтобы его кончик был в верхнем левом углу.
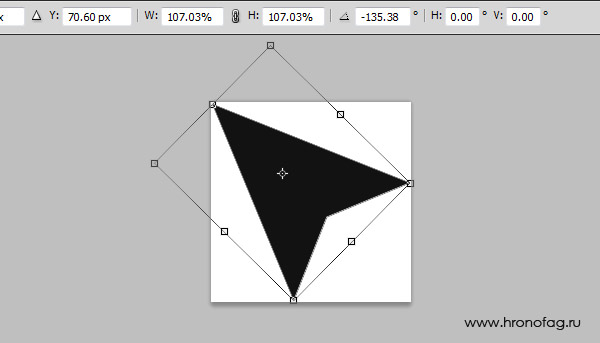
Теперь немного деформируем курсор и вот почему. Вы наверняка замечали, что стандартный курсор направлен не справа налево, а снизу наверх. Это не просто так. Возможно дедушка Фреид бы объяснил лучше, но психологически значительно проще воспринимать указатель, указывающий именно с низу вверх. Все равно, что начать есть левой рукой. Можно наловчиться, но не проще ли сделать так как надо сразу?
Опять выберите Edit > Free transform, для начала разверните курсор, затем уменьшите а после нажмите CTRL. Не отпуская его потяните за уголки рамки трансформирования. Переместите угол наклона ближе к левому краю так как у меня на картинке.
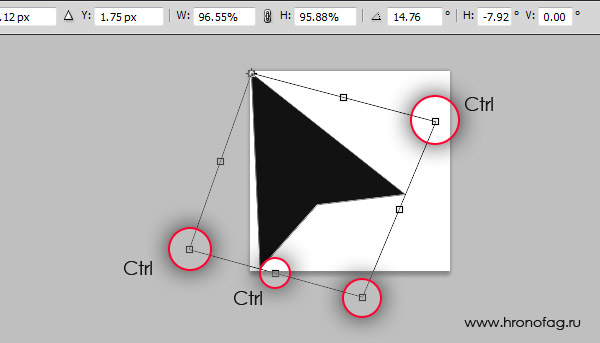
Применяем стиль для курсора
До сих пор я не написал ни одной статьи конкретно об использовании стилей, поэтому придется разложить все по полочкам. Стиль в Фотошопе — это графическая кожа, которая натягивается поверх слоя. Стиль состоит из ряда эффектов, которые не меняются с давних пор. Но есть хорошая новость: их вполне хватает чтобы создать практически любую графику для кнопок, шапок и баннеров. И, важное примечание. Изначально стили и создавались в противовес стилям в конкурирующей программе Fireworks от не существующей ныне Macromedia, для работы с веб объектами. Первоначальное применение стилей — создание кнопок, баннеров, шапок и чего угодно для веб сайтов.

Выбираем Layer > Layer Style > Blending Options или альтернативное открытие — двойной клик по слою с курсором на панели слоев Layers. Появится диалоговое окно. В окне две области, меню с левой стороны и настройки с правой. Выберите с левой стороны Style и вы попадете в сохраненные стили, которые уже записаны в Фотошопе. И если у вас там ничего нет, значит вы не загрузили шаблоны. Кликните по круглой кнопочке с правой стороны и выберите из меню Web. Это загрузит все стили из раздела для веб. И собственно на этом можно уже и остановиться, так как вы легко можете выбрать любой стили, применить его и вуаля, красивый курсор готов.

Но я бы хотел создать наш собственный стиль. Вот что у меня на уме. Курсор в стиле металлик, этакий металлический курсор с кучей бликов. Поэтому если вы применили стиль, выберите белый квадратик с красной полоской — это отключит все, переключимся на первый эффект Gradient Overlay в этом же окне и приступим к настройкам.

Кликните по полоске градиента и настройте цвета от белого, к сине серому — 535b5e. В стилях градиента выберите Radial, то есть шарообразный градиент. И вы в любой момент можете позиционировать местонахождение градиента на курсоре, для этого просто кликните по рабочей области, там где нарисован курсор, при открытых настройках стиля Gradient Overlay и перемещайте градиент мышкой на лету. И на моем скрине в панели слоев вы увидите остальные невидимые пока эффекты Стилей. Ничего, их мы тоже последовательно подключим.

Теперь настроим эффект Satin. Что это? Это материал похожий на шелк. И основная задача эффекта Satin создавать переливающиеся блики, примерно такие же как на оригинальном материале. В эффекте Satin выберите режим наложения Blend Mode — Vivid Light и белый цвет. Это создаст жесткий контрастный оттенок при наложении сатина на градиент. Остальные настройки по вкусу, или воспользуйтесь моими.

Теперь включите Bevel and Emboss, он создает псевдо 3D эффекты, подсвечивая слой с одной стороны темным цветом с другой светлым. За счет этого получается визуальная трехмерность.

На всякий случай, вот эффекты, которых мы добились, если все настройки правильные. И если у вас отмечена галочка Preview, то вы видите превьюшку эффекта прямо под кнопкой New Style с правой стороны окна.

И Inner Shadow чтобы создать внутреннюю тень, подчеркнув края курсора. Воспользуйтесь своими настройками, или перепишите мои, это не так важно. И когда ваш стиль готов, вы всегда можете кликнуть по кнопке New Style и записать его в архив стилей.

Последний стиль — Inner Glow, который создает внутреннюю подсветку. В режиме наложения конечно Vivid Light, в настройке Choke 20 размер Size 8. И теперь, мои друзья, мы закончили с созданием стиля для нашего курсора. Нажмите на кнопку New Style и сохраните стиль в память Фотошопе.

Сливаем слои и уменьшаем курсор
Мы практически закончили рисовать курсор, и как видите, в отличии от всех курсоро-подобных программ мы не мазали кистью, не возили мышкой по рабочей области, создавая какую то мазню. Все что мы сделали, нарисовали вектором форму и пощелкали по настройкам, чтобы создать оригинальный вид курсора. Более того, мы записали отличный Металлик стиль с бликами. А теперь, переходим к финальной стадии работы над курсором. Но до этого, отключите на панели слоев задний белый фон. Он нам больше не нужен, и мы не хотим чтобы он сохранился вместе с фаилом. Нам нужен только курсор и прозрачный фон.
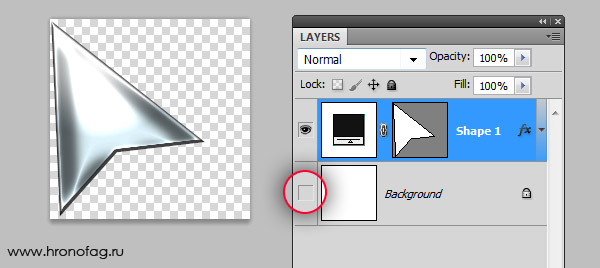
Теперь выделите все слои, используйте SHIFT. Затем зайдите в Layers > Merge Layers Я не боюсь сливать изображение и терять мой векторный контур прежде всего, потому что он не представляет особой ценности, так как мы сделали его за 3 минуты. К тому же я сохранил созданный стиль, и могу применить его к чему угодно одним кликом. Однако если вам кажется что этот слой вам еще понадобится, сохраните его в PSD. Вот, зачем я сливаю слои. Сейчас мы будем уменьшать курсор, так как чаще всего курсоры достаточно маленькие, они не занимают ни пол экрана ни даже 200 px. В этом их курсорный смысл.
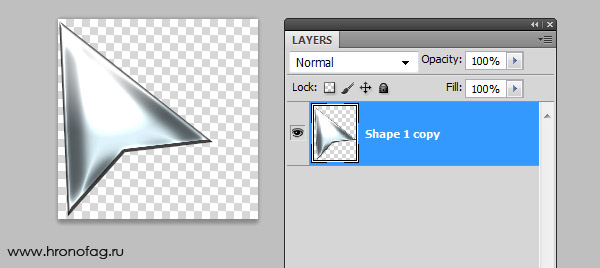
Конечно, я всегда могу воспользоваться галочкой Scale Styles в окне Image Size и Фотошоп постарается маштабировать стиль, однако он не сможет сделать это достаточно достоверно и стиль все равно поедет. Я хочу слить слои, чтобы перевести прикрепленный стиль в пиксели, так как для нас очень важно, чтобы маленький курсор выглядел так же как большой. Теперь слои слиты, у нас всего один слой с курсором в растре. Зайдиите в Image > Image Size и измените размер с 120 на 120 px на 32 на 32 px. И мы практически сделали наш курсор.
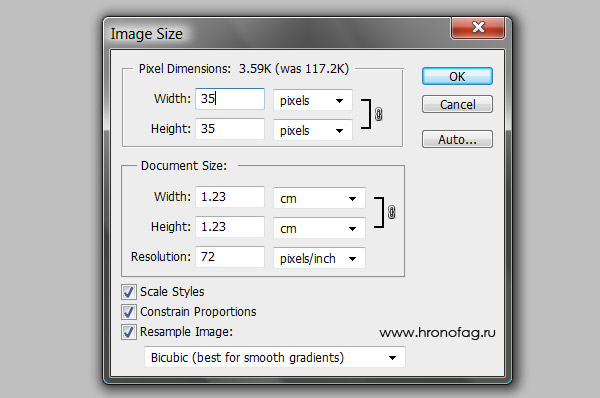
Сохранение курсора в PNG
Откройте File > Safe for Web and Devices и это окно специально создано для сохранения и оптимизации графики для веб, телефонов и планшетов. В появившемся окне вы увидите три области. Средняя область с изображением. Левая область с инструментами. И правая область с настройками. В правой области выберите PNG 24 из выпадающего меню и не забудьте галочку Transparancy, которая и добавляет в фаил альфа канал, скрывающий часть изображения. И это все настройки для нашего курсора. Нажимайте ОК.
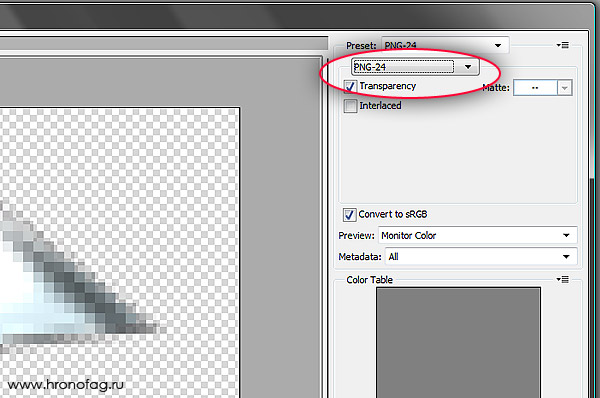
Как сделать курсор в формате CUR
Мы практически сделали курсор, однако это по прежнему картинка в формате PNG с изображением курсора, а не сам курсор. В операционной системе его не использовать, для сайта в код не повесить. Настоящий курсор — это прежде всего разновидность системного фаила, к которому прикреплена картинка курсора. Формат такого файла зависит от операционной системы. Для Windows они одни, для Mac OS другие. Мы поговорим о формате CUR. Это статичный формат для курсора, который работает с Windows.
В начале этой статьи я упоминал, что в подобные форматы сохраняют программы типа КурсорРедактор. К сожалению большая часть из них либо платная, либо с испытательным сроком на 30 дней, а графические возможности всех этих программ оставляют желать лучшего. Я перепробовал десяток подобных программ и по моему мнению лучшая из них — IcoFX. Здесь можно найти официальный сайт. Здесь можно скачать IcoFX. Здесь можно посмотреть некоторые уроки о работе с этой программой. И главное преимущество IcoFX — её можно скачать бесплатно и без испытательного срока, по крайней мере пока что. Она работает с большей часть форматов для иконок и курсоров для основных операционных систем. И её способность создавать графический дизайн значительно выше остальных олдскульных программ. Здесь и полупрозрачность, и масса кистей и градиенты и основные инструменты, однако все это ничто против способностей Фотошопа, поэтому я не буду останавливаться на программе IcoFX. Просто скачайте её и давайте уже сделаем этот курсор!
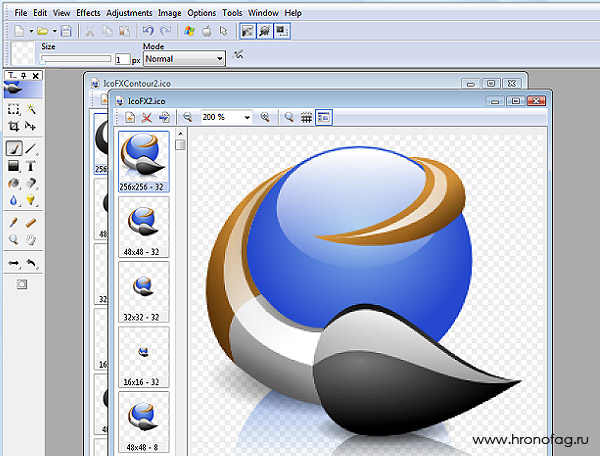
Открываем и сохраняем PNG в CUR
Открываем в программе IcoFX наш PNG. File > Open. В диалоговом окне выбираем Portable Network Graphic (*.jpg), чтобы видеть фаилы в формате PNG. Нашли, нажимаем OPEN.
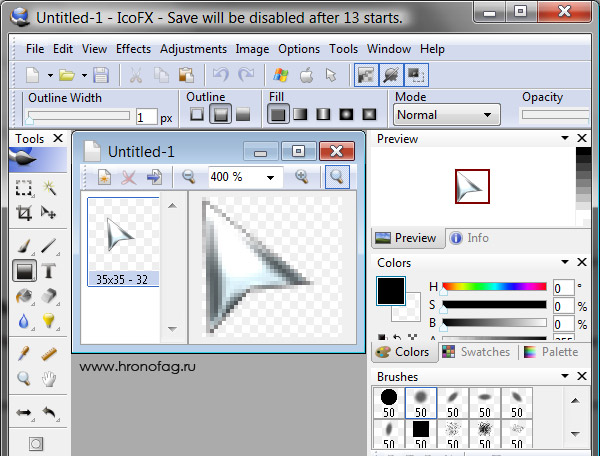
Это пожалуй все что нужно сделать. Теперь сохраним эту картинку в формате CUR. Откройте File > Save As и в появившемся окне выберите формат Windows Cursor (*.cur). И это все. Мы только что создали работающий курсор в нужном формате.
Загружаем курсор в Windows
Я работаю с Windows Vista, однако на других Windows настройки такие же. В нижнем левом углу экрана нажмите кнопку START. В выпадающем меню выберите Сontrol Panel. В появившемся окне выберите Мышку — Mouse.
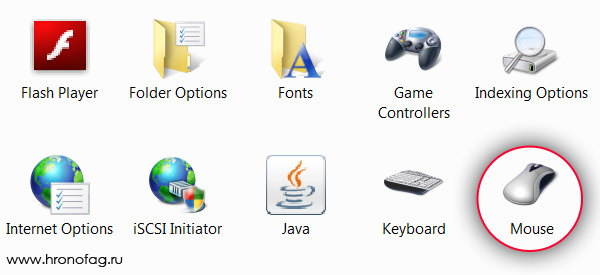
В появившемся диалоговом окне выберите вкладку Pointers и нажмите кнопку Browse. В новом диалоговом окне найдите свой курсор в формате CUR и загрузите его. И помните, что это лишь первый курсор в данной коллекции. Чтобы создать целую серию курсоров нужно отрисовать курсоры ко всем состояниям операционной системы, курсор ожидания, курсор при наведении на ссылку, курсор при наведении на форму с текстом и так далее. Либо заменить каждый на единственный, если вам не нужны ситуативные курсоры.
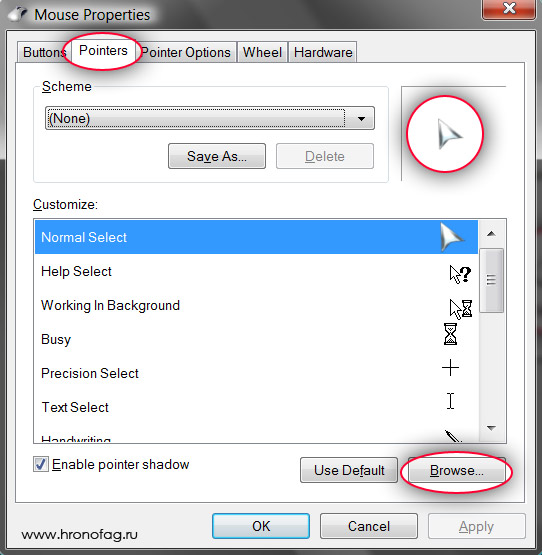
Курсор для сайта
Если вы хотите использовать курсор для сайта, то вам прежде всего необходим фаил курсора в формате CUR, который нужно загрузить на хостинг сайта и прописать его нахождение в CSS сайта. О том как это сделать подробно написано на сайте HTMLBook, который специализируется на HTML и CSS. И помните, что формат CUR сработает для сайта только у тех пользователей, которые пользуются Windows.
Здравствуйте!
Вообще, сам я немного скептически смотрю на замену курсора (кроме отдельных случаев: когда он сливается с фоном или слишком мелкий, например) , но вопросов таких получаю массу. 😉
Сегодня решил набросать небольшую заметку с парочкой простых способов сделать это (покажу, как обычную стрелку "превратить" во что-то более оригинальное).
Кстати, для тех кто хочет немного позаниматься "творчеством" — есть вариант создать свой курсор (благо, это доступно большинству, причем, даже если вы совсем не умеете рисовать).
Пример - на что можно поменять стрелку.

Настройка курсора
Замена стандартной стрелки-курсора на что-то иное
Вариант 1 (штатный)
Если у вас установлена современная обновленная версия Windows 10 — то в арсенале ее функций есть возможность поменять курсор. Выбор, конечно, не самый большой — но есть!
Как это делается:
- зайти в параметры ОС (сочетание Win+i / либо через меню ПУСК);
- перейти в раздел "Специальные возможности / указатель мыши" ;
- задать размер указателя, и выбрать его цвет (кое-какие варианты есть 👌).

Windows 10 — указатель мышки
Вариант 2 (универсальный)
Сейчас в сети можно найти сотни и тысячи самых разных курсоров — что называется на любой вкус. В рамках этой заметке я предложу свой "старый" архив (ссылка ниже 👇. В нем собраны сотни разных курсоров, думаю, что для первого знакомства это должно хватить 😉).
- загружаем архив с курсорами;
- копируем его в папку "C:\Windows\Cursors" и извлекаем всё, что в нем есть (архиваторы в помощь);
- нажимаем Win+R и используем команду control mouse ;
- должны открыться настройки мышки. В разделе "Указатели" выбираем основной режим и нажимаем "Обзор" ;

Свойства мышки — выбор указателя


Выбор указателя для справки
Как создать свой курсор
Для этого лучше и легче всего использовать спец. программу - ArtCursors . По своему внешнему виду — она очень напоминает стандартный Paint.
Единственное отличие : поле, на котором вы будете рисовать курсор (указатель), представляет из себя прямоугольник, разделенный на небольшие квадратики (пиксели). Слева (справа) представлены инструменты, которыми и можно "творить" свой шедевр. 👌 👇
ArtCursors

Создаем свой курсор в ArtCursors
ArtCursors позволяет нарисованную картинку сразу же сохранить в формат ".CUR". А ее потом достаточно разместить в папку "C:\Windows\Cursors" и выбрать в настройках курсора (как мы это делали чуть выше. ).
И будет "бегать" по экрану свой рисунок (вместо стандартной стрелки).

Что у меня получилось!
Кстати, эта программа позволяет "побаловаться" не только с курсорами, но и другими иконками Windows. Но в рамках этой статьи на этом не останавливаюсь.

Что дает проф. версия программы
Как сбросить все настройки по изменению курсора
👉 Способ 1
Необходимо открыть настройки мышки: нажать Win+R и в окне "Выполнить" использовать команду control mouse .
Далее в открывшемся окне перейти во вкладку "Указатели" , выбрать "Основной режим" и нажать кнопку "По умолчанию" . См. скриншот ниже. 👇

Задать курсор по умолчанию
👉 Способ 2
Еще один хороший способ изменить курсор (да и вообще оформление ОС) — установить новую тему (которая включает в себя всё сразу: обои, цвет, звуки, указатель и пр.).
Сделать это можно в параметрах ОС (сочетание Win+i) в разделе "Персонализация / темы" .

Меняем тему / Windows 10
👉 Способ 3
В некоторых случаях (например, когда вы использовали какие-то спец. утилиты) способ 1/2 может не сработать.
Тогда можно попробовать откатить систему (если, конечно, у вас сохранилась хотя бы одна точка восстановления).
Для просмотра точек восстановления:
- нажмите Win+R (чтобы появилось окно "Выполнить"),
- используйте команду rstrui .
Как видите из примера ниже — в моей ОС есть только одна точка (впрочем, этого достаточно для восстановления системы).
👉 В помощь!
Как работать с точками восстановления в Windows 10 - подробная инструкция
Есть только одна точка.
Если точек для отката ОС нет — то восстановить норм. работу Windows можно через сброс параметров и настроек (в дефолтные). Сейчас Windows 10 предлагает это сделать через меню "Обновление и безопасность / Восстановление" .
Читайте также:


