Как сделать компьютерную игру квест
Приложения будут полезны всем, кто создает и проектирует онлайн-курсы: методистам, учителям, репетиторам, экспертам, блогерам.
Предлагаем познакомиться с онлайн-сервисами для создания интерактивных игр. С их помощью во время онлайн-урока можно разбудить интерес и повысить внимание учащихся.
1) LearningApps
Языки. 23 языка, в том числе, русский.
Возможности. Сервис для создания интерактивных уроков: позволяет выбрать понравившееся упражнение из каталога или создать собственное по одному из представленных шаблонов.
Пример упражнения на сервисе LearningApps — удобно выбирать из каталога по категориям
Конструктор, как выглядит редактор при создании подобного упражнения
Кабинет платформы CORE, которая интегрирована с сервисом
2) Wordwall
Языки. 26 языков, в том числе, русский.
Возможности. Сервис позволяет создавать интерактивные упражнения и мини-игры. Есть 33 интерактивных шаблона и 21 шаблон для печати, но часть из них — платная: все зависит от выбранного тарифного плана.
Бесплатный пакет дает возможность создать 5 активностей в месяц. Но можно пользоваться готовыми заданиями.
Пример упражнения на сервисе Wordwall — в меню справа можно переключать шаблоны
Как использовать платформу педагогу. Пример: для изучения иностранного языка разбить изучение лексики по узким темам и дать задания на работу с новыми словами.
3) Quillionz
Языки. Английский язык.
Возможности. Онлайн-приложение для работы с текстами: автоматически генерирует вопросы для понимания прочитанного. Программа создает интерактивные задания нескольких типов.
Подходит для работы с несложными текстами и будет интересен для преподавателей английского языка.
Пример задания. Необходимо зарегистрироваться и зайти в личный кабинет. Откроется конструктор для работы с текстом.
Щелкаем далее, если все верно. Программа начинает сама создавать интерактивные упражнения.
Затем уже переходим к непосредственной работе с получившимися вариантами для интерактивных упражнений.
Как использовать платформу педагогу. Пример: для разработки тестов по предметам и специализациям, включающим большой массив важных дат — история, литература и так далее.
4) Quizlet
Языки. 18 языков, в том числе, русский.
Возможности. Сервис помогает создавать флэш-карточки с картинкой или без для ввода или закрепления лексики. Этот формат заданий позволяет тренировать такие навыки, как чтение, говорение, аудирование и письмо.
С помощью мобильных приложений материалы удобно повторять в любое время в любой момент.
Есть бесплатная пробная недельная версия. Стоимость годового тарифа 2 320 рублей и 3 100 рублей — в зависимости от необходимого в работе функционала.
Пример задания. После того, как вы зайдете в личный кабинет, вы сможете создавать новые учебные модули.
Так выглядит редактор при создании упражнения
Пример игры, созданной с помощью данного сервиса, можно посмотреть здесь.
Как использовать платформу педагогу. Пример: создавать карточки для изучения лексики по актуальной теме.
5) Wizer
Языки. 17 языков, в том числе, русский.
Возможности. С помощью сервиса можно создавать различные учебные материалы — добавлять к ним видео, аудио, изображения и различные типы вопросов.
Через Google Classroom или любую систему управления обучением можно поделиться материалами с учащимися. Проверять лично и оставлять персональные комментарии или настроить автоматическую систему проверки.
Быстро создавать самые разные типы вопросов: открытые вопросы, множественный выбор, подходящие пары, заполнение пустых полей, заполнение изображений и таблиц и так далее.
Пример задания. Каталог с уже готовыми заданиями расположен на главной странице. Для поиска подходящего выбираем предмет, класс и язык.
Как использовать платформу педагогу. Пример: анализ данных по математике или информатике.
6) Quizizz
Языки. Интерфейс на английском языке, задания можно создать на русском.
Возможности. Сервис для создания онлайн-викторин. Учащиеся могут проходить их на мобильных устройствах, что особенно удобно при смешанном обучении. Можно создать урок — этот функционал на стадии beta-тестирования.
Интерфейс простой и понятный. Чтобы создать необходимое упражнение, следуйте пошаговой инструкции.
Есть тариф Super с расширенным функционалом, но и базовой версии достаточно, чтобы создавать интересные интерактивные задания.
Пример задания. Есть библиотека готовых заданий, которые разделены по темам. Вот так выглядит готовая викторина.
Как использовать платформу педагогу. Пример: викторины по любой области знаний.
7) Padlet
Языки. 38 языков, в том числе, русский.
Возможности. Сервис помогает собирать и хранить цифровые материалы — создавать доски, веб-страницы.
Позволяет открыть доступ к созданной доске для групп учащихся. Доски можно встраивать в персональный блог или поделиться в соцсетях и по QR-Code.
Преподаватель может собирать коллекции дополнительных материалов по темам уроков или проводить коллективные брейн-штормы.
Пример задания. Доступна библиотека, где можно познакомиться с примерами хранения материалов.
Как использовать платформу педагогу. Пример: можно собирать дополнительные материалы для изучения.
8) Kahoot
Языки. 7 языков, русского языка нет.
Возможности. Сервис для организации онлайн-викторин, тестов, опросов, образовательных мини-игр.
Есть несколько режимов, каждый из которых решает разные учебные задачи. В режиме Flashcards нет вариантов ответа. Для проверки ответа необходимо перевернуть карточку.
Режим Practice помогает в финале прохождения всех вопросов проработать ошибки. С помощью данного сервиса можно создать тест на время. Его стоит использовать в самом конце онлайн-курса в качестве итогового теста.
Есть и другие режимы. Например, для группового прохождения теста или для соревнований.
Пример задания. Квиз с выбором из нескольких вариантов.
Вариант интерактивного задания на сервисе Kahoot
В этом задании из премиум-тарифа необходимо расставить слова в правильном порядке.
Вариант интерактивного задания на сервисе Kahoot
Как использовать платформу педагогу. Создавать тесты, квизы, онлайн-игры для проверки знаний учащихся по разным темам в разных форматах.
Выбирайте подходящий формат интерактивных заданий, исходя из образовательных целей вашего онлайн-курса, и создавайте информационные продукты, которые учащиеся проходят до конца и рекомендуют своим друзьям и знакомым.
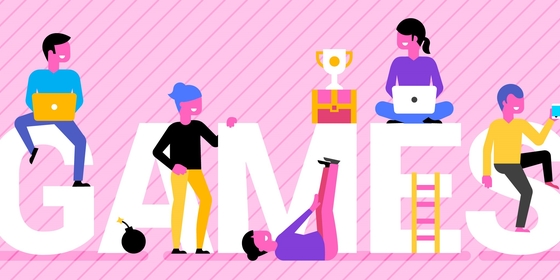
Бродилка — жанр приключенческих компьютерных игр, герой которых перемещается по неизвестной местности для нахождения какого-либо объекта. Пожалуй, бродилки — это вечнозеленый жанр со времен Acornsoft Labyrinth (и тому подобного). На любом игровом портале или том же Google Play сотни такого рода игр. Учитывая популярность и востребованность жанра, у многих возникает вопрос — как создать свою игру.

Основные инструменты Gamefroot
После создания аккаунта вам доступна контрольная панель (Dashboard), где вы можете создать игру с чистого листа или оценить возможности платформы, выбрав Game Kits — готовые игровые наборы, либо Tutorial Games — учебные игры.

Например, выбираем Maia the Brave и попадаем в заготовку лесной бродилки с персонажем-девушкой. Выглядит неплохо, правда?
Справа расположено окно, в котором платформа предоставляет возможность работать со слоями (Layers), создавать достаточно сложную логику поведения объектов — это реализовано при нажатии на них правой кнопкой. Для удобства окно Layers можно перетащить в любое место экрана, если оно закрывает какую-то нужную в данный момент часть.





Далее мы видим слой Park objects, к которому относятся объекты парка — в данном случае это деревья. Их также можно двигать и модифицировать. Ниже находится слой Collectibles, самый вожделенный для любителей игр. В него можно добавлять те самые предметы, которые требуется собирать: монеты, шоколадки, одним словом, клад (gem). В левой части экрана есть выбор из 6 таких предметов. Они имеют статус pre-scripted asset — то есть предмет, имеющий заданное скриптом заранее поведение.
Слой Background отвечает за фон игры. Также важным моментом является добавление нового слоя. Это можно сделать, нажав плюсик справа от надписи Layers. На выбор будет два варианта: New Layer (добавление нового слоя) и New Tile Map (добавление сетки для выравнивания элементов). Последнее требуется для того, чтобы расположить элементы ровно по сетке.
Проверить, как работает игра в режиме предпросмотра можно, нажав кнопку Play. Разрешение игры меняется в разделе Game Settings. По умолчанию это 960x540. А общий размер игрового мира находится в разделе Levels, по умолчанию это 2800x2880, довольно масштабная бродилочка.
В разделе Scripts можно создавать обработчики событий по нажатию на клавишу и все в таком роде — полное управление событиями в игре. Слева цветами выделены разные категории — можно управлять звуком, физикой, анимацией, событиями, переменными и так далее. То есть назначать те или иные действия при запуске игры, достижении уровня и так далее. Например, задавать кнопки управления, скорость бега. Возможностей очень много, можно импортировать и экспортировать скрипты. Этот раздел наиболее сложный для освоения, но с помощью обучающих примеров можно разобраться. Для начала можно попрактиковаться на готовых примерах, в которых уже встроены скрипты.
Платформа имеет свое сообщество и учебные руководства. Правда, интерфейс пока на английском языке и русскоязычный не предусмотрен. Gamefroot позволяет сохранять и публиковать проекты онлайн, в PRO-версии возможно скачать все файлы игры.
С помощью Gamefroot можно встроить игру на собственный сайт, предоставляется embed-код. Получится вот такая игра (на третьем слайде нажмите Play):

Недавно мы рассказали о том, как научиться разработке игр на Unity . Продолжим тему на практике и покажем, как новичку создать на этой платформе первую 2D-игру.
Если вы хотите получить более систематическое образование в области разработки игр, мы рекомендуем рассмотреть факультет разработки игр онлайн-университета GeekBrains.
Двумерные игры сравнительно просты: для них не требуется сложных 3D-моделей, программный код по сравнению с 3D-проектами выглядит понятнее. Такие игры популярны как на десктопах, так и на мобильных устройствах. Unity также позволяет разрабатывать игры и для браузеров.
За последние годы вышло много популярных двумерных игр:
Программная реализация 2D-игр проще не только из-за отсутствия третьего измерения: на самой сцене меньше объектов, вместо трехмерных моделей плоские спрайты, вместо скелетной анимации – покадровая. А еще 2D-игры проще портировать на другие платформы – легче найти новую аудиторию.
Давайте создадим простую игру в жанре пинг-понг 🏓 . Перед тем как приступить к созданию игры, продумайте, какой именно результат хотите получить. На первых этапах рекомендуется использовать схематические шаблоны, чтобы быстрее получить работающий результат. В этой инструкции мы так и поступим. Графических ресурсов использовать не будем: и ракетки, и отбиваемый мяч будем пока отображать простыми белыми спрайтами.
Предварительно рассмотрим основные понятия Unity, без понимания которых будет проблематично создать игру:
Предполагаем, что вы уже установили редактор и создали аккаунт на портале Unity.
В первую очередь создадим новый проект и откроем его настройки (Edit → Project Settings). Во вкладке Editor установим параметр Default Behaviour Mode в значение 2D
Настройка проекта Детальная настройка проекта
Следующим шагом сохраним текущую активную сцену, назвав ее, например, Scene1. Теперь создадим основные игровые объекты: ракетку, мяч и менеджер игры, в котором будет храниться основная логика игры.
1. Создаем пустой объект, переименовываем в GameManager.

Создаем пустой объект
3. Создаем квадратный спрайт, называем его Pad (Assets → Create → Sprites → Square). Аналогично создаем круглый спрайт Ball (Assets → Create → Sprites → Circle). Масштабируем спрайт Pad со следующими параметрами – x:0.5, y:2.5, z:1.

Создаем спрайты
4. Создаем префабы для Pad и Ball, после чего добавляем к ним компонент Box Collider 2D (включаем параметр Is Trigger) и компонент Rigidbody 2D (выставляем параметр Body Type в значение Kinematic).
Добавляем .компонент Box Collider 2D Настраиваем.компонент Box Collider 2D Добавляем компонент Rigidbody 2D Масштабируем спрайты
6. Заполняем скрипты следующим кодом.
GameManager.cs Ball.cs Pad.cs
6. Добавляем к префабу Ball и Pad теги с аналогичными именами. Выделив префабы, в инспекторе мы можем видеть выпадающий список тегов. Там же расположены и кнопки для добавления и редактирования тегов.
7. В настройках камеры выставляем параметр Projection в значение Orthographic, а параметр Clear Flag – в значение Solid Color.

Настройка камеры
8. Настраиваем кнопки, как показано на следующих скриншотах (Edit → Project Settings → Input Manager).
Настройка ввода, основное Настройка ввода, первый игрок Настройка ввода, второй игрок
Вот и всё, игра готова!

Пинг-понг, итоговый результат
Билд для платформы Windows
1. Официальный туториал от Unity, где детально рассмотрен процесс создания roguelike RPG.
2. Youtube-канал Brackeys , где можно найти серию видеоуроков по созданию 2D-платформера.
3. Youtube-канал N3K EN содержит множество уроков как по отдельным компонентам Unity, так и полноценные серии уроков по созданию игр с нуля.
Если у вас мало опыта в разработке игр на Unity, мы рекомендуем обратить внимание на факультет разработки игр GeekBrains . Материал хорошо структурирован и содержит все необходимое для того, чтобы стать профессиональным Unity-разработчиком.
В числе прочего вы разработаете 2D-платформер с физическими загадками и динамическим освещением, научитесь портировать его на мобильные устройства. Кроме того, разработаете полноценную браузерную стратегию, а также игру в жанре двухмерных гонок.
По окончании обучения вы будете иметь портфолио из 4 игр, которое можно показать на собеседовании. Если же какая-то часть материала будет непонятна, вы всегда можете обратиться к персональному преподавателю.
В этой статье я расскажу, как разработать и опубликовать игру в жанре текстовый квест. Все изложенное в материале основано на опыте работы над Mr. President — сатирическим симулятором президента Африканской республики.
Расскажу об инструментах, которыми пользовалась наша команда и оставлю ссылки на полезные ресурсы.
Допустим, у вас уже есть интересная задумка. Начните с построения сюжетного дерева. Для этого идеально подойдет программа Microsoft Visio. Переставляя блоки, вы можете менять игровые события местами, не теряя при этом центральную нить повествования.
Я изучил и протестировал наиболее распространенные программы для создания диалогов, и лучшей, на мой взгляд, является Twine. Она позволяет использовать переменные и экспортировать диалоги в JSON.
Twine позволяет создавать простые формулы типа:
set: $shotgun to 1
И проверять условия:
Вы можете создать сложный сюжет, в котором учитываются любые предыдущие действия игрока. В начале игры персонаж подобрал дробовик? Будет чем застрелить босса в финальной сцене. Главное не запутаться. Лучше сразу документировать все переменные, описывать, где они применяются и на что влияют.
Редактор — это ключевая фигура на этапе написания сценария, и если вы найдете такого человека, считайте, что вам крупно повезло.
При сохранении материалов пользуйтесь системой управления версиями. Абзац, который вы выбросили неделю назад, может внезапно понадобиться вам сегодня.
При работе в одиночку я допускаю некий творческий беспорядок, но в команде с материалами должен быть полный порядок. Приучите себя и других автоматически синхронизировать рабочие файлы в облаке. Для этого подойдет Google Disc с установленным на компьютере Google Sync. Это позволит избежать ситуации, когда макеты накроются медным тазом после того, как дочка дизайнера прольет молоко на ноутбук (да, увы, был такой печальный опыт).
Я писал дизайн-документ, используя Google Docs. Возможно, что для более сложных проектов вы захотите использовать Вики-сервисы. Как вариант: бесплатный движок Dokuwiki, который можно развернуть на собственном Веб-сервере.
На этапе программирования синхронизируйте проект с Git — например, Bitbucket. Опытным разработчикам мои советы покажутся очевидными, но я уверен, многие пилят проекты локально, а потом обмениваются исходниками через файлообменник. Или я ошибаюсь? Напишите в комментариях, кто как работает с файлами проекта.
Очень долго я рассматривал в качестве кандидата Corona. Из плюсов: движок кросс-платформенный. Минус: не самая дружелюбная среда разработки. Обсудив вопрос с программистом, мы решили разрабатывать на HTML5, а потом с помощью PhoneGap портировать на мобилки. Спорное решение, но конкретно в нашем случае мы сумели нивелировать недостатки этого фреймворка.
Написанные в Twine диалоги можно экспортировать в JSON. Для этого есть готовые скрипты, но нам пришлось доработать обработчик, чтобы он корректно форматировал формулы и переменные.
При публикации игры в Google Play мы использовали новый формат Android App Bundle (с расширением .aab). С его помощью можно существенно уменьшить размер приложения. При установке игры на телефон загружается только то, что нужно конкретному устройству.
Этап отторжения. Затем начинается фаза, когда перестает нравиться абсолютно все — от интерфейса до диалогов. Я начал выбрасывать из игры целые сюжетные ветки и в очередной раз переделывать иконки.
Этап багов. Если после предыдущей стадии от игры еще хоть что-то осталось, то добро пожаловать на этап багов.
И вот вы провели внутреннее тестирование, собрали актуальный билд и решили показать игру небольшой группе тестировщиков. Показали? Ловите новую тонну багов и замечаний по самому святому — геймплею. Вы, как геймдизайнер, можете отмахнуться и сказать — такая задумка, либо прислушаться к замечаниям игроков. И здесь вы столкнетесь с очередной дилеммой: поскорее выпустить игру или сделать все на совесть.
Я считаю, что у инди нет права на ошибку. Инди-разработчик, как сперматозоид, движется в потоке ему подобных. Чтобы достигнуть заветной цели, вы должны быть упорнее и требовательнее к себе. Если вы решитесь и примете замечания, то все пойдет по кругу: правки — баги — тестирование — замечания — правки.
Если вы прошли через все круги производственного ада, то публикация игры в App Store или Google Play покажется вам летней прогулкой в парке. Просто честно отвечайте на вопросы, особенно те, что касаются возрастного рейтинга.
Кстати, вот такая интересная особенность регионального рейтинга:
Если Австралия дала нам 18+ за намеки с сексуальным подтекстом, то для Европы и России это 12+.
Мы могли бы еще полгода переписывать реплики, добавлять шутки и в очередной раз переделывать иконки, но я понимаю, что мы попали в круговорот перфекционизма. Пора остановиться. Что получилось в итоге, вы можете оценить сами, поиграв в нашу игру.
Любители компьютерных игр наверняка не раз подумывали о создании своей собственной игры хотя бы для развлечения или в силу неудовлетворенности рыночными продуктами, над которыми месяцами "колдуют" коллективы разработчиков. В статье мы поговорим о создании квеста… минут за 5. Создавать свою игру будем в простой программе Adventure Maker.
Одним из стабильно популярных жанров игр является "квест" или "адвенчура" - "бродилка" с собиранием, комбинированием и применением предметов, рассчитанная на наблюдательных, сообразительных и особо никуда не спешащих игроков. Такие игры в большинстве своем не отягощены великолепной графикой, скорей наоборот, и во многих случаях даже не имеют вида от третьего лица, не говоря уже о полноценном 3d. Типичными представителями такого жанра является свежая Agatha Christie, серии Sherlock Holmes, Law & Order, Nancy Drew и трепетно ожидаемый Scratches - эти игры имеют хороший сценарий, интересные загадки и… графику уровня 5 летней давности. В тоже время одними из наиболее почитаемых в этом жанре являются Myst и Silent Hill, которые наряду с загадками таят в себе и супер-современные графические изыски. Неоднозначность подхода объясняется тем фактом, что для квестов хорошая графика желательна, но не обязательна, потому что основной упор делается на смысл. Это значительно упрощает задачу создания такой игры.
Зачем делать игру самому?
Многие наверняка и сами знают ответ на это вопрос, а среди разумных аргументов приходят в голову такие, как желание воплотить свои собственные идеи, попробовать себя на стезе разработчика, развлечься с друзьями или с семьей, да и освоение компьютера в конце концов. Кроме того, у всех ведь есть любимые фильмы? Вот на их основе вы и можете делать игру, получая новые впечатления от любимой темы, благо фильмы в электронном виде - идеальный материал для собственных творений. Этот процесс может стать достойной альтернативой перепрохождению любимой, но тысячу раз пройденной игры, а по "интересности" даже оказаться гораздо выше оной. Мы сейчас не будем подробно останавливаться на разработке дизайн-документов, проработке историй персонажей и написания подробного сценария, а пойдем другим - более простым путем: сделаем игру-квест из фильма.
С чего начать
Для начала выберите любимый фильм. Учитывая, что игру мы будем делать в жанре квест и программа для ее создания "заточена" под квесты, выбирайте по возможности приключенческий фильм, детектив или триллер, где сюжет насыщен загадками, уликами и предметами. Процесс создания игры условно можно разделить на несколько этапов, каждый из которых по-своему интересен. Сначала выбираем фильм, затем вырезаем кадры и видео-фрагменты, затем подыскиваем звуки, музыку и прочий антураж. Начать правильно со сценария, но это может отбить охоту продолжать у 90% читателей, поэтому сценарий оставим на потом, а попытаемся получить быстрый результат. Уже с момента нарезки кадров и видеофрагментов можно параллельно приступать к работе с программой для создания квестов, а именно Adventure Maker.
Несколько слов о программе
Программа Adventure Maker англоязычная и работать мы будем с демонстрационной версией, чего вполне достаточно для "домашних" нужд. Положительным моментом работы с программой является простота и удобство интерфейса, отсутствие необходимости программировать и встроенные вспомогательные программы. К негативным моментам можно отнести ряд "глюков", внутренние ограничения и заведомо "аматорский" уровень создаваемых продуктов, что для пробы совсем не критично. Для понимания смысла работы программы вспомним, что собой представляет среднестатистический квест. Он состоит из игровых экранов с интерфейсом point-and-click, на многих из них расставлены предметы, с которыми можно взаимодействовать, подбирать, применять и т.п., а также активные зоны, такие как области перехода от экрана к экарну, замки дверей, окна и т.п. Неотъемлемой частью большинства квестов является инвентарь в котором игрок хранит найденные предметы, ведь цель квеста - разгадать загадку, а для этого нужно пользоваться подручными средствами, инструментами и логикой. Красивая графика, видео, музыка, звуки и оформление служат лишь "красивой оберткой". Также в играх подобного рода используются логические переменные, которые при определенных обстоятельствах принимают значение 0 или 1, что соответствует, например, закрытой или открытой двери. Переменные нужны для того, чтобы, например, открытая ключом дверь при возвращении к этому экрану осталось открытой. Использование диалогов в квестах носит скорей информативный характер и заключается в их проговаривании, а по сути в прочтении определенного текста оформленного в виде диалога, потому что для создания осмысленного общения потребовалась бы "умная" программа искусственного интеллекта.
Работа с программой
Загрузив программу с сайта и установив ее, вы сможете пользоваться ею как угодно долго с определенными функциональными ограничениями. Кроме того, создаваемые в виде единого файла игры будут иметь специальное расширение и запускаться лишь с этой программой. Создание самостоятельных EXE-файлов доступно лишь в полной версии. Основными элементами создаваемой игры будут экраны и активные зоны на них. Запустите программу. Можно поработать с ознакомительным курсом или отказаться от него. Так или иначе, ваша работа начнется с окошка Main Menu. Выбираем New Project, даем имя проекту (например Quest) и попадаем в окно свойств проекта.
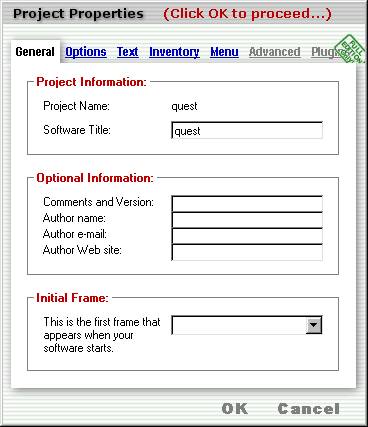
Сейчас здесь можно ничего не писать и просто нажать Ok. Далее появится окошко Project Menu
и Frames Management рядом с ним
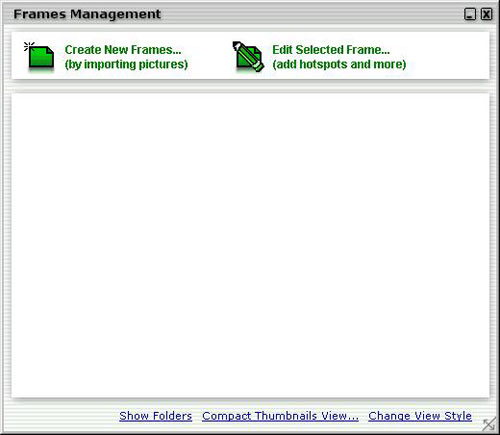
Пункты Create New Frames и Edit Selected Frames вверху окна предназначены для создания и редактирования игровых экранов, соответственно - они будут основными вашими инструментами в процессе создания игры. В программе Adventure Maker экраны импортируются в программу в виде обычных графических файлов.
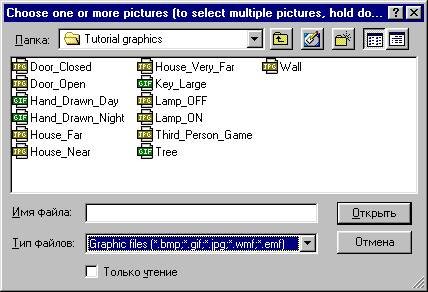
Затем на них рисуются активные зоны, нажатием на которые назначаются определенные действия (звуки, переход на другой экран, пополнение инвентаря…).
Исходный материал
За основу возьмем фильм "Звонок", в видеоряде которого есть множество подходящих сцен для создания квеста. Для начала нужно выбрать кадры из фильма и сохранить их на диск. Для этой цели пригодится программа VirtualDub и ACDSee 5.0. В принципе, можно пользоваться и любыми другими, но такой комплект позволяет точно выбрать кадр с помощью VirtualDub, скопировать его в буфер обмена (Ctrl+1) и сохранить на диск из буфера обмена, нажав Edit/Paste или комбинацию клавиш Shift-Insert в ACDSee. Аналогичную операцию можно проделать и с помощью других подобных программ, (например BSPlayer, Light Alloy Player, позволяющие сохранять кадры на диск) - главное, чтобы подходящая картинка оказалась на диске. Кстати, такой картинкой может быть и ваша фотография, и понравившаяся фотография из Интернет - спектр безграничен. В программе можно использовать видеофрагменты, которые можно вырезать из фильма опять-таки с помощью VirtualDub. Для этого нужно открыть файл фильма в программе VirtualDub, отметить начальный кадр видеофрагмента (кнопка Home), конечный кадр видеофрагмента (кнопка End) и сохранить фрагмент кнопкой F7, предварительно настроив опции сжатия аудио и видео или отключив их в пунктах меню Video и Audio. Самый простой вариант выбрать Direct Stream Copy в обоих меню, что оставит видеоформат без изменений, но может повлечь некоторые шероховатости. Если вы не хотите чтобы в фрагменте присутствовал звук, в меню Audio выберите No Audio.
Перед тем как начинать делать игру, давайте придумаем сценарий. Раз уж мы собирались сделать квест за 5 минут, то и сценарий будет небольшой. За основу возьмем начало фильма "Звонок". Мы будем играть в роли девочки (вид от первого лица) и нашей задачей будет выключить телевизор на первом этаже (1 загадка) и "тупо", но "эффектно" умереть на втором этаже, просто для запугивания игрока и демонстрации возможностей работы с видео. Исходными файлами для нас будут несколько кадров из MPEG-4 фильма, выбранные с программой VirtualDub и сохраненные на диск описанным выше способом, а также видеофрагмент открывающейся двери и умирающей на наших глазах девушки, сохраненный также с помощью VirtualDub.
Собираем все исходные файлы в 1 каталог для удобства работы. В окошке Frames Management (как описано выше) выбираем Create New Frames… и в окошке выбираем все импортируемые файлы картинок и нажимаем "открыть". В результате все импортируемые картинки должны появится в окошке Frames Management и выглядеть это будет приблизительно так.
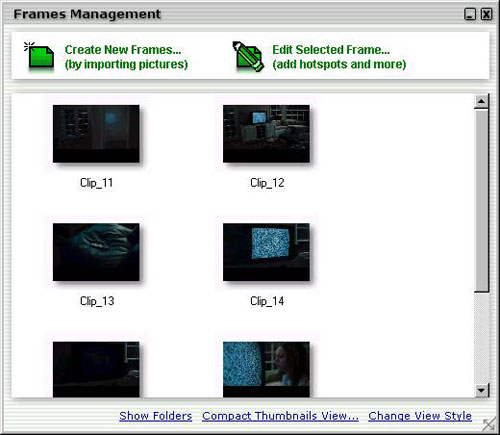
После импорта экранов займемся их "увязыванием". Первым экраном у нас будет вид на телевизор за перегородкой Clip11.

Когда принято решение о первом кадре, можно зайти в пункт Project Properties соседнего меню и выбрать в самом нижнем пункте Initial Frame имя первого экрана Clip11 - с него будет начинаться наша небольшая игра. Здесь же имеет смысл указать размер игрового поля для всей игры. Давайте исходить из размера кадров, который можно узнать из свойств картинки в ACDSee. В нашем случае это 500*288 пикселей. В пункте Project Properties выбирайте Options и там, в выпадающем меню Frames Size выбираем Custom и вписываем в поля 500 и 288. Остальное оставим без изменений.
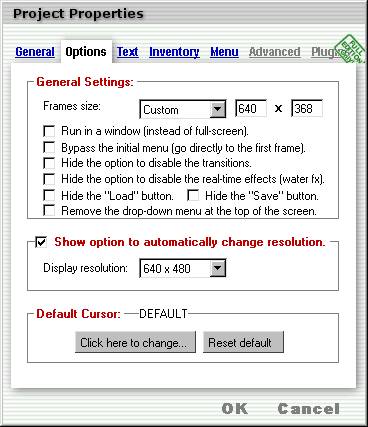
Игра будет запускаться в полноэкранном режиме 640*480 с размером игрового поля 500*288. Остальные пункты носят чисто косметический характер.
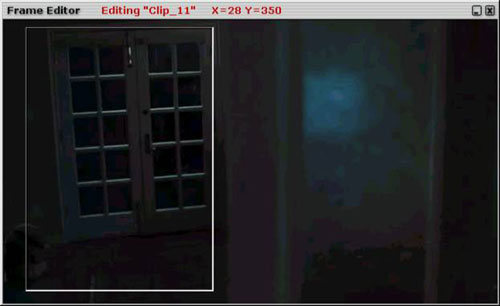
Отпустив мышь, увидите окно.
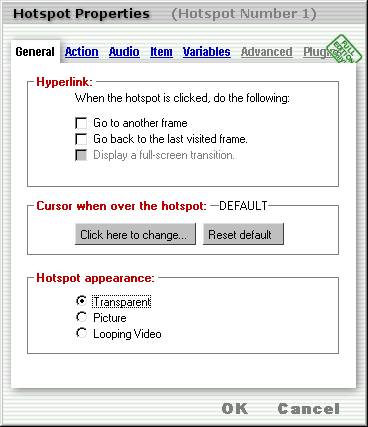
В пункте Cursor when over the hotspot нажмите Click here to change… и выберите вид курсора, при наведении на активную зону. Пусть это будет стрелка вперед.
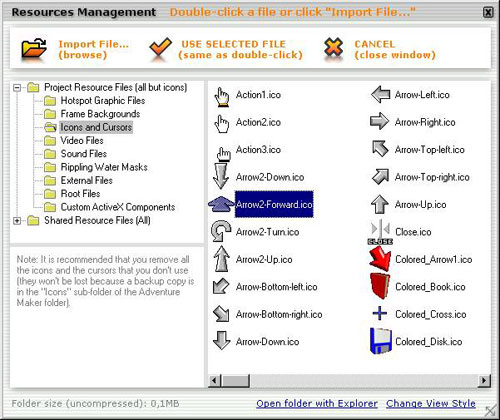
Двойным щелчком по стрелке возвращаемся к экрану редактирования. Правый клик на HotSpot, выбираем Properties и в разделе Hyperlink выбираем Go to another Frame, нажимаем появившуюся кнопку и выбираем следующий фрейм (экран) - Clip12.

Закрываем окно нажатием Ok. Закрываем окно редактирования Frame Editor крестиком в правом верхнему углу и двойным щелчком переходим к редактированию Clip12. На этом экране будет "спрятан" пульт, однако у нас в запасе есть еще несколько "отвлекающих" фреймов, позволяющих рассмотреть злополучный телевизор поближе - сначала используем их. Рисуем HotSpot вокруг телевизора, в Go to another frame выбираем Clip14

и меняем форму курсора, для этого HotSpot на стрелку вперед. А пульт будет спрятан на черном кожаном кресле справа и доступен только с текущего экрана. На кресле рисуем небольшой HotSpot и в свойствах выбираем следующий кадр Clip13

с крупным изображением пульта, не забывая сменить форму курсора. В правом нижнем углу текущего кадра еще рисуем небольшой прямоугольный HotSpot для возврата на предыдущий экран - это нужно для сохранения возможности побродить. Возвращаться и бродить будем спиной вперед, но при более широком выборе ракурсов, конечно можно предусмотреть и развороты. Рисуем HotSpot, а в свойствах в кадре назначения указываем Clip11. Пункт Go back to last visited frame (вернуться на кадр назад) казалось бы, предпочтительнее, но целесообразен только в тупиковых кадрах, иначе только все запутает. Также стоит сменить форму курсора на "Круговую стрелку" для ясного обозначения возврата.
Закрываем текущее окно и возвращаемся к каталогу фреймов. Давайте закончим с пультом. Открывайте Clip13 и рисуйте вокруг пульта HotSpot. В окошке свойств заходите в Item (здесь формируется инвентарь), ставьте галочку, дальше New Item, даем имя (напр. remote), жмем Ok и переходим к выбору иконки для предмета. Если у вас есть иконки, выберите свои, если нет, идите в папку программы Program Files/Adventure Maker v4.0.3/Icons и выбирайте любой файл, например Colored Map, которая отдаленно напоминает пульт. Результат должен быть таким
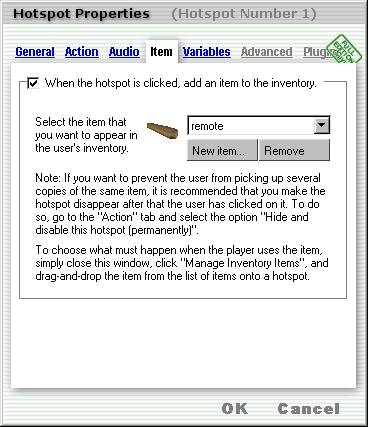
Теперь, в игре после нажатия на картинку пульта в инвентарь добавится его иконка. Теперь зайдите в Action и отметьте Hide and Disable this hotspot (permanently) (отключить активную зону), чтобы обеспечить одноразовое срабатывание активной зоны и однократное добавление иконки пульта в инвентарь. В правом углу экрана также нужно создать активную зону для возврата на предыдущий экран, в данном случае можно использовать Go back to last visited frame (вернуться на кадр назад) в меню. Закрываем кадр и возвращаемся к каталогу.
Закончим с телевизором. С кадра Clip14 предусмотрим еще один переход для ближайшего рассмотрения ТВ. Рисуем HotSpot вокруг ТВ в кадре Clip14 и в кадре назначения указываем жутковатый Clip18.

Это будет тупиковый отвлекающий фрейм. В Clip14 и Clip18 не забываем создать активную зону (hotspot) для возврата на предыдущий экран. Пусть отключаться телевизор будет с экрана Clip14, для которого у нас есть вариант картинки с отключенным ТВ. Редактируем Clip 14. В нем уже создана зона для перехода на Clip18. Сейчас выбираем из меню слева пункт Manage Inventory Items.
Теперь хватаем мышкой слово remote (зажимаем левым кликом) - появится изображение иконки, и тянем курсор не отпуская кнопку мыши на активную зону телевизора. Там отпускаем. В меню Hyperlink выбираем Go to another Frame, указываем Clip15,

что и будет символизировать решение загадки т.е. выключение ТВ. Нажимаем OK, текущий кадр и возвращаемся к каталогу кадров. Редактируем Clip15, на который мы перейдем после применения пульта. Этот кадр символизирует решение загадки. Кликните на нем правой кнопкой и введите "поздравляющий" текст, например "Puzzle 1 solved! Congratulations!", выберите шрифт и подтверждайте выбор. Текст можно переместить в любое место, так как при наведении на него курсор меняет свою функцию и форму. Теперь в окошке слева выбираем Frame Properties. Ставим галочку в Enable Timer, указываем количество секунд на созерцание кадра и следующий кадр Clip34.

В пункте Transition можно включить эффектный графический переход между кадрами. Вернитесь к каталогу кадров.
Создадим пугающую концовку. Редактируйте Clip34, создайте активную зону вокруг ручки и впишите кадр назначения Clip35 (рука берется за ручку двери).

Теперь в меню слева экрана, в пункте Frame Properties, выберите Audio и в Channel 1 в выпадающем меню выберите play sound и далее нажмите Import File вверху экрана и укажите какой-нибудь подходящий музыкальный файл mp3, wav или midi. Предлагаем использовать интригующий 233c.mid из "саундтрека" к Duke3D. Далее редактируем Clip35. Делаем активную зону вокруг двери и кадром назначения делаем финальный символический кадр Clip38,

перед которым, кстати, будет показан видео-ролик. Редактируем Clip38, нажимаем Frame Properties и выбираем закладку Action, галочку на Play a video. В пункте File name нажимаем Import File и указываем программе на желаемый видеофрагмент. Вернувшись к окну свойств в пункте When to play, выберите Just before…, чтобы видео воспроизводилось до появления финального кадра, а если оставить выбранным пункт Immediately after…, то видео будет показано после появления кадра. На Clip38 можно написать что-то вроде Game over, сделать Hotspot вокруг кружка и в свойствах выбрать Action. В закладке Action выбираем Close the program, что и приведет к выходу в главное меню. Вот такой небольшой квест! Закрываем окно реактирования фрейма и в меню Project Menu слева нажимаем Run Project (Start) для запуска игры.
Читайте также:


