Как сделать клешню из лего
Большинство из нас хорошо знает, что игры помогают развивать у детей фантазию, будь то мозаика, альбом-раскраска или конструкторы. Детские игры помогают расширять границы воображения, однако в этом деле так же хорошо преуспевают и взрослые!
У настоящих фанатов конструктора LEGO нет возраста! Это доказывают взрослые, которые с годами не дали умереть своей детской увлечённости! Многие и спустя годы любят строить из кирпичиков LEGO всевозможные модели и конструкции, при этом довольно часто создавая свои собственные способы соединения деталей. И они потрясающи!
Если вы тоже до сих пор любите время от времени что-нибудь построить из LEGO, или в этот конструктор с удовольствием играют ваши дети, то обязательно посмотрите эту коллекцию фотографий, которая, вероятно, откроет для вас немало нового!
Инструкция LEGO 8959 Claw-Digger (Экскаватор с клешнями)

Размер: 282x262x76
Возраст: от 7 до 14 лет
Количество деталей: 197
Артикул: LEGO 8959
Год выпуска: 2009
Экскаватор с клешнями, последовательность сборки которого вы узнаете из данной инструкции LEGO 8959, поможет почувствовать себя настоящим супер-героем. Горные монстры стараются не стоять на пути этой машины! Клешни экскаватора двигаются вверх и вниз, чтобы разбить и достать кристаллы, а затем сложить в ковш, как и монстров, которые попадут под его клешни.
Инструкция LEGO 8707 Boulder-Blaster (Взрыватель)

Размер: xx
Возраст: от 7 до 14 лет
Количество деталей: 293
Артикул: LEGO 8707
Год выпуска: 2009
Если бригаде отважных горняков-проходчиков преградит путь громадная и неприступная минеральная скала, то Взрыватель, который можно собрать по данной схеме Лего 8707, всегда придет на помощь, преодолевая любые препятствия. Перед мощным динамитом в руках Взрывателя не устоит даже самая крепкая скала.
Инструкция LEGO 8708 Cave Crusher (Скальный разрушитель)

Размер: 500х475х75
Возраст: от 8 до 14 лет
Количество деталей: 259
Артикул: LEGO 8708
Год выпуска: 2009
Храбрые горняки-проходчики очень добросовестно выполняют свою работу, они трудятся с утра до ночи, добывая полезные ископаемые и борясь со злобными монстрами. Соберите по этой инструкции LEGO 8708 Скального разрушителя, который им пригодится в работе.
Инструкция LEGO 8962 Crystal King (Король кристаллов)

Размер: 145х220х55
Возраст: от 7 до 14 лет
Количество деталей: 168
Артикул: LEGO 8962
Год выпуска: 2009
Короля кристаллов, модель которого можно собрать по данной инструкции LEGO 8962, кто-то разбудил, и он обозлился на весь подземный мир! Теперь горнякам-проходчикам придется не сладко, но работу по добыче полезных ископаемых нужно как-то продолжать. Берегитесь мощной брони, таинственной кристаллической энергии и сокрушительной власти Короля кристаллов! У короля кристаллов двигаются ноги и руки, а так же сводится челюсть.
Инструкция LEGO 8961 Crystal Sweeper (Уборщик кристаллов)
Размер: 480x378x71
Возраст: от 8 до 14 лет
Количество деталей: 474
Артикул: LEGO 8961
Год выпуска: 2009
Уборщик кристаллов, который можно собрать по данной схеме LEGO 8961, предназначен для сбора магических кристаллов в подземельных пещерах. Вращающееся колесо этого механизма направляет кристаллы в грузовой отсек. Два мощных прожектора хорошо освещают горнякам путь, а прозрачная кабина обеспечивает идеальный обзор. В комплект входит спортивный мотоцикл для более быстрого и удобного перемещения по пещерам.
Подпишитесь на автора, если вам нравятся его публикации. Тогда вы будете получать уведомления о его новых статьях.
Отписаться от уведомлений вы всегда сможете в профиле автора.
Мои малыши (впрочем, как и большинство изветстных мне детей) фанатеют от Лего. Разумеется, любящие родители не могут отказать детям в покупке очередного набора, хотя чаще всего имеющихся деталей на 90% достаточно для повторения новых моделей.

И тут обнаруживается одна из хитростей леговских маркетологов. Практически все наборы Лего содержат одну или несколько уникальных деталей. И платить, прямо скажем, немаленькую цену за небольшой кусочек пластмассы - этого же никакая жаба не выдержит.
Но ведь у нас есть 3Д-принтер и вопрос только в модели.
Итак, как нам сделать пригодную для печати модель без знания Скетчапа/Солидворкса и т.п.?
Для начала скачиваем LeoCAD - удобный инструмент для виртуального моделирования Лего:


Дальше File->Export->Wavefront-> *.obj и сохраняем эту детальку себе в каталог.
Открываем Autodesk Netfabb (ссылки не даю сами понимаете почему, но все желающие знают, где его брать ;) и импортим модель. Правую кнопку на модели, Extras->Repair. После LeoCAD модель 'грязноватая' получается, Netfabb отлично исправляет все проблемы в автоматическом режиме.

Дальше шаг чисто эмпирический, я не знаю, зачем они пересчитали в моделях миллиметры в дюймы, но эту модель надо уменьшить в 2.54 раза: Part->Scale-> 39.4%
Ну и финальный шаг: Project->Export to STL
И запускаем печать:
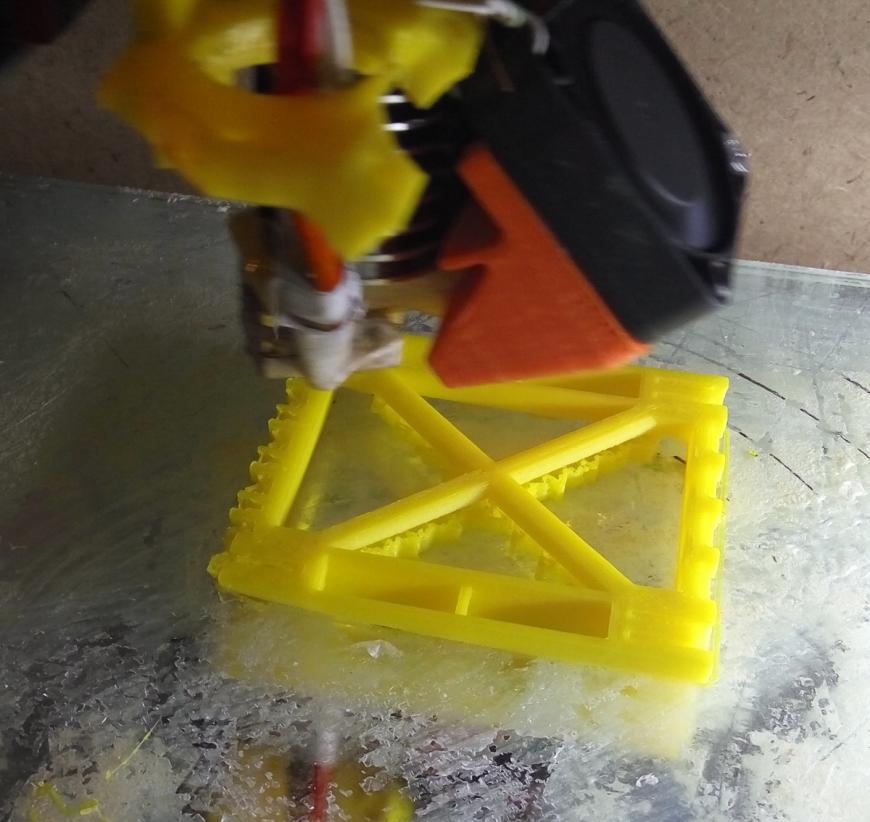
Разумеется, детям интересны не только кирпичики, но и всякие артефакты типа ковшей, колес и т.п.
Только с тонкими колечками у принтера не очень, поэтому ставлю экструзию на 120% и после печати прохожу все отверстия сверлом на 4.8мм. Защелкиваются, конечно, неидеально, но дети на это внимания не обращают
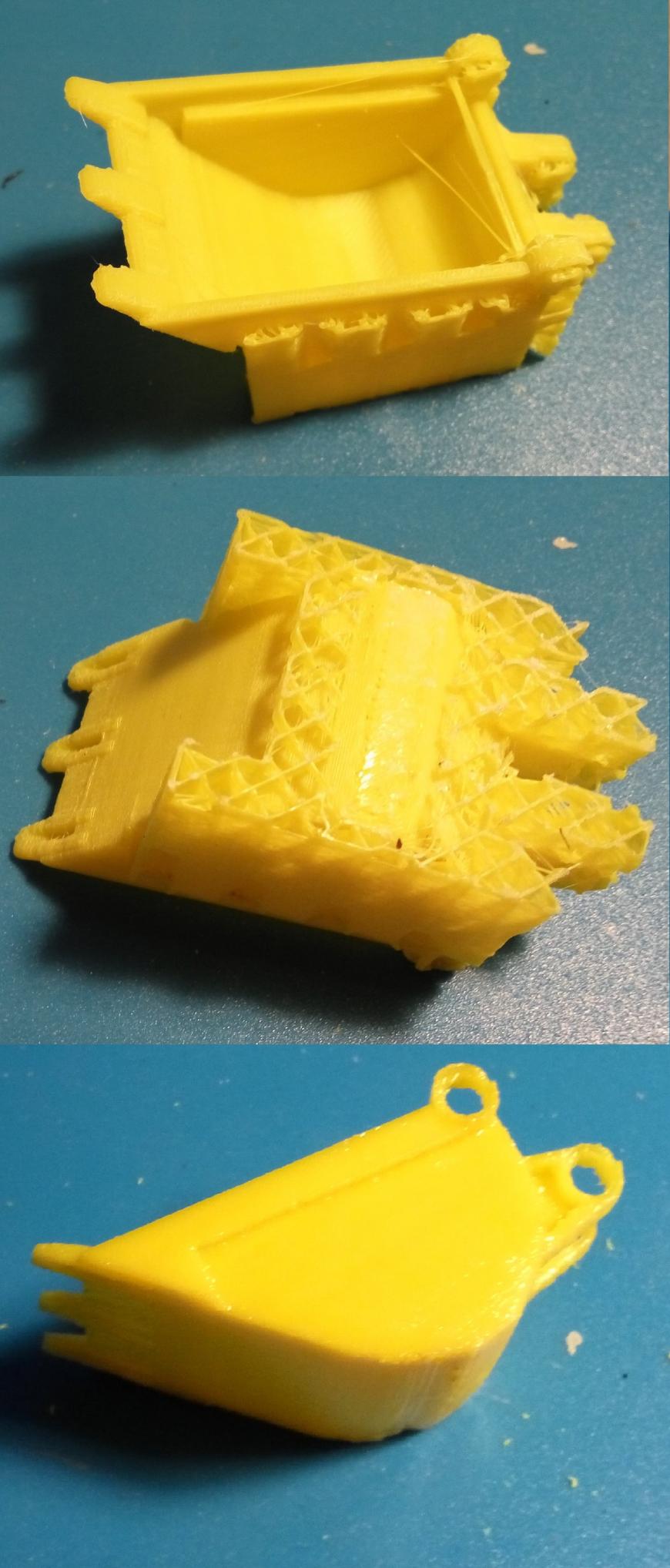
Подпишитесь на автора
Подпишитесь на автора, если вам нравятся его публикации. Тогда вы будете получать уведомления о его новых статьях.
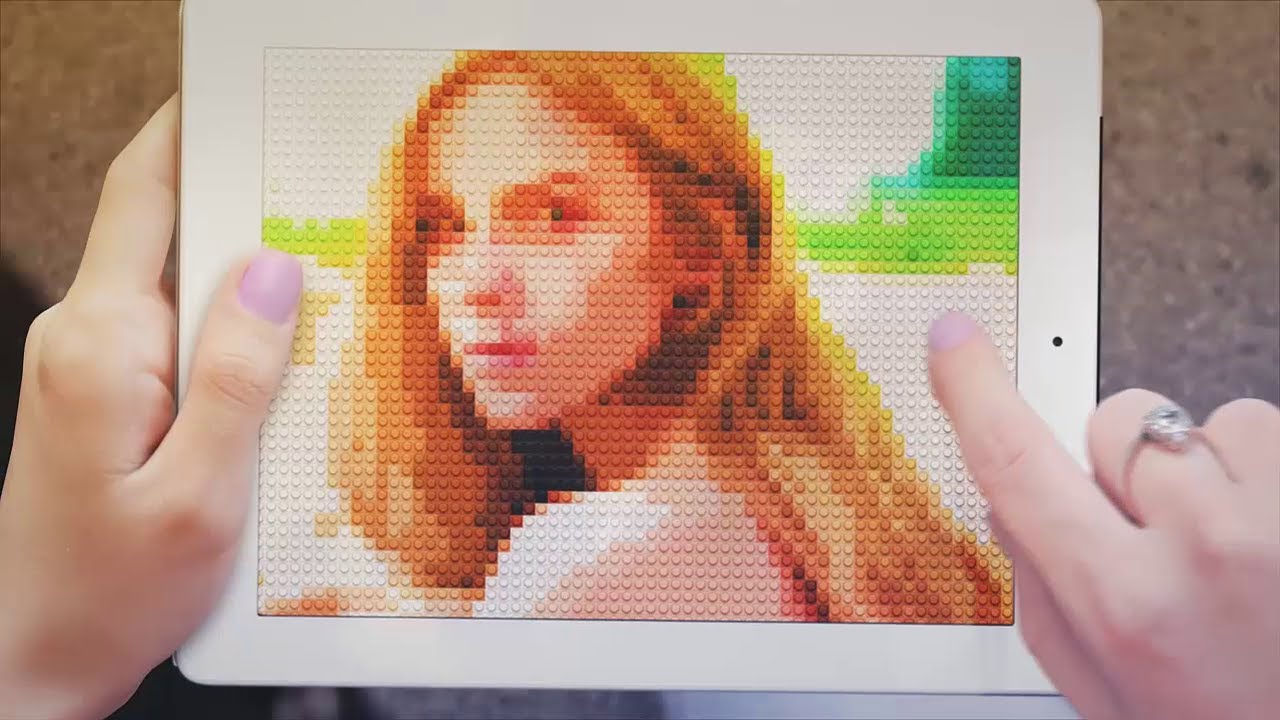
В этом уроке Вы узнаете, как разбить на пиксели вашу фотографию, как создать узор из лего.
Сложность урока: Легкий
Преобразуйте любую из ваших фотографий в кирпичную мозаику, идея которой была инициирована официальным фото приложением Лего! В этом уроке вы узнаете, как применить данный эффект к любым вашим фотографиям и это действительно очень легко сделать.
Вы узнаете, как разбить на пиксели вашу фотографию, как создать узор из кирпичиков и наложить этот узор на фотографию, а затем сжать кирпичики с учётом минимальной палитры цветов, чтобы фотография выглядела более реалистично. Выполняя данный урок, создайте свою фотографию из кирпичной мозаики!
Итоговый результат
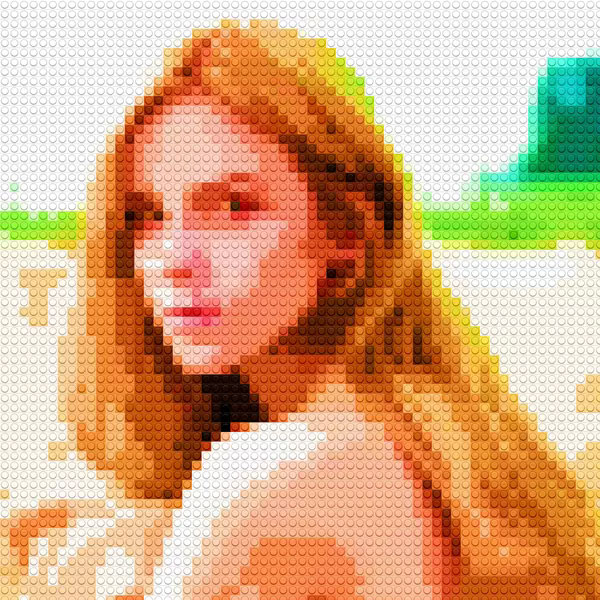

Исходное изображение

Видео урок
Шаг 1
Откройте любую свою фотографию, которая вам нравится в программе Photoshop. Мы рекомендуем использовать изображение, размеры которого составляют минимум 2000×2000 пикселей. Если ваше изображение недостаточно больших размеров, то вы можете воспользоваться инструментом Размер изображения (Image Size tool), для этого идём Изображение – Размер изображения (Image > Image Size), чтобы увеличить размеры изображения – не переживайте, если ваше изображение станет размытым из-за масштабирования, т.к. мы в любом случае будем разбивать изображение на пиксели!
В уроке я использовал изображение, которое взял на сайте ShutterStock. Простые фотографии, как на скриншоте ниже, дадут куда более лучший результат, нежели сложные фотографии (например, фотографии городского пейзажа).

Шаг 2
Создайте дубликат вашей фотографии, чтобы у вас была резервная копия. Продублируйте слой с фотографией. Продублировать слой можно путём нажатия клавиш (Ctrl+J). Назовите дубликат слоя “Кирпичики”. Щёлкните правой кнопкой по дубликату слоя и в появившемся окне, выберите опцию Преобразовать в Смарт-объект (Convert to Smart Object). Преобразование слоя в смарт-объект поможет нам применять Смарт-фильтры (Smart Filters), что позволит нам менять настройки в любой момент.

Шаг 3
Далее, идём Фильтр – Оформление – Мозаика (Filter > Pixelate > Mosaic). Подберите нужное значение Размера ячейки (Cell Size), пока вы не сможете едва различать изображение. Выставленный размер ячейки определит размер будущих ваших кирпичиков. Запомните настройки размера ячеек, т.к. это понадобится нам в следующем шаге.

Шаг 4
Создайте новый документ (Ctrl+N) или идём Файл Новый (File > New), установите размеры документа те же самые, что и размеры ячеек, которые вы использовали ранее. Например, если вы использовали фильтр Мозаика (Mosaic), и установили значение размера ячейки 64 квадрат (64 square), то вы должны создать новый документ размерами 64×64 px.

Шаг 5
Нажмите клавиши (Shift+Backspace) или идём Редактирование – Выполнить заливку (Edit > Fill), чтобы активировать инструмент Заливку (Fill tool). В выпадающем меню, выберите опцию 50% серым (50% Gray), а затем нажмите OK.
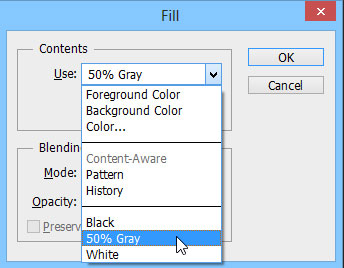
Ваш новый документ будет залит 50% серым (50% gray).

Шаг 6
Выберите инструмент Эллипс (Ellipse tool (U), далее, нарисуйте круг в центре (цвет круга не имеет значения). Для создания идеального круга, удерживайте клавишу (Shift). Далее, переключитесь на инструмент Перемещение ( Move tool (V), чтобы расположить круг в центре вашего документа.

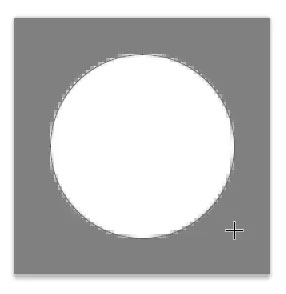
Шаг 7
Далее, мы применим опцию Тиснение (bevel) к слою с кругом, используя стили слоя (layer styles). Идём Слой- Стили слоя – Параметры наложения (Layer > Layer Style > Blending Options). Установите Непрозрачность заливки (fill opacity) на 0 – данная опция скроет всё, кроме стилей слоя.
Примечание переводчика: как только вы активируете опцию Параметры наложения (Blending Options), в настройках Дополнительные параметры (Advance blending), уменьшите значение непрозрачности заливки до 0.

Выберите опцию Тиснение (Bevel & Emboss). В настройках Метод (technique) установите опцию Жёсткая огранка (Chisel Hard), далее, установите размер огранки, чтобы получить толщину тиснения, как на скриншоте ниже. Вы также можете подобрать угол Затенения (shading), по умолчанию угол выставлен на 120°, – я поменял угол на 90°.

Далее, выберите опцию Тень (Drop Shadow). Установите Смещение (Distance) на 0px, а затем подберите значение размера, чтобы тень выглядела, как на скриншоте ниже. Нажмите OK по завершении, чтобы применить выставленные настройки.

Шаг 8
Итак, мы завершили создание кнопки в центре нашего кирпичика. Далее, мы добавим небольшое тиснение на внешнюю кромку самого кирпичика. Для этого, мы добавим стили слоя к слою с задним фоном, но перед тем, как мы это сделаем, нам нужно преобразовать слой с задним фоном в обычный слой. Для этого, дважды щёлкните по слою с задним фоном или щёлкните правой кнопкой мыши по слою с задним фоном и в появившемся окне, выберите опцию Из заднего плана (Layer from Background).

Щёлкните правой кнопкой по слою с задним фоном и в появившемся окне, выберите опцию Параметры наложения (Blending Options). Выберите опцию Тиснение (Bevel & Emboss). В настройках Метод (technique) установите опцию Жёсткая огранка (Chisel Hard), установите Размер (Size) 1-2px (таким образом, кирпичик должен выглядеть, как на скриншоте ниже). Если огранка выглядит слишком жёсткой, то вы можете уменьшить значение непрозрачности Режима Подсветки и режима Тени (Highlight/Shadow Opacity) в нижней части окна настроек опции Тиснение (Bevel & Emboss).

Шаг 9
Далее, нам нужно преобразовать наше изображение в узор. Для этого идём Редактирование – Определить узор (Edit > Define Pattern). Дайте название новому узору, а затем нажмите OK.

Шаг 10
Закройте текущий документ без сохранения, далее, возвращаемся на наш рабочий документ. Добавьте новый корректирующий слой Узор (Pattern) через нижнюю панель инструментов. В появившемся меню, выберите опцию Узор (Pattern).
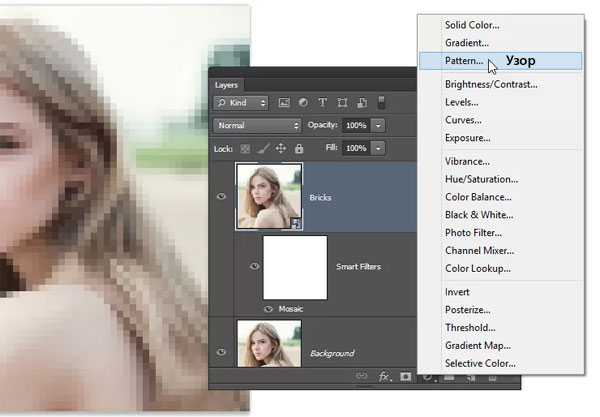
В меню набора узоров, выберите узор ‘кирпичик’, а затем нажмите OK.

Шаг 11
Поменяйте режим наложения на Линейный свет (Linear Light). Итак, мы получили изображение, составленное из кирпичиков, именно так будет выглядеть изображение, если мы применим кирпичики ко всей цветовой палитре.

Шаг 12
Чтобы кирпичики не были применимы ко всей цветовой палитре, нам необходимо ограничить кирпичики цветовой палитрой. Мы проделаем это с помощью 2х слоёв; один слой повлияет на затенение, а второй на цвет. Добавьте новый корректирующий слой Постеризовать (Posterize) через нижнюю палитру инструментов. Расположите данный корректирующий слой ниже корректирующего слоя Узор (Pattern), а затем поменяйте режим наложения для данного корректирующего слоя на Свечение (Luminosity). Режим наложения Свечение (Luminosity) предотвратит слой от воздействия цветовых оттенков на ваше изображение.

Подберите значение Уровней (Levels) начиная от 4-8.

Шаг 13
Теперь нам нужно сжать насыщенность оттенков до более ограниченного предела. Для этого, добавьте новый корректирующий слой Цвет (Solid Color).
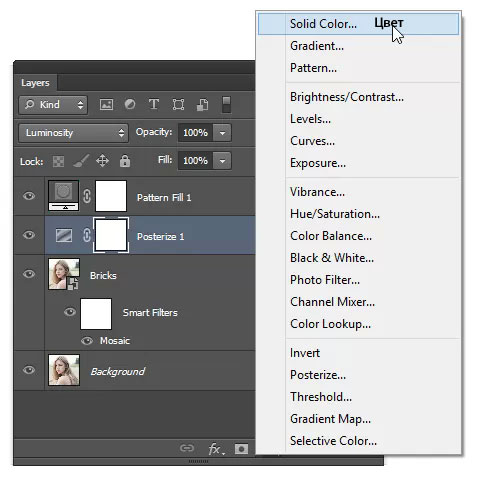
Выберите любой цветовой оттенок, далее, установите значение (S) Насыщенность (Saturation) на 75%, а значение (B) Яркости (Brightness) на 100%. Значение (H) Цветовой тон (Hue) может быть любой цвет. Нажмите OK.

Расположите данный корректирующий слой ниже корректирующего слоя Узор (Pattern), а затем поменяйте режим наложения для данного корректирующего слоя на Насыщенность (Saturation).

Итоговый Результат
Итоговый результат на скриншоте ниже! Вы можете подобрать значение непрозрачности корректирующего слоя Постеризовать (Posterize), если вы решите вернуть тональность к своему изображению.
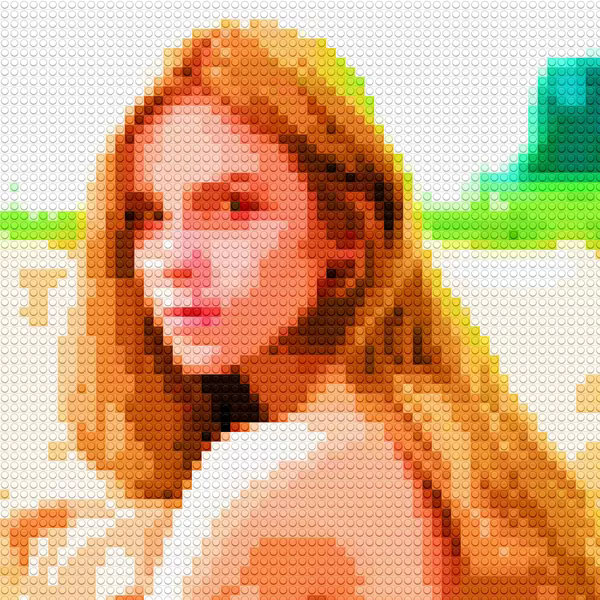
Если вы хотите, чтобы ваша фотография была больше с эффектом официального фото приложения Лего! Просто поменяйте режим наложения Постеризовать (Posterize) на режим Нормальный (Normal).
Читайте также:


