Как сделать интеллектуальную игру
Отвечать на вопросы викторины интересно! Видишь клеточки с названиями категорий и стоимостью вопросов — и неизбежно испытываешь ностальгию. Вспоминаются вечера перед телевизором, когда мы ломали голову над очередным вопросом вместе с игроками.
Правила игры
- игра друг против друга (между учащимися)
- командная игра (класс делится на 2 команды). Промах (неправильный ответ) одной команды означает переход права ответа другой команде. Победителем считается та команда, которая получила наибольшее количество очков.
Выбор вопроса осуществляется по щелчку мыши на 2 слайде на определенном числовом значении. После смены слайда появляется прямоугольная выноска с вопросом. Правильный ответ с иллюстрацией появляется по клику мышью. Возвращение к полю с темами и вопросами осуществляется при помощи голубой стрелки с гиперссылкой.
В этой инструкции описано создание викторины с помощью пошаговой инструкции (для опытных пользователей Power Point).
Если инструкция для вас сложна и вы затрудняетесь самостоятельно создать викторину, используйте готовый шаблон для создания собственной викторины.
Этап 1: Создаем игровое поле
- Откройте PowerPoint и создайте новую презентацию.
- На вкладке Дизайн выберите и примените понравившуюся тему оформления.
- Создайте новый слайд и добавьте на него таблицу (Вставка → Таблица).

- Создайте таблицу с пятью колонками и пятью строками.
- Увеличьте размер таблицы, чтобы она заняла весь слайд, и заполните ячейки.


Когда вы выполните все шаги, игровое поле будет выглядеть примерно так:

В каждую ячейку вставлена гиперссылка, которая ведет на соответствующий вопрос.
Разбираемся с макетами слайдов
У каждого слайда в PowerPoint есть свой макет. Например, Титульный слайд или Заголовок и объект.
Вы можете выбрать необходимый макет, кликнув правой кнопкой мыши на уменьшенное изображение слайда в левой части экрана.

Вы также можете редактировать и создавать новые макеты слайдов при помощи инструмента Образец cлайдов (Slide Master).
Работа с макетами и использование режима Образец cлайдов очень важны при создании подобной викторины, ведь она состоит из большого числа похожих слайдов.
В основном у вас будут слайды двух типов:
- Слайд с вопросом. На нем будет размещен текст вопроса и кнопка Узнать ответ для проверки правильности ответа игрока.

- Слайд с правильным ответом. На нем будет содержаться ответ на вопрос и кнопка Домой, ведущая обратно на игровое поле.

Если вы внесете какие-либо изменения через Образец cлайдов, они будут автоматически применены ко всем слайдам этого типа в презентации.
Например, вы можете поменять цвет фона, положение текста или размер шрифтов, затем переключиться в обычный режим просмотра и увидеть, что все изменения были применены.
Макеты, описанные ниже, уже включены в подготовленный нами шаблон для викторины.
Если вы хотите самостоятельно создать макеты, выполните следующие шаги:
- Перейдите на вкладку Вид и выберите Образец слайдов.
- Нажмите Вставить макет.


- Добавьте кнопку на слайд. Перейдите на вкладку Вставка, нажмите Фигуры и выберите Управляющие кнопки из выпадающего списка. Выберите настраиваемую управляющую кнопку и добавьте ее на слайд.

- В Настройке действия выберите Перейтина по гиперссылке: следующий слайд и нажмите ОК.



- Выйдите из режима Образец слайдов, нажав кнопку Закрыть режим образца на верхней панели инструментов, или перейдите во вкладку Вид и выберите Обычный режим просмотра.

Этап 3: Добавляем слайды и расставляем ссылки на игровом поле
- Создайте третий слайд. Кликните правой кнопкой мышки и выберите ранее созданный макет Вопрос.
- Создайте четвертый слайд. Кликните правой кнопкой мышки и выберите ранее созданный макет Правильный ответ. У вас должно получиться так:

- У вас получилась пара вопрос-ответ. Продублируйте слайды 3 и 4 столько раз, сколько активных клеток на игровом поле. В нашем примере поле состоит из 20 клеток. Итоговое количество слайдов вместе с первыми двумя будет равняться 42.
Примечание: Рекомендуем на слайдах с вопросами вместо самих вопросов сперва написать черновые обозначение (например, Категория 1, Вопрос на 200). Так вам будет проще расставить гиперссылки.
Соедините клетки игрового поля с соответствующими слайдами:
- Выделите цифры в клетке игрового поля, кликните правой кнопкой мышки и выберите Гиперссылка (или нажмите Ctrl+K).

- В открывшемся окне в левой панели выберите Место в документе и укажите нужный слайд (например, Категория 1, Вопрос на 200).
- Нажмите ОК, чтобы вставить гиперссылку.

Ограничиваем навигацию
Перейдите во вкладку Переходы. Выберите все слайды за исключением первого и снимите галочку с пункта Смена слайда: по щелчку. Это обеспечит навигацию по гиперссылкам и кнопкам в вашей игре вместо перехода на следующий слайд по щелчку мышки.

Этап 4: Добавляем интерактивные вопросы
Вы можете добавить в викторину аудио, видео, а также PowerPoint анимации и эффекты переходов между слайдами. Вы можете использовать любые эффекты, какие вам нравятся, чтобы сделать игру более увлекательной.
Добавляем изображения к вопросам
Просто перетащите любую картинку в презентацию из папки на вашем компьютере. Лучше всего использовать изображения в формате PNG с прозрачным фоном.
Либо перейдите на вкладку Вставка, нажмите Рисунки (или Изображения из интернета), чтобы добавить изображение, дополняющее вопрос (или призванное озадачить участников).

Вы можете добавлять разные эффекты, например, тень, отражение или подсветку. Выберите вкладку Формат и нажмите Формат рисунка. При желании можно добавить анимацию.
Правильный ответ: Он чувствует себя не в своей тарелке
Загружаем музыку и настраиваем автопроигрывание
Перетащите аудиофайл на слайд или нажмите Вставить → Аудио.

Кликните на иконку аудиофайла и перейдите во вкладку Воспроизведение. Установите Начало: автоматически.

Правильный ответ: Соловей
Добавляем видеовопросы
Перетащите видео на слайд с вопросом или перейдите во вкладку Вставка и нажмите Видео.

По аналогии с аудиофайлом, перейдите во вкладку Воспроизведение и установите Начало: автоматически.
Субтитры помогут сделать этот вопрос более понятным для всех участников. Просто добавьте текстовое поле под видео и вставьте текст вопроса. В этом видеовопросе для текста мы использовали анимацию Появление с задержкой в 9 секунд. Таким образом, текст появляется после того, как игрок успеет понять смысл видео.
Правильный ответ: Итальянский
Другие улучшения
Вот несколько советов, как еще улучшить вашу игру:
Протестируйте получившуюся игру
Убедитесь, что все ссылки и эффекты работают корректно. Запустите презентацию, нажав F5 (Показ слайдов → С начала), и просмотрите игру целиком. Проверьте каждую гиперссылку на игровом поле и удостоверьтесь, что они ведут на правильные вопросы.
Сыграйте в свою игру
А теперь самое интересное! После того как вы создали игру и разместили ее в интернете, пришло время пригласить друзей и сыграть! Вам понадобится два или более игроков, лист бумаги и карандаш для записи счета.
Запустите игру и станьте ее ведущим. В оригинальной телевизионной версии этой игры конкурсанты жмут на большую кнопку, чтобы ответить. Поскольку мы не находимся в студии, конкурсанты могут просто хлопать в ладоши.
Правила игры просты:
- Первый игрок выбирает категорию и сложность вопроса.
- Ведущий кликает на выбранную клетку игрового поля и зачитывает вопрос вслух.
- После того как ведущий прочитает вопрос, любой из участников может хлопнуть в ладоши, чтобы ответить.
- Если ответ верный, игрок получает количество очков, полагающееся за этот вопрос, и может выбрать следующий.
- Если ответ неверный, игрок получает штрафные очки, при этом другой игрок может попытаться ответить на вопрос.
- После того как все вопросы на игровом поле будут отвечены, начинается подсчет очков. Игрок с наибольшим количеством очков побеждает.
Цель викторины — не только проверить знания и скорость реакции, но и разрядить обстановку и сблизить участников.
Если у вас возникли трудности с составлением вопросов, посмотрите записи прошедших телевизионных игр).
1. Выберите тему вашей игры. Для создания интерактивной игры, если нужно, подберите соответствующие иллюстрации и сохраните их в папке, созданной на компьютере.
2. Откройте программу Microsoft Office PowerPoint на компьютере.
3. Выберите фон вашей презентации, создайте первый слайд – титульный.
4. Создайте второй слайд. На нем вам предстоит создать табло для игры. Для его создания на вкладке Главная в окне Слайды выберите Создать слайд, и выберите Пустой слайд.
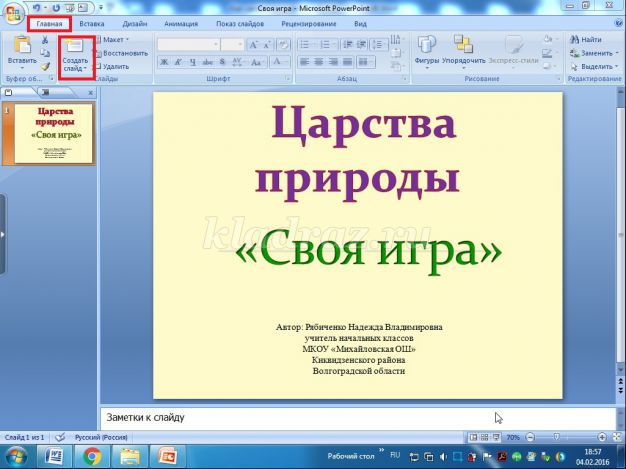

5. Табло состоит из фигур. Я буду его составлять из шестиугольников. Для этого перейдите на вкладку Вставка, в окне Иллюстрации выберите Фигуры – Шестиугольник.
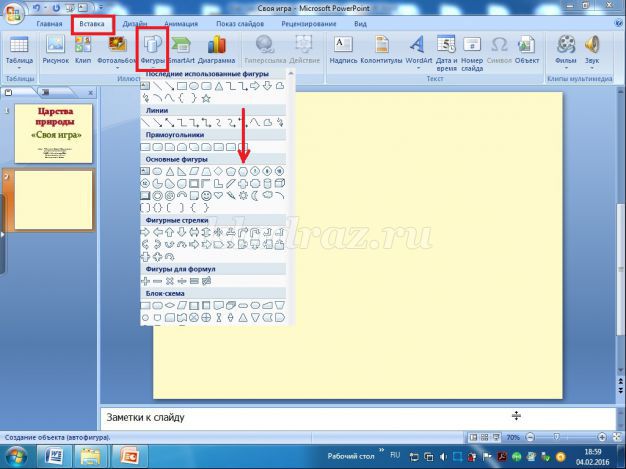
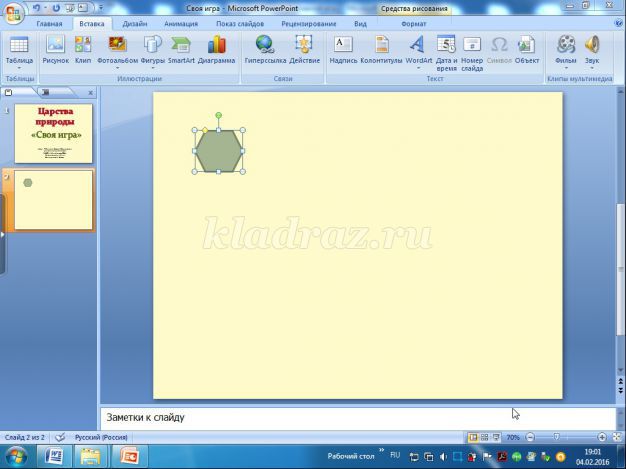
6. Нажмите на фигуру правой кнопкой мыши, и в появившемся окне воспользуйтесь командой Размер и положение.
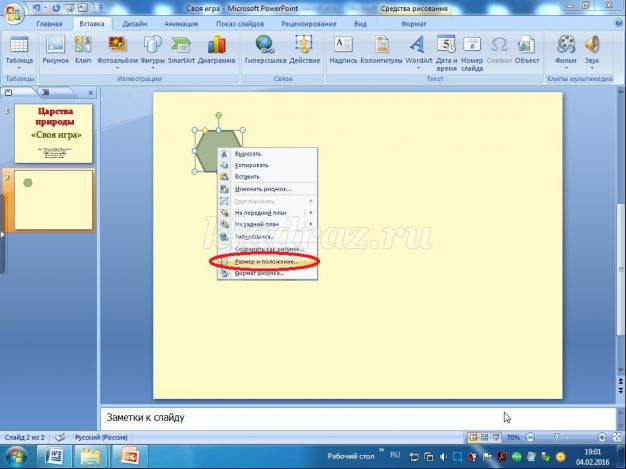
7. В появившемся новом окне увеличьте размер фигуры, изменив Высоту и Ширину (у меня 2,5x7 сантиметров).
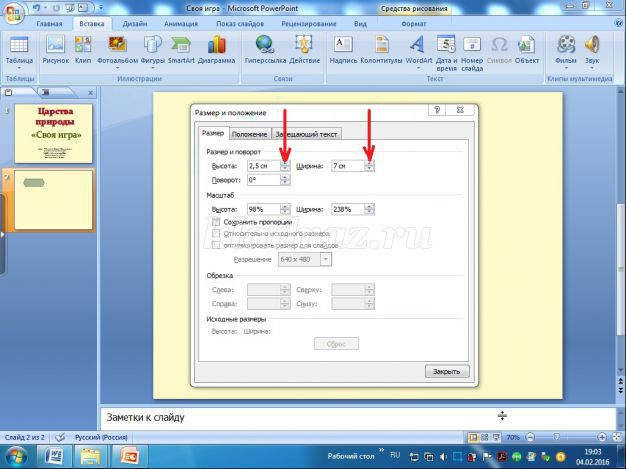
8. В этом же окне выберите Положение и измените расположение фигуры на слайде По горизонтали и По вертикали. (Я сделала отступ по горизонтали – 1,8см., по вертикали – 4,2 см.)
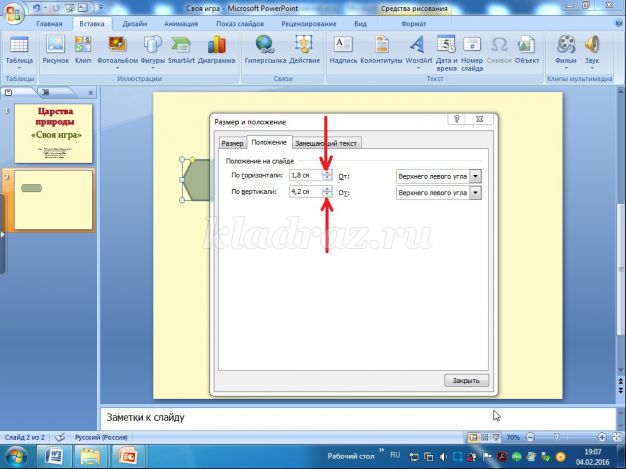
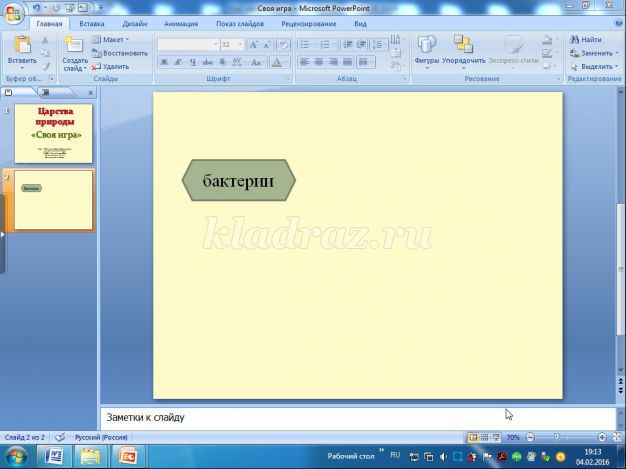
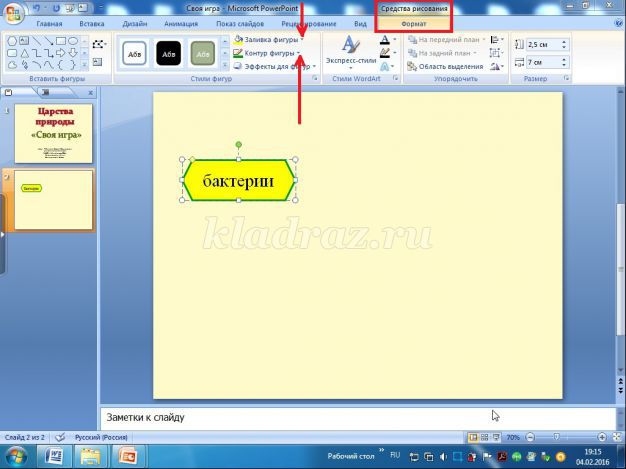
12. Выполните шаги пункта 5, выбрав в фигурах шестиугольник, вставьте фигуру и снова воспользовавшись командой Размер и положение выберите Положение и переместите данную фигуру, расположив ее рядом с предыдущей.
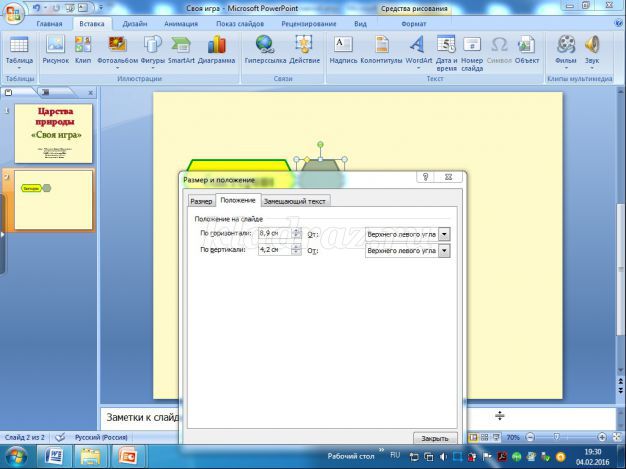
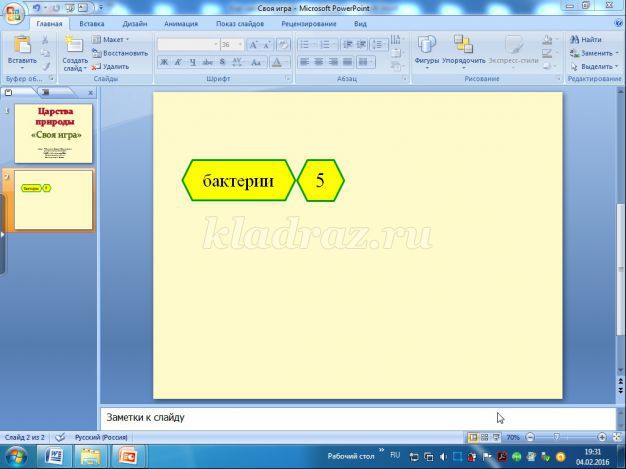
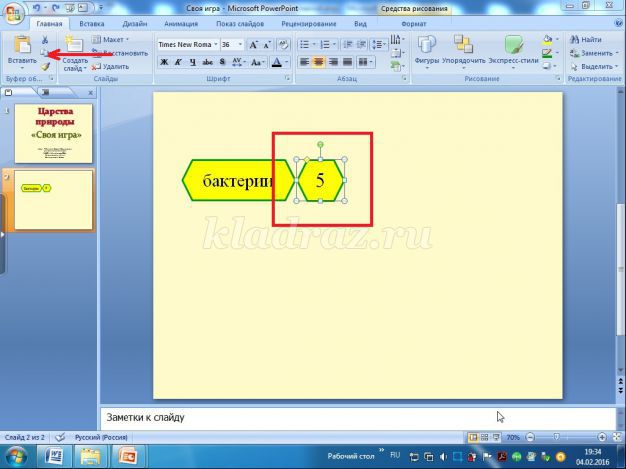
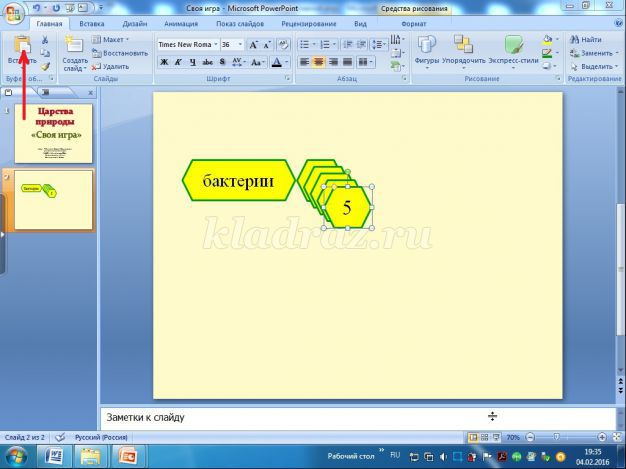
15. Переместите все вставленные фигуры на одну линию с предыдущими при помощи команды Размер и положение.
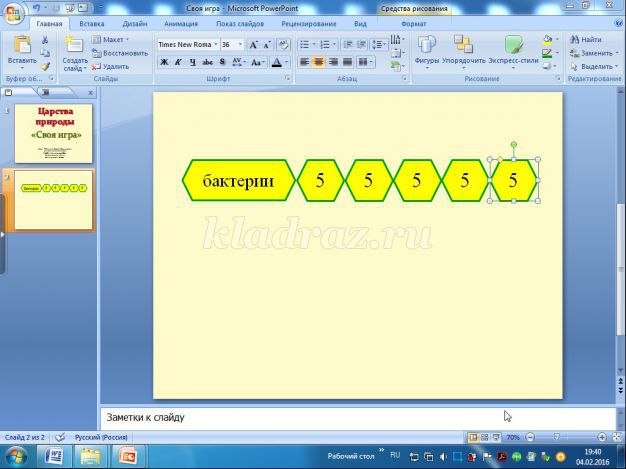
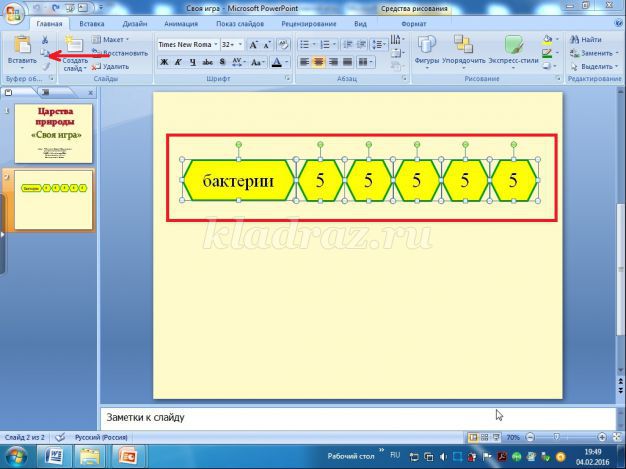
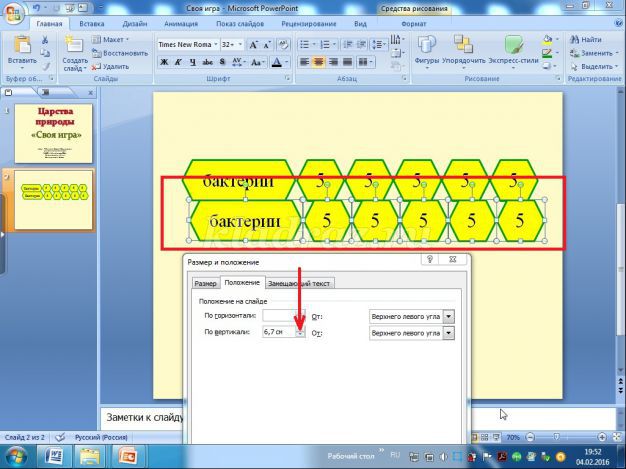
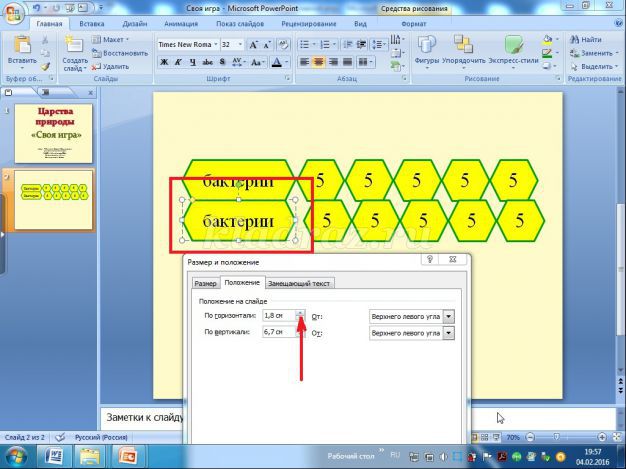
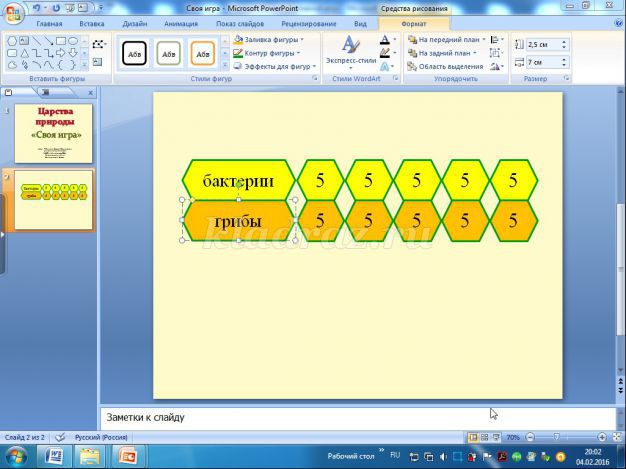
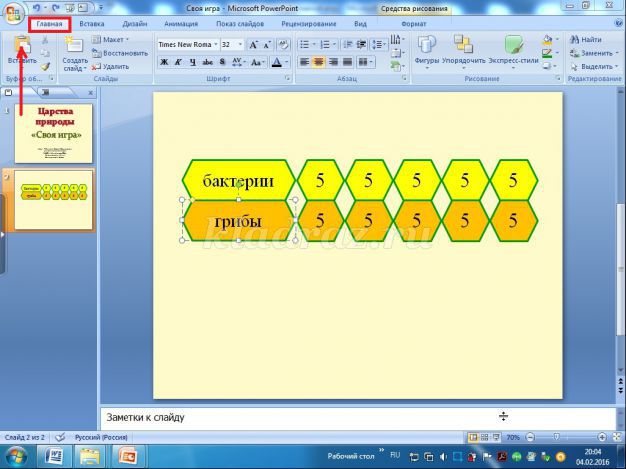
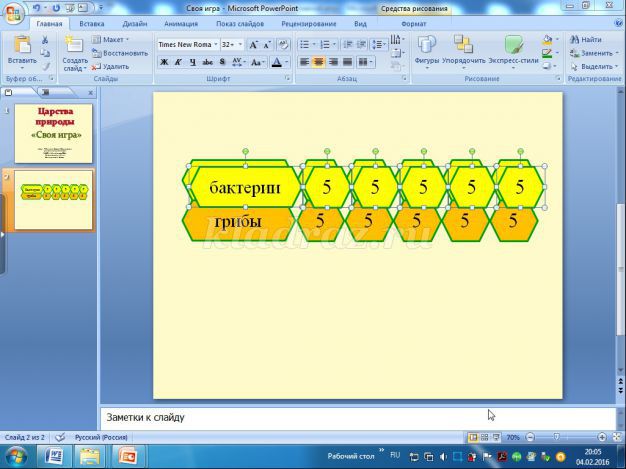
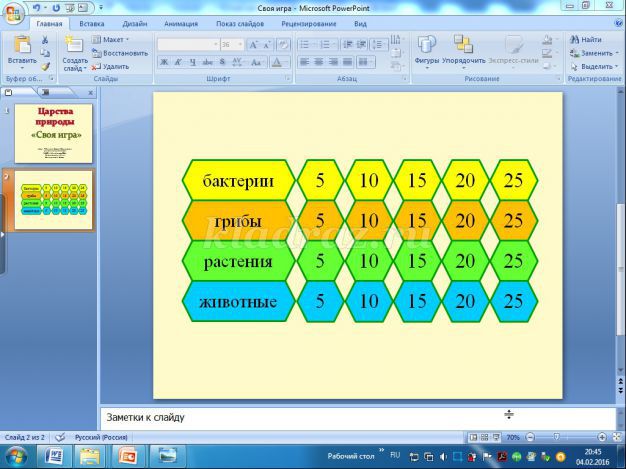
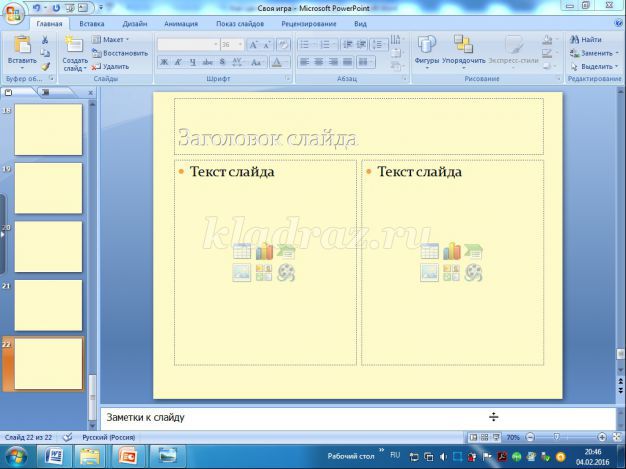
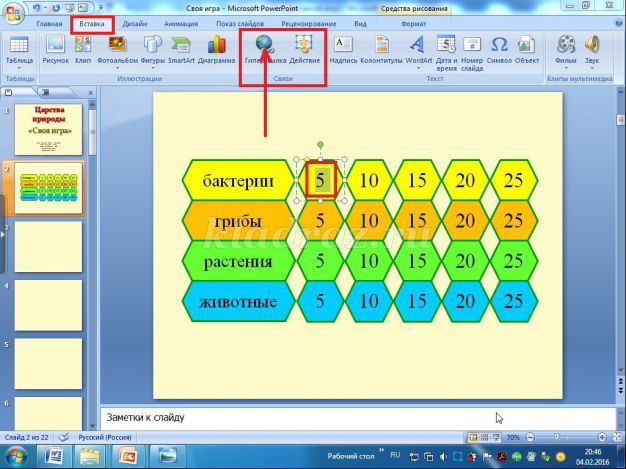
25. В появившемся окне Вставка гиперссылки выберите Связать с: далее Местом в документе и затем Слайд 3, затем нажмите ОК.
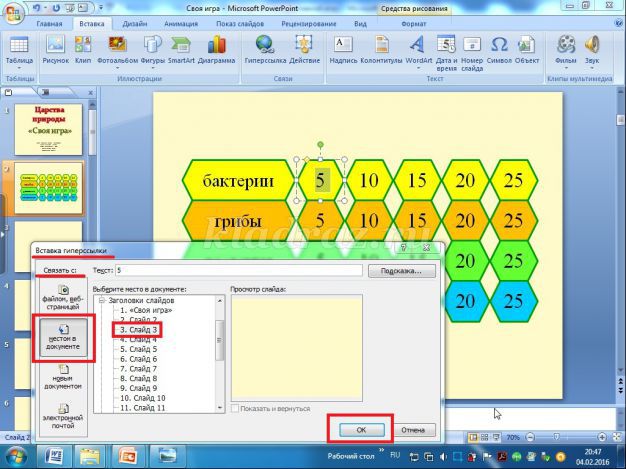
У вас цифра стала подчеркнутой, это означает, что вы настроили гиперссылку. Во время демонстрации презентации при нажатии на нее осуществится переход на 3 слайд.
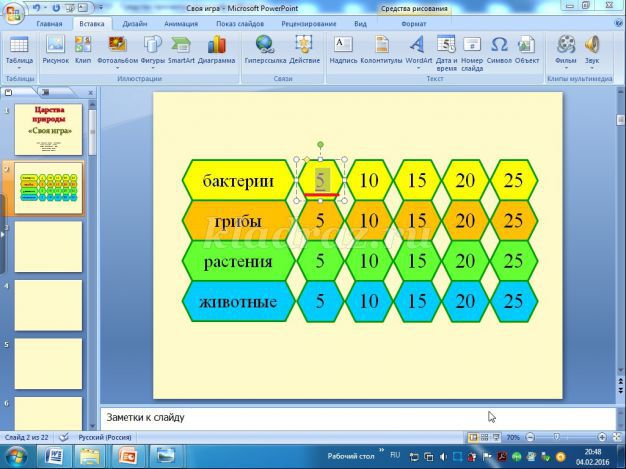
26. Выполняя шаги пунктов 24, 25 настройте гиперссылки для остальных числовых данных в этой категории. Только гиперссылку числа 10 настройте на 4 слайд, числа 15- на 5 слайд, числа 20 – на 6 слайд, числа 25-на 7 слайд.
27. Выполняя шаги пунктов 24, 25 выполните настройки гиперссылок для последующих категорий: грибы – по порядку, затем растения по порядку и затем - животные.
28. Перейдите на 3 слайд. На вкладке Вставка в окне Иллюстрации выберите в Фигурах Управляющую кнопку: возврат.
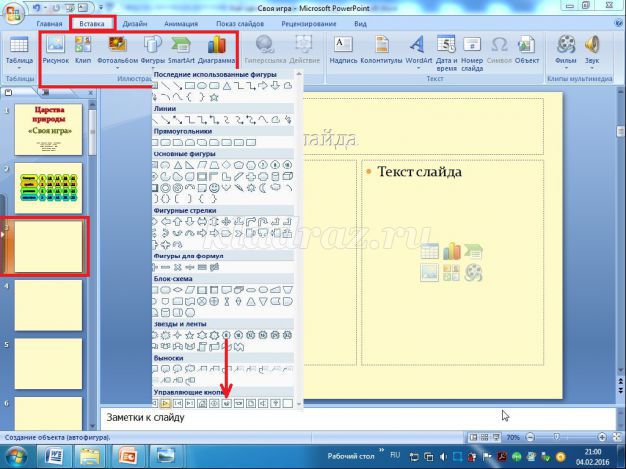
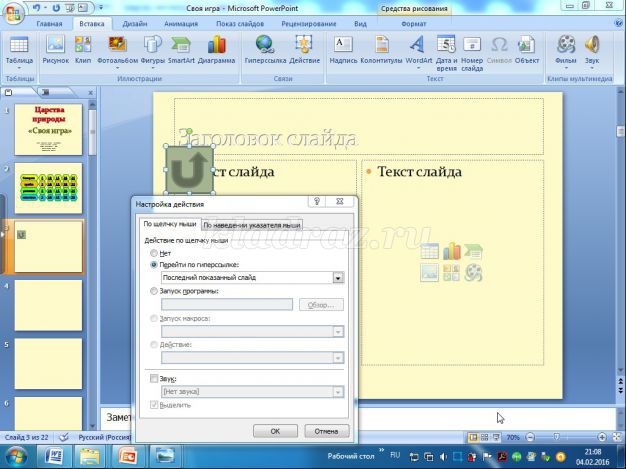
30. Нажмите Вниз, выберите Слайд, в появившемся новом окне настройте гиперссылку на слайд 2, затем нажмите ОК.
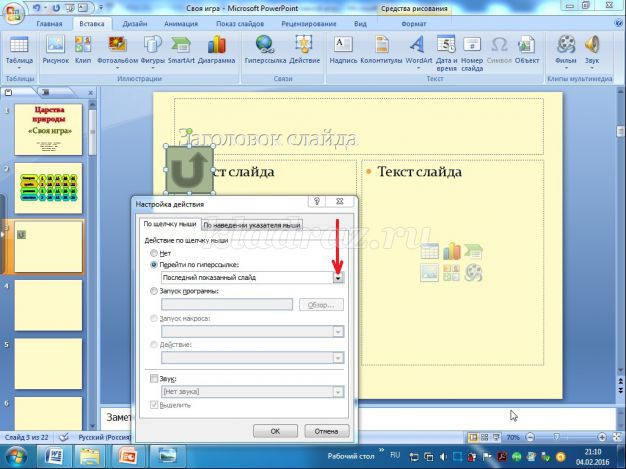
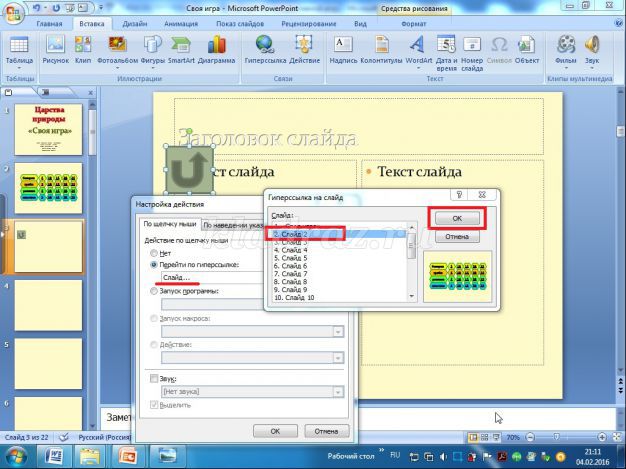
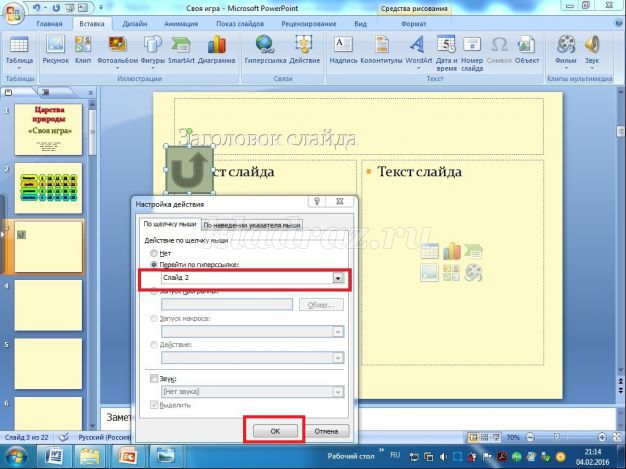
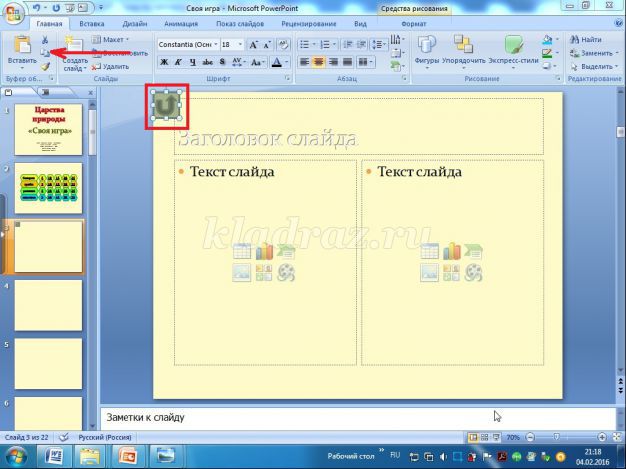
33. Перейдите на 4 слайд, нажмите Вставка. Данная управляющая кнопка появится на слайде. Вам уже не нужно настраивать или изменять гиперссылку, т. к. она настроена автоматически на возврат на 2 слайд.
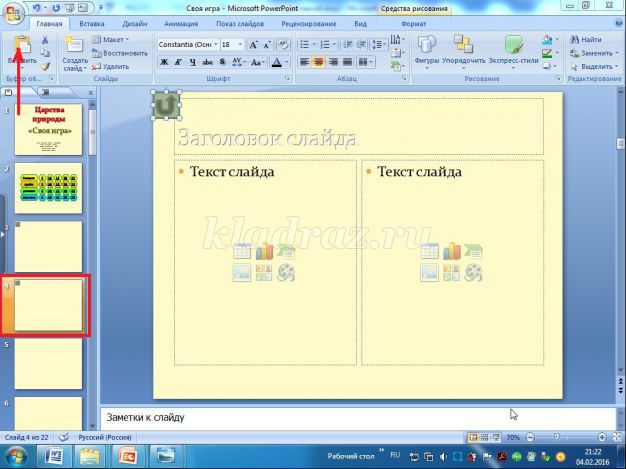
34. Переходя на последующие слайды, нажимайте на Вставку, таким образом, управляющая кнопка будет расположена на всех слайдах.
35. Возвращаемся на второй слайд. Нам нужно теперь настроить анимацию и триггеры на шестиугольниках с числами, чтобы во время игры при нажатии на число изменялся цвет фигуры. Кликните по первому шестиугольнику, перейдите на вкладку Анимация, в Настройках анимации Добавьте эффект выделения Перекрашивание, выберите цвет.
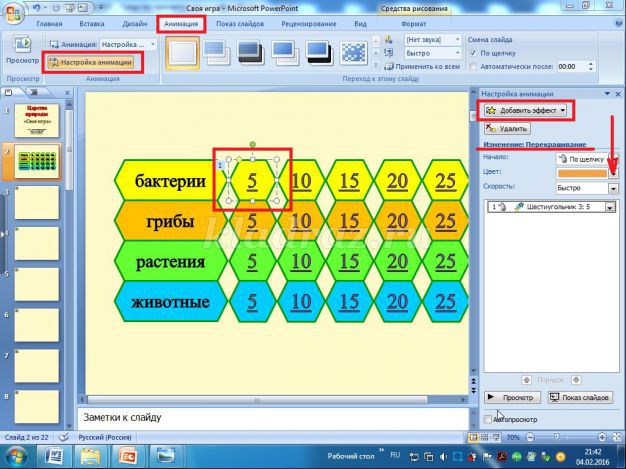
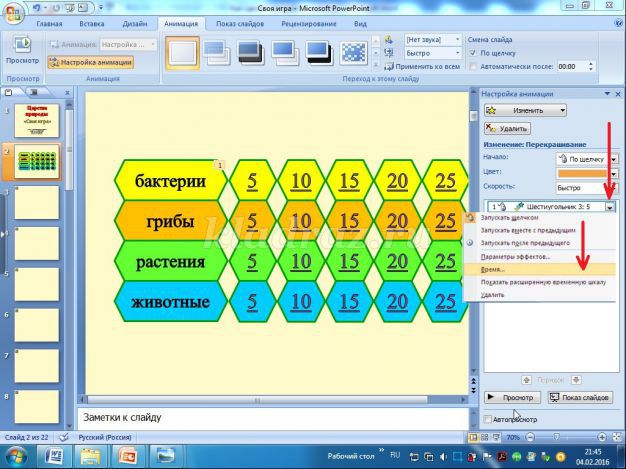
37. В появившемся окне нажмите Переключатели, затем Начать выполнение эффекта при щелчке, нажмите Вниз, выберите нужную настройку, затем нажмите ОК.
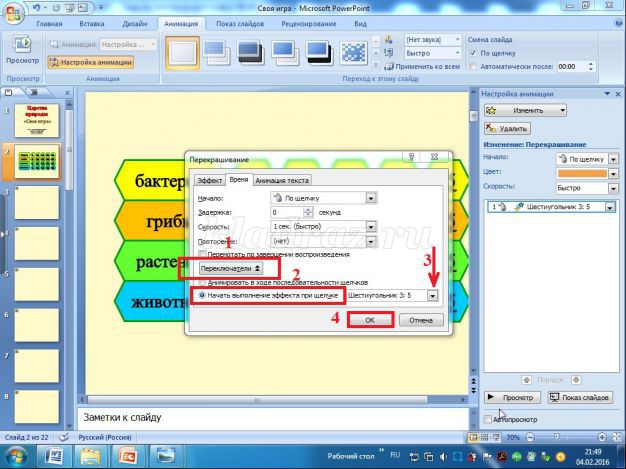
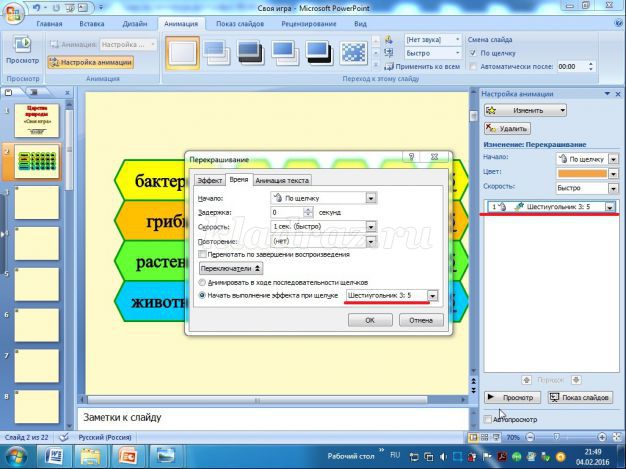
38. Точно таким же образом настройте анимацию и триггеры на следующих фигурах с числами.
Только настраивайте триггеры, выбирая другую фигуру.
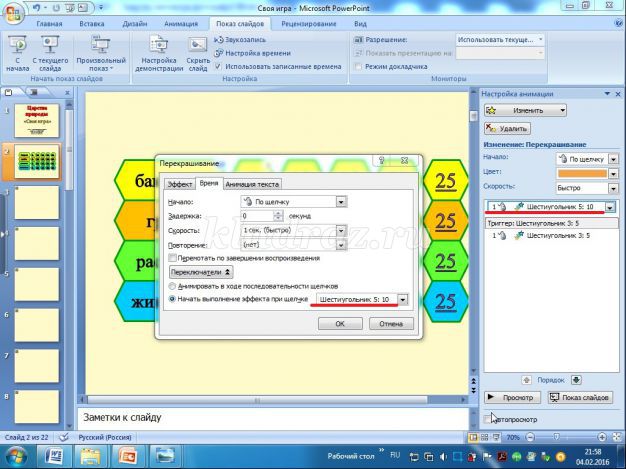

Наша интерактивная игра готова.
Благодарю за внимание! Желаю успехов!
Одной из таких платформ является LearningApps. Она имеет бесплатный тариф, в котором есть несколько хороших конструкторов для создания игр-обучалок.
Сервис создан специально для поддержки обучения и преподавания и содержит ряд интерактивных моделей, которые каждый зарегистрировавшийся на сайте педагог может наполнять своим содержанием. Упражнения создаются и выполняются онлайн. Ученики получают от учителя ссылку и проходят игру на компьютере, ноутбуке, планшете или смартфоне.
Какие же шаблоны интерактивных заданий есть на платформе? "Найди пару", "Классификация", "Хронологическая линейка", "Простой порядок", "Ввод текста", "Сортировка картинок", "Викторина с выбором правильного ответа", "Пазл", "Кроссворд" и другие. Все эти задания доступны в бесплатном тарифе, и с их помощью можно разрабатывать свои упражнения и тем самым разнообразить процесс обучения.Дети с удовольствием играют в такие игры.
Соавтор(ы): Jack Lloyd. Джек Ллойд — автор и редактор, пишущий о технологиях для wikiHow. Имеет более двух лет опыта в написании и редактировании статей на технические темы. Энтузиаст всего связанного с технологиями и учитель английского языка.
Данная статья расскажет вам о том, как с помощью Microsoft PowerPoint создать свою собственную игру в стиле телепередачи “Своя игра”. Ее можно подготовить как на компьютере с операционной системой Windows, так и с Mac OS.


Нажмите на плитку Пустая презентация . Она расположена в верхнем левом углу окна приложения PowerPoint. Так вы создадите новую презентацию.

- Например, если вы создаете игру для школьного урока, можно указать название предмета и тему (это может быть "История (5-й класс), Тема 5").

- В Mac также можно нажать на кнопку “Вставка” в верхней части экрана и выбрать из раскрывшегося списка пункт “Создать слайд”.

- Только не нажимайте на серую кнопку меню “Вставить” в верхней части экрана на Mac OS.

Нажмите на кнопку Таблица . Вы найдете данную кнопку в левой части панели инструментов “Вставка”. Откроется меню создания таблицы.

Создайте таблицу размером шесть на шесть ячеек. В открывшемся меню передвиньте мышь на шестую ячейку в шестом столбце, а затем кликните по ней.
Настройте размер таблицы. Нажмите на серый кружок вверху таблицы и перетащите его к верхней части слайда, затем подвиньте серый кружок внизу таблицы к нижней части слайда. Теперь таблица будет занимать весь слайд.

- Например, в первой ячейке можно указать "Породы собак", в следующей "Виды овощей" и так далее.
- После того как введете одну категорию, нажмите клавишу Tab ↹ , чтобы перейти к следующей ячейке.

- Первый вопрос — 200 ;
- Второй вопрос — 400 ;
- Третий вопрос — 600 ;
- Четвертый вопрос — 800 ;
- Пятый вопрос — 1000 .

Выровняйте по центру содержимое всех ячеек таблицы. Кликните по таблице, нажмите комбинацию клавиш Ctrl + A (в Windows) или ⌘ Command + A (в Mac), чтобы выделить таблицу полностью, а затем нажмите Ctrl + E (в Windows) или ⌘ Command + E (в Mac), чтобы выполнить выравнивание по центру во всех ячейках таблицы. Теперь слайд с категориями вопросов готов, и можно переходить к подготовке заданий для каждой из указанных здесь ячеек.
Читайте также:


