Как сделать игру зума
Замедлить движение мяча:
Найдите в каталоге "\Zuma Deluxe!\levels\" файл с названием "levels.xml",
и откройте его, используя Notepad (блокнот), создав предварительно копию файла.
Приблизительно в середине, вы увидите следующую линию: lvl11
означает уровень 1-1. Так, если Вы хотите замедлить скорость мячей
для этого уровня, все, что Вы должны сделать - изменить скорость,
уменьшить 0.5 до 0.2 и затем выйти и сохранить.
Если вы застреваете на более высоком уровне, скажем 12-7, и затем
только идете несколько строк ниже туда, где это говорит lvl127 и
изменение его урегулирование скорости к 0.2 и сохранить.
Заметка: не путайте lvl11 линию выше с level11 линией на той же самой странице.
Zoom наблюдает беспрецедентный рост на фоне вспышки Коронавируса. Его онлайн-решение для видеоконференций и вебинаров не имеет себе равных, и есть только несколько альтернатив Zoom, которые сопоставимы с его диапазоном функций и масштабов.
Недавно, увидев всплеск, мы написали руководство по установке и использованию Zoom like Pro для новых пользователей. И на этот раз мы представляем вам список из 15 лучших советов и приемов Zoom, чтобы освоить этот популярный инструмент для видеоконференций.
Мы упомянули полезные советы, касающиеся производительности, безопасности, а также некоторые забавные. Итак, без дальнейших задержек, давайте продолжим и узнаем о последних советах и хитростях Zoom.
1. Добавьте виртуальный фон.
Среди множества функций Zoom, Virtual Background — мой любимый. Это позволяет вам добавить пользовательский фон — фото или видео — во время вашей встречи Zoom. В то время как Zoom предлагает некоторые интересные медиа из коробки, вы также можете добавить свои собственные изображения и видео на задний план.
Здесь вы можете выбрать фон из указанных опций или добавить свое собственное изображение или видео.
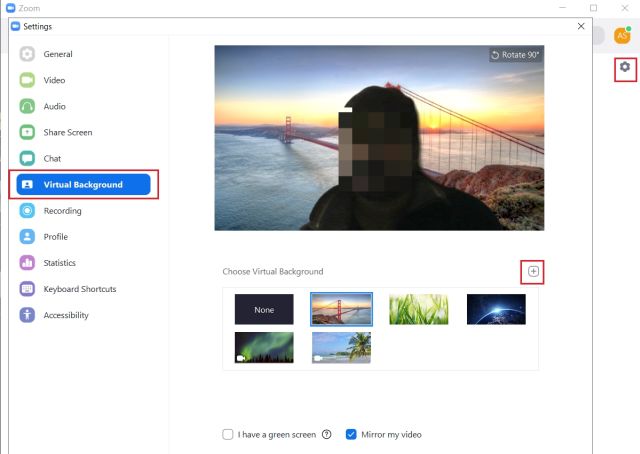
2. Включите и выключите микрофон быстро.
Если вам нужно следовать только одному совету для Zoom, пусть это будет именно этот. Когда на собрании слишком много участников, трудно услышать всех из-за перекрестных разговоров и фонового шума. Но вы можете изменить это поведение простым взломом. Например, если вы участвуете в веб-конференции и не разговариваете, отключите микрофон.
Если вы хотите коротко поговорить, просто нажмите пробел, чтобы включить микрофон, и говорите. Когда вы отпустите клавишу пробела, вас снова отключат. Таким образом, встреча будет очень гладкой, Zoom будет потреблять меньше трафика, и каждый сможет услышать других ясно.
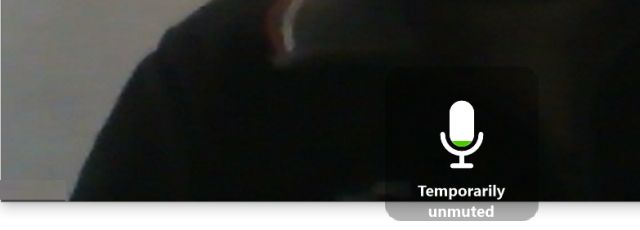
Теперь, когда вы находитесь на собрании, нажмите и удерживайте клавишу пробела, чтобы временно включить звук и поговорить после этого. Насколько это круто?
3. Отключить видео при присоединении к собранию.
Иногда мы получаем уведомление о встрече и спешно присоединяемся к конференции в своем неуклюжем я. Чтобы избежать такого затруднения, вы можете навсегда отключить видео при присоединении к собранию.
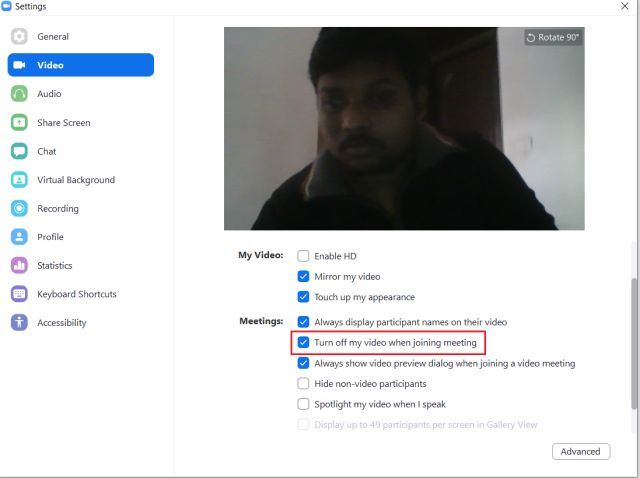
4. Полезные сочетания клавиш.
Если вы хотите освоить Zoom, вы должны знать некоторые полезные сочетания клавиш. Чуть выше я упомянул, как отключить / включить звук, просто удерживая клавишу пробела. Но кроме этого, есть много других горячих клавиш. Вот несколько сочетаний клавиш для Windows и macOS.
- Включить / выключить видео: Alt + V или Command + Shift + V
- Включить / выключить совместное использование экрана: Alt + S или Command + Shift + S
- Сделать скриншот: Alt + Shift + T или Command + T
- Включить / выключить локальную видеозапись: Alt + R или Command + Shift + R
- Читать имя активного динамика: Ctrl + 2 или Command + 2
5. Включить просмотр галереи.
Среди макетов Active Speaker, Gallery и Mini я больше всего люблю Gallery View. Это потому, что все находятся на одной странице, и вы можете легко контролировать всех участников одновременно. Тем не менее, рекомендуется использовать эту функцию, когда у вас небольшая группа, в противном случае Active Speaker достаточно хорош.
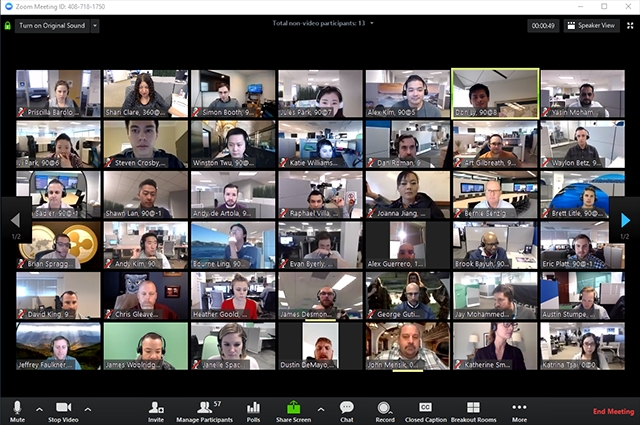
6. Автоматически копировать URL приглашения
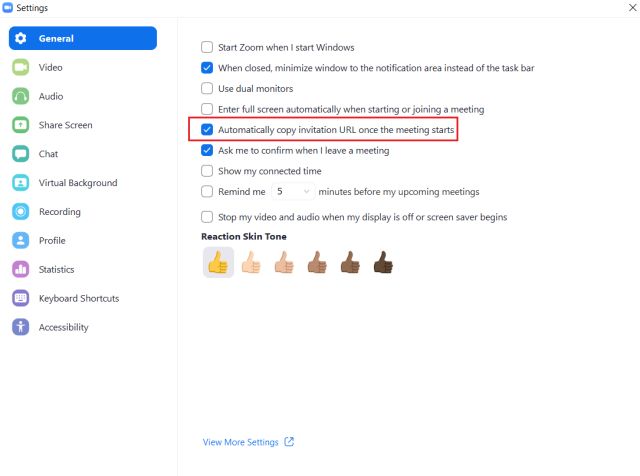
7. Используйте Snap Camera на Zoom
Snap Camera является настольной версией Snapchat, где вы можете применять множество косметических фильтров из Snapchat для создания объективов. Вы также можете поделиться этими объективами с Zoom в качестве внешнего вида по умолчанию. Хотя я не знаю, насколько это полезно.
Интеграция Snap Camera с Zoom — это очень весело, особенно когда у вас групповой звонок с друзьями, Чтобы использовать его, все, что вам нужно сделать, это загрузить приложение Snap Camera для Windows или MacOS (Бесплатно), а затем кликните изображение, используя любой из имеющихся там объективов. После этого просто откройте Zoom и перейдите в Настройки.
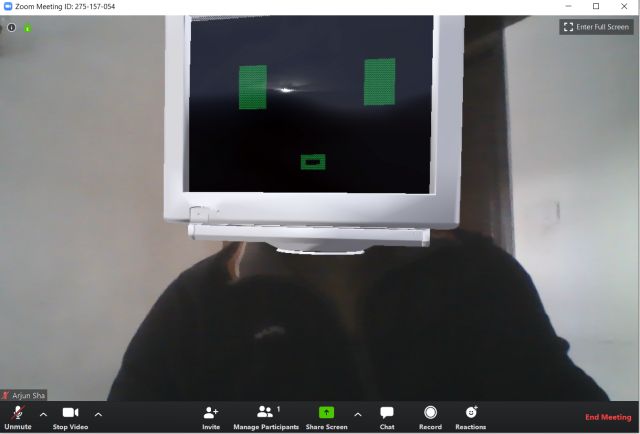
8. Поделитесь своим экраном
Совместное использование экрана является одной из лучших функций Zoom, и вы обязательно должны воспользоваться этим. Хотя многие организации используют его для удаленной помощи, некоторые пользователи совместно используют экран и смотрят видео и фильмы вместе.
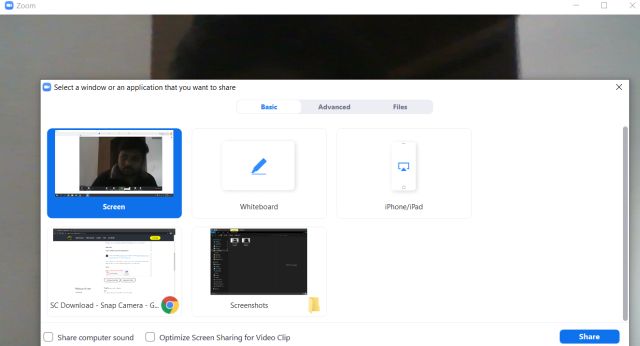
9. Интеграция сторонних приложений.
Zoom имеет некоторые из лучших сторонних приложений, которые вы можете интегрировать одним щелчком мыши. Вы хотите присоединиться к встрече Microsoft Teams из Zoom? Не беспокойтесь, просто добавьте приложение из магазина, и все готово. Хотите импортировать все свои графики встреч из Календаря Google или Outlook?
Для этого есть специальные приложения. Вы хотите встретиться со своими коллегами из Slack и начать видеосвязь в один клик, ну, для этого есть приложение. Проще говоря, сторонняя интеграция в Zoom несопоставима, и вы должны воспользоваться ею. Вы можете найти все приложения в Zoom App Marketplace.
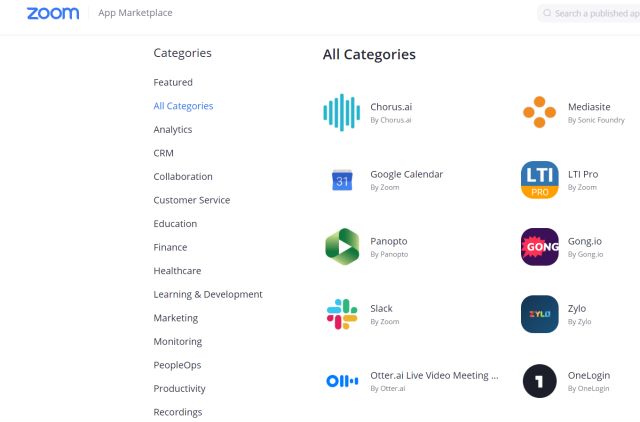
10. Включить локальную запись.

11. улучшить свой внешний вид.
Помимо интеграции Snap Camera, Zoom также предлагает встроенную опцию, чтобы украсить ваш взгляд. Это смягчает тон вашей кожи и сглаживает любые пятна на вашем видео дисплее. В целом он выглядит более отточенным и приятным на вид, когда вы находитесь на встрече.
12. Аудио стенограмма.
Zoom имеет эту удивительную особенность, где он может автоматически транскрибировать аудио встречи или вебинара. Это поможет вам в записи важных частей встречи в текстовом файле VTT с возможностью поиска. Однако эта функция доступна только для платных пользователей, которые выбрали облачную запись.
Наконец, через некоторое время вы получите электронное письмо, сообщающее, что аудиозапись записи доступна.

13. Расписание встреч
В то время как настольное приложение Zoom имеет возможность планировать встречи, оно требует, чтобы вы открыли приложение, которое может занять слишком много времени.
Так что если вы хотите запланировать встречи Zoom в один миг, установить планировщик зума (Бесплатно) Расширение Chrome, Вы можете просто нажать на нее и добавить событие тут же.
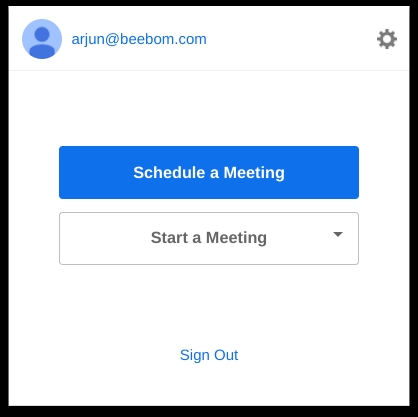
14. Зал ожидания.
В последнее время, было много случаев бомбардировки где незнакомцы и хакеры появляются на встрече без какого-либо авторизованного доступа. Таким образом, чтобы избежать подобных сбоев, вы можете включить функцию зала ожидания. Это позволяет принимать участников по одному или удерживать всех участников в зале ожидания.
Считайте это важной функцией для обеспечения безопасности ваших собраний Zoom.

15. Комната обсуждения.
Если у вас большая встреча или вебинар, вы можете разделить встречу на несколько комнат с отдельными сессиями, Главный хост может назначить суб-хостов, которые будут иметь дело с участниками в каждой комнате. Zoom позволяет вам создать 50 комнат обсуждения до 200 участников; 30 комнат обсуждения до 400 участников и 20 комнат обсуждения до 500 участников.
Вы можете включить его с веб-портала Zoom Настройки аккаунта, Оттуда перейдите к параметру Breakout Room и включите переключатель. При этом имейте в виду, что эта функция доступна только для платных пользователей.
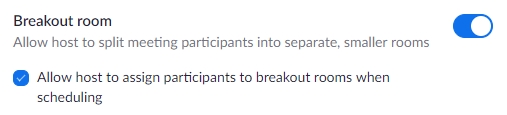
Применить лучшие советы и хитрости увеличения для видеоконференций
Итак, это 15 лучших советов и приемов Zoom, которые вы должны использовать в Zoom для видеоконференций. Мы предложили всевозможные советы от полезных до некоторых забавных функций. В конце мы также упомянули несколько хитростей, связанных с безопасностью, которые вы непременно должны использовать в своей учетной записи Zoom.
Во всяком случае, это все от нас. Если вы нашли наш список полезным, оставьте комментарий ниже и дайте нам знать.
>Как сделать, чтобы 2D игра хорошо смотрелась и в 4:3 и в Full HD как Zuma Deluxe?
Всё просто.
1. Всю графику делать в высоком разрешении
2. При игре ставить матричное разрешение монитора.
3. При выводе спрайтов-картинок только сжимать их, никогда не растягивать.
всю игру всмысле, а не токо интерфейс - если это зума, а не бродилка
но получается что на широкоформатном места-то больше - половину выбросить на обычном если 2 раза рисовать?
2) что значит матричное разрешение?
3) а смотреться не будет узковато - за счет того, что на широкофрматном в полтора раза больше места в ширину?
есть пример у кого конкретный?
"Как Зума" - это вот так что-ли?

Очевидно, делать игру под 4:3, а для широкоэкранников добавить по бокам бюрдюры с какой-нибудь графикой, чисто для красоты.
Ну или, как вариант, делать сразу игру под широкий экран, но так, чтобы по бокам не было ничего критичного для геймплея - потому что их придется обрезать на мониторе 4:3. По сути, это тот-же вариант с бордюрами, только более продвинутый.
да нет, думаю стоит посмотреть остальные скриншоты. Там все нормально, то же главное меню
zuma deluxe - внимание
веселую ферму допустим надо сделать так. Там как раз несжимаемо особо
Ну где же вы - герои геймдева - что никто не знает как сделать?
Зависит от внешнего вида игры в целом.
Для Hidden Object'ов и Time Management'ов с крупным планом я видел такое решение: для пропорций 4:3 изображение слегка сжато по горизонтали, почти незаметно. И, соответственно, в 16:9 (16:10) оно получается слегка растянутым - тоже практически незаметно и не бросается в глаза.
Если же это мелкая графика, то мне кажется, что лучше не искажать изображение - в таких масштабах это будет сильно заметно. Я у себя оставил чёрные бордюры по краям, но можно и фоновую картинку пустить, как в Зуме. Хотя знаю не одного человека, которого раздражают чёрные бордюры и он предпочтёт искажённое изображение. Всё на совести разработчика. :)
evgenii0026
Ты вопрос сформулируй внятно. Покажи "правильные" скриншоты, к примеру.
> Как сделать, чтобы 2D игра хорошо смотрелась и в 4:3 и в Full HD как Zuma Deluxe?
Взять Зуму, запустить в 4:3, потом в фулл эйчди и проанализировать разницу шотов - не судьба??
BUzer
> Ты вопрос сформулируй внятно. Покажи "правильные" скриншоты, к примеру.
Первый правильный ответ только в десятом посте.
Ну вы тут умники ваще - ясен пень, что можно посмотреть самому. Вопрос -то из разряда, что кто-то уже знает и сразу скажет. Нахрена тода ваще ваш форум? чтобы писать, что opengl сломался? или как, пацаны, сложить 2 вектора? Судя по вашим профилям, вы этим и занимаетесь. Если нечего сказать - зачем спамить?
игровое поле - всегда один размер. 800х600 например или 1024х768
для широкоформатных мониторов используешь другое разрешение (какое - не знаю)
сначала прорисовываешь бока (или оставляешь чёрным)
потом рисуешь свой экран по середине
всё просто
1. Отличный способ провести активный интеллектуальный вечер, встретиться с друзьями и знакомыми в онлайн-формате. Всем вместе узнать много нового и интересного в самых разных областях.
2. Можно провести в любое удобное время с любым количеством игроков и при этом не выходить из дома.
3. Можно играть детям, взрослым и даже играть всей семьей.
4. Прекрасный вариант для внеклассного онлайн-мероприятия в школе, можно объединиться, не скучать и получить заряд хорошего настроения (на заметку учителям и классным руководителям :))
На реальной телепередаче порой встречаются такие интересные и непростые вопросы. Откуда же телезрители их берут? Открываю секреты :))
2. Просматривайте все сайты подряд и копируйте в отдельный текстовый файл все факты, которые показались вам интересными и необычными. Лучше, если это будет информация, которую мало кто знает. Поверьте, вы наберете достаточно вариантов, много времени это не займет.
Поставьте себя на место игроков, представьте, что вы отвечаете на этот вопрос, не зная самого факта. Какие догадки вы бы тогда высказали? Нужна ли дополнительная информация для ответа? Есть ли вообще шанс ответить на этот вопрос, рассуждая логически? После заранее продумайте и запишите правильный ответ.
5. Не стоит делать меньше 12 и больше 25 вопросов.
Лучше всего, если в игре будут разные типы вопросов.
а) Обычный вопрос. Он по тексту. Как правило, он средней или повышенной трудности. (Как его придумать, см.выше)
в) Блиц-вопрос. Один вопрос, состоящий из 3 простых коротких вопросов, на которые в игре даётся меньше времени и на которые легко найти ответ. (Придумать можно также, как обычный вопрос).
г) Вопрос по картинке. Это вопрос, при котором игрокам даётся картинка и пояснения к ней. Используя картинку, игроки должны высказать предположения и дать ответ. Картинки могут быть любыми, но они обязательно должны связаны с каким-то интересным фактом.

д) Видео-вопрос. Сначала игроки смотрят небольшое (не дольше 3 минут) видео, затем даются пояснения и по видео задаётся вопрос, игроки отвечают на этот вопрос, используя информацию, показанную в ролике. Вопрос должен быть связан с видео. Видео должно быть интересным и должно содержать интересный факт.
е) Аудио-вопрос. Сначала игроки слушают короткую мелодию или песню. Затем к ней даётся пояснение, и по этой мелодии игроки должны ответить на вопрос. Мелодия должна быть связана с каким-то интересным и необычным фактом.
Что ещё нужно при подготовке к игре?
1. Составить презентацию в PowerPoint, которую вы будете показывать в Zoom. Первый слайд — заставка. Второй слайд — правила игры. Далее по 2 слайда на каждый вопрос: на первом слайде сам вопрос, на втором — правильный ответ на него. В презентацию должны быть включены все необходимы картинки, видео и аудио. Если игра проводится для детей, лучше каждый вопрос сопровождать картинкой, так детям будет интереснее. Не забывайте, что вопросы на слайде должны быть видны и читабельны (следите за цветом и размером шрифта).
2. Посчитать примерное число команд (лучше, если их будет от 3 до 10). Сделать карточки с номерами команд (просто написать цифры) и положить их в коробку.
3. Разослать всем игрокам приглашения на определенный день и время, с идентификатором и паролем Zoom-конференции.
1. Команды собираются в Zoom-конференции. Попросите всех игроков включить видеосвязь, выключить микрофоны. Микрофоны может включать команда, которая по запросу ведущего отвечает на вопрос, во время обсуждения микрофоны должны быть отключены. Это крайне важно, иначе мероприятие сорвётся! Объясните командам правила игры. Дайте каждой команде свой номер, команда должна запомнить его и на него отзываться.
2. Ведущий читает вопрос, затем вопрос появляется на экране (в режиме демонстрации презентации в Zoom).
3. Командам даётся 40 секунд (20 секунд — блиц-вопросы) на размышление и совместный поиск ответа. Пользоваться Интернетом и справочной литературой нельзя, иначе игра не будет честной и интересной.
5. За верный ответ команда получает баллы (простой вопрос — 1 балл, сложный вопрос — 2 балла, блиц-вопросы — 0,5 балла). Ведущий записывает баллы у себя на специальном листочке.
6. В конце игры баллы подсчитываются. Ведущий объявляет места. Выигрывает команда, набравшая наибольшее количество баллов.
Помните о всех технических моментах игры в Zoom
1. Видео у игроков включено всегда, микрофоны включены только при ответе.
2. Базовая Zoom-конференция длится 40 минут, перед концом конференции заблаговременно попросите всех игроков переподключиться заново. Но дольше 60 минут игру проводить, в приципе, не стоит, иначе все устанут, и интерес пропадёт. Поэтому рассчитывайте время.
4. Обеспечьте стабильное Интернет-соединение, иначе конференция будет прерываться.
Вот и все секреты :))
На самом деле это не так трудно, как кажется. Нужно только попробовать!
Я уверена, у вас обязательно получиться подарить хорошее настроение и интересные и полезные знания своим друзьям и знакомым.
Читайте также:


