Как сделать игру в ворде
Цели:
В результате учащиеся смогут:
– создать, отредактировать и сохранить документы.
– произвести вставку изображений, формул и других объектов.
– скопировать, переместить и удалить фрагменты документа.
– отформатировать текст.
– отформатировать абзацы.
– создать маркированные и нумерованные списки.
– создать таблицу и изменить параметры таблицы.
– осуществить автоматический поиск и замену конкретного слова.
– применить технологии гипертекста.
Развивающие: развитие творческой активности и творческих способностей учащихся в процессе выполнения предложенных заданий, формирование следующих приемов мыслительной деятельности: анализ, сравнение, обобщение.
Идея урока:
Оборудование: компьютер, проектор, подготовленный заранее учениками материал, необходимый для данного урока.
Организация урока:
За 2 недели до данного урока ученикам сообщается о предстоящей ролевой игре. Ученики тянут жребий с целью определения занимаемой должности в журнале. Так как в данном классе учатся 7 человек, было предложено 7 должностей: главный редактор, заместитель главного редактора, художественный редактор, 2 сотрудника отдела моды, психолог и астролог. После распределения должностей ученикам даётся задание по подбору материала. Спустя неделю ученики предоставляют учителю отобранный материал, учитель ознакомляется с ним и при необходимости редактирует. Требования по отбору материала следующие: на текстовую информацию отводится от 1 до 1,5 страниц, также каждому ученику необходимо предоставить 1-2 фотографии, соответствующие тематике журнала и найденному материалу. Весь материал должен быть в электронном виде. Сам учитель является владельцем данного издательства, то есть самым главным.
Участники занимают места за столом.
Владелец издательства: Темой обсуждения сегодняшней летучки будет новый номер нашего журнала. Но прежде чем приступить к обсуждению, вам предстоит повысить уровень своей квалификации, ответив по очереди на следующий ряд вопросов.
Повышение квалификации
Проходит в форме фронтального опроса. Каждому ученику необходимо ответить на 2 вопроса.
- Какое основное расширение файлов MS Word? (DOC)
- Microsoft Word – это … (Текстовый редактор)
- Какую команду можно выполнить для сохранения файла под другим именем? (Файл – Сохранить как)
- Какой пункт меню позволяет настроить панель инструментов в MS Word? (Вид )
- С помощью какого объекта можно вставлять в документ математические формулы? (MS Еquation 3.0)
- При помощи какого пункта меню можно поместить в документ рисунок? (Вставка)
- В каком пункте меню находятся команды открытия и сохранения файлов? (Файл)
- После какой операции возможно выполнение команд КОПИРОВАТЬ или ВЫРЕЗАТЬ? (Выделения фрагмента текста)
- Как удалить символ в тексте? (Установить курсор клавиатуры за удаляемым символом и нажать клавишу Backspace)
- Колонтитулы это… (Текст и/или рисунок, который печатается внизу или вверху каждой страницы документа)
- Приведите пример шрифта с засечками. (Times New Roman)
- Выравнивание абзаца по правому краю – это… (Правый край – ровный, а левый – рваный.)
- Что такое 1 пункт? (Единица измерения размера шрифта.)
- Какие действия нельзя выполнить с документом, если он открыт только для чтения? (Редактирование текста)
Учитель выдает свидетельства о повышении квалификации каждому ученику (см. Приложение 1).
3. Рабочий процесс
Ученики садятся за компьютеры и занимаются оформлением материала.
4. Подведение итогов
Все сотрудники собираются за круглым столом. Владелец издательства демонстрирует получившийся номер журнала в печатном виде и в электронном виде (с помощью проектора). Благодарит всех за добросовестную работу и творческий подход к подготовке и оформлении материалов.
Привет, меня зовут Павел, и я разработчик игр. На идею рассказать о разработке игр людьми, которые ничего не умеют, но горят желанием, меня натолкнул мой брат.
— Я придумал игру, создай мне её.
— А почему ты сам её не создашь?
— Я не умею.
И я задумался, а так ли сложно что-то создать с нынешним количеством уроков и тем по созданию игр в интернете?
С чего начать?
Для начала нам нужна идея, что за игру мы будем создавать, благо у меня была идея брата. Рассмотрим её поближе.
- Это РПГ в средневековом стиле (банально, не правда ли? =) )
- Она должна быть 3D, а не 2D (тут, кстати, довольно интересно, потому как в основном весь интернет пестрит роликами с 2D играми)
- Вид камеры от третьго лица
- Характеристики изменяются сами с повышением уровня, с упором на используемое оружие.
- Лимит уровней — 30
- Предметы привязаны к уровню персонажа (персонаж четвертого уровня не сможет использовать предмет пятого уровня)
- Движок, на котором всё будет работать (в моём случае это Unity: по работе с ним самое большое количество уроков на мой взгляд)
Думаю, что данный план вполне подойдёт для создания шедевра ААА класса =).
Начнём создавать шедевр
В первую очередь регистрируемся на сайте Unity, скачиваем и устанавливаем движок последней версии. Далее перевоплощаемся в человека, который совершенно ничего не знает о движке и о создании игр.
Запускаем Unity Hub.
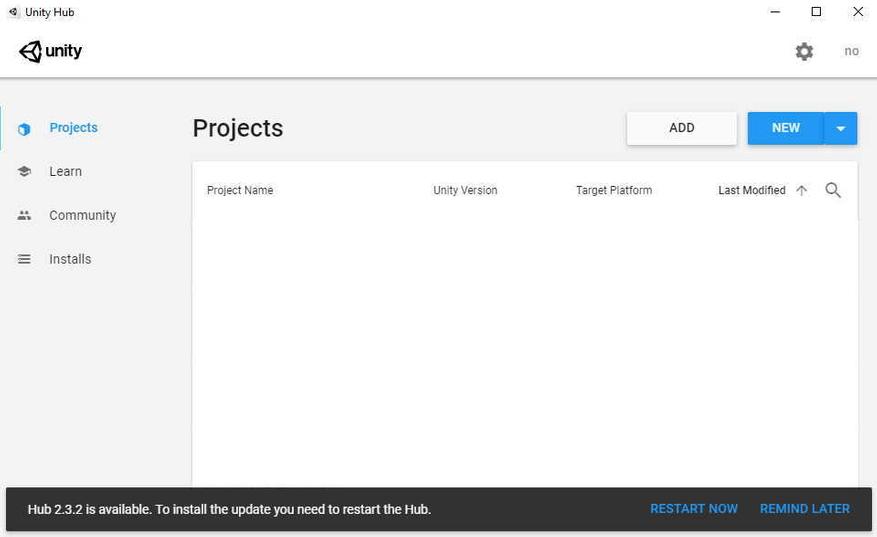
Выбираем NEW и далее 3D проект, пишем название и местоположение проекта.
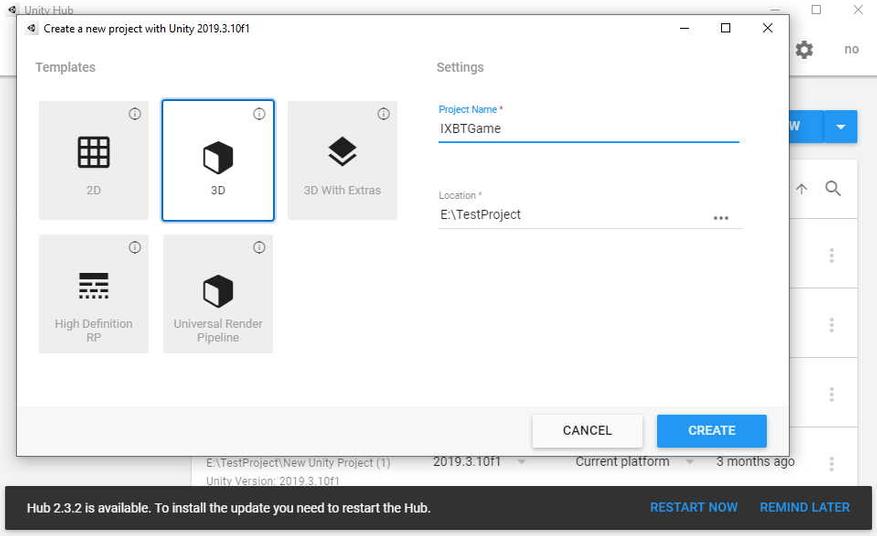
И открывается сама программа.
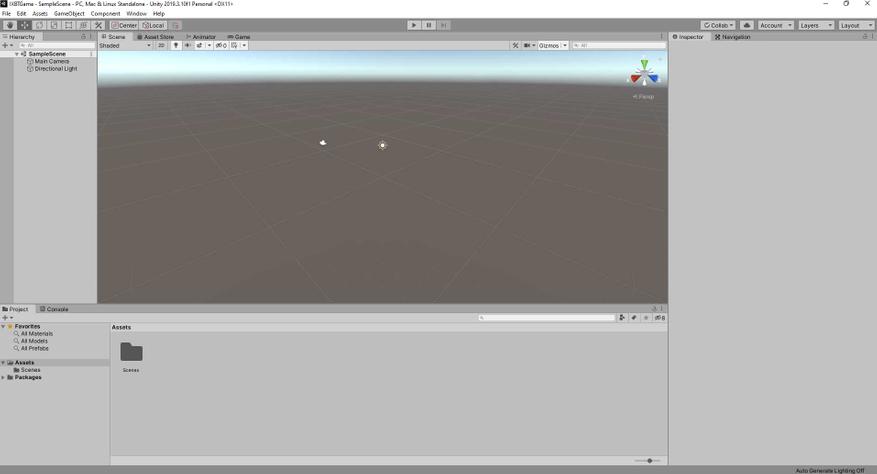
Дальше снова идём в интернет либо проходим туториал в самой программе, чтобы научиться основам работы с движком. Для того, чтобы воспользоваться туториалом в программе, нужно в окне Unity Hub нажать на строчку Learn и выбрать любой из проектов. Я советую пройти все уроки и посмотреть несколько роликов по созданию игр.
Как создать модели для игры?
- Научиться моделированию (сложно, долго, но интересно)
- Купить готовый пак моделей (быстро и просто, но за деньги)
Я выбрал второй вариант. Отправляемся в AssetStore. Если у вас не активировалась ваша учетная запись, повторно входим в личный кабинет. И начинаем искать подходящие паки. Я нашел то, что нужно, примерно за 3 минуты по поиску knight. В паке, помимо моделей самих персонажей, были модели окружения. Купил за 10 долларов, нажал Import, поставил все галочки, и пропала проблема, неумения моделировать. 1/4 игры готово.
Сцена
Дальше начинается самое нудное. Нужно собрать рабочую зону (scene, сцену, кому как привычнее называть).
Я привык сначала прописывать персонажей, анимацию, и прочую ненужную (очень нужную) ерунду в начале работы, а уже после того как основные механики готовы, я собираю уровень (локацию, игровую зону). Для начала давайте в сцену поставим кусок земли, на которой будет стоять наш персонаж, и начнём работать с анимацией.
Поскольку мы с вами в этом деле новички, снова лезем в интернет и смотрим, как нам поставить поверхность в игровую зону. Выбираем GameObject -> 3D Object -> Cube, после масштабируем его до простой площадки.
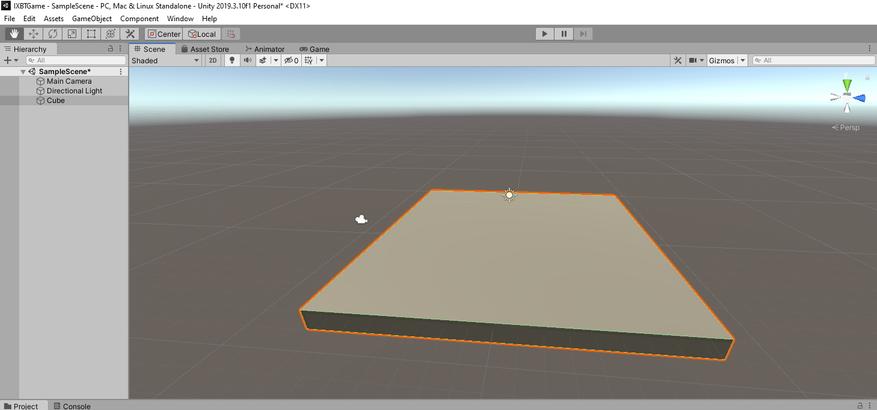
Далее добавляем персонажа (рыцаря, демона, ниндзю, тяночку, или кто вам больше по душе). Персонажа берем из папки Prefabs: мы уже знаем (вспоминаем, чему нас научили во вкладке Learn), что туда сохраняют полностью готовые объекты, персонажей и так далее.
И вот он, наш герой, который будет покорять всех и вся.
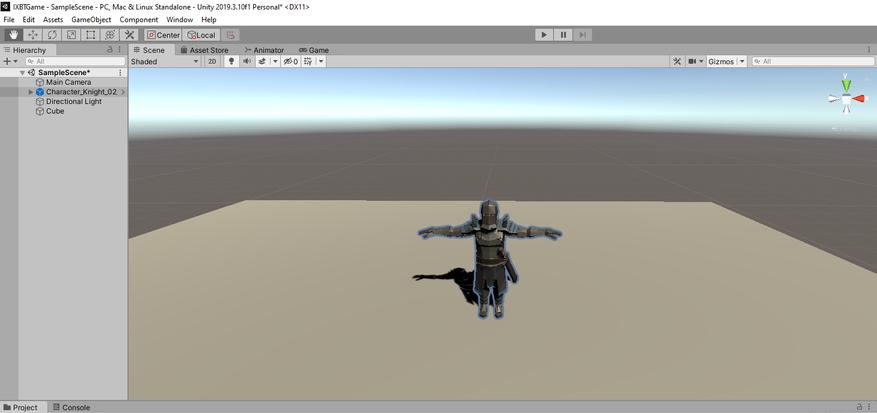
Анимация
Изучаю кучу материала по созданию анимации, и…, либо я дурак, либо лыжи забыл. Реально перелопатил полтора часа материала, но так ничего более-менее подходящего не нашел. Поэтому я решил объединить несколько уроков в один и собрать простой способ анимации.
Что нужно в первую очередь? По мне — так научиться ходить и бегать. Возьмём анимацию ходьбы и бега.
- В поисковике анимации набираем walking, выбираем понравившуюся анимацию, и ставим галочку In Place
- Далее нам нужно подгрузить FBX модель от купленного пака для того, чтобы анимация не баговала (иногда такой модели может не быть в паке, но сейчас 99% разработчиков дают модель при покупке любого пака бесплатно либо она может лежать на официальном сайте). Тыкаем на upload character и загружаем модель FBX со смешным названием Mixamo_Guy_Naked.fbx.
- Видим, что наш FBX заменил стандартную модель миксамо, и при желании можно кастомизировать анимацию, но этого делать мы, конечно же, не будем. Меня всё устраивает. Я жмякаю кнопку Download, выбираю Frames per Second 60 - анимация ходьбы готова.
- Проделываем туже процедуру с анимацией бега (и другими, в зависимости от того, сколько вы их хотите добавить в данный момент)
Теперь создаём папку Animation в Unity и добавляем туда нашу анимацию. Начинаем настройку.
Выбираем персонажа, inspector, окно Animator, и в строке Controller нажимаем на кругляшок. Появится выбор, где мы и увидим нашу Animation, выбираем её и нажимаем на кнопку Play в Unity. Если вы всё сделали правильно, то сейчас должны наблюдать как ваш персонаж стоит, и у него проигрывается анимация Idle. То есть, он стоит и немного покачивается.
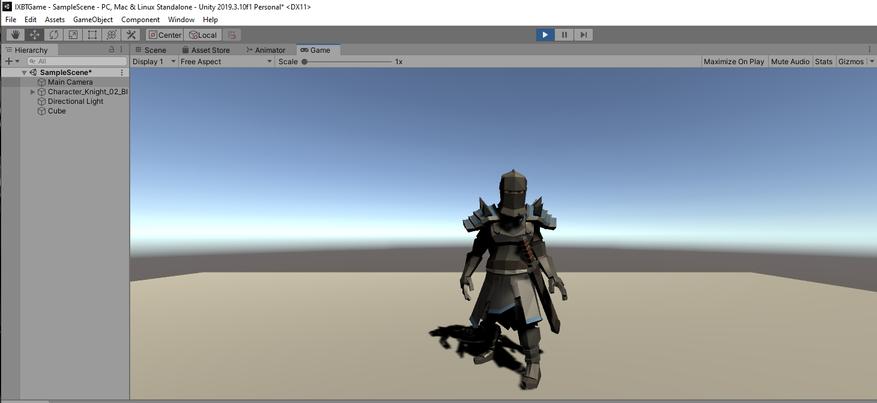
С анимацией разобрались, пора включать снова человека, который ничего не умеет =)
Скрипт W A S D
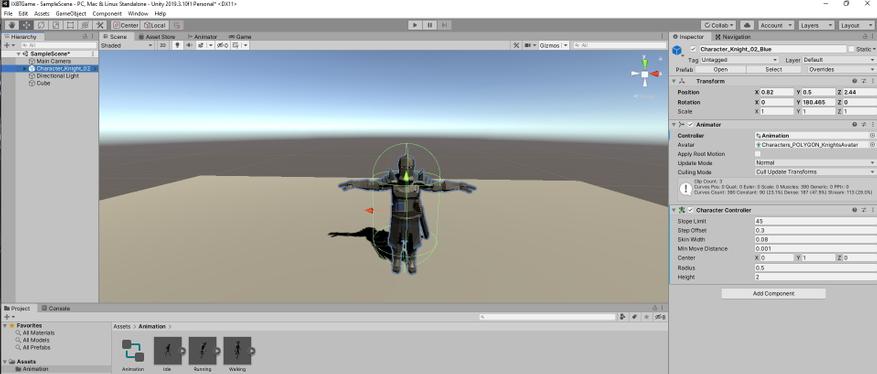
using System.Collections;
using System.Collections.Generic;
using UnityEngine;
public class Move: MonoBehaviour
CharacterController controller = GetComponent ();
transform.Rotate(0, horizontal * rotateSpeed, 0);
Vector3 forward = transform.TransformDirection(Vector3.forward);
float curSpeed = speed * vertical;
controller.SimpleMove(forward * curSpeed);
Тут я немного поясню скрипт.
Верхние четыре строчки — это подключение библиотек, public class — название скрипта. Если у Вас скрипт называется Moving или что-то в этом роде, то поменяйте название. Учтите, к регистру скрипт тоже придирчив.
public float speed = 3.0F; public float rotateSpeed = 3.0F; — это скорость персонажа, настраивается по желанию. Далее идёт подключение управления Character Controller и, соответственно, анимации.
Перетаскиваем скрипт в Inspector персонажа и проверяем. It's ALIVE.
Но есть нюанс: поворачивается наш персонаж слишком быстро и не подключена анимация бега. Скорость поворота лечится просто — выставляем в строке Rotate Speed 0.5, и наш персонаж больше не использует чит-крутилку из CS GO. Теперь сделаем, чтобы наш персонаж все-таки побежал. Снова интернет, хотя, по мне, тут можно и логически додумать, как всё провернуть, но всё же я нашел строчку кода, чтобы всё заработало. Добавляем в наш код такую строчку
Если у Вас возникли вопросы, что такое Fire3, то ответ прост: это LShift, а проверить это можно, зайдя File->Build Setting->Player Setting->Input Manager. Эту информацию также не составило труда найти в интернете.
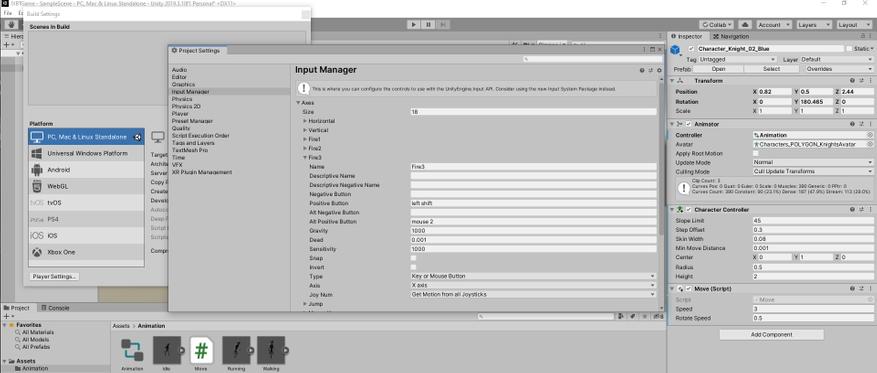
После проверки наш персонаж при нажатии клавиши LShift сменил свою анимацию на бег, но при этом его скорость никак не изменилась. Снова уже по протоптанной дорожке идём сами знаете куда, и я снова нашел строчку кода, которая мне подошла и оказалась полностью рабочей.
В итоге весь скрипт у нас получился такого вида
using System.Collections;
using System.Collections.Generic;
using UnityEngine;
public class Move: MonoBehaviour
CharacterController controller = GetComponent ();
transform.Rotate(0, horizontal * rotateSpeed, 0);
Vector3 forward = transform.TransformDirection(Vector3.forward);
float curSpeed = speed * vertical;
controller.SimpleMove(forward * curSpeed);
if (Input.GetKey(KeyCode.LeftShift))
speed = 6.0f;
>
else
speed = 3.0f;
>
Всё проверили, всё работает, осталось только прикрепить камеру к персонажу. Без заморочек просто перетаскиваем Main Camera в нашего персонажа, далее её настраиваем как нам удобно, проверяем и празднуем ПОБЕДУ!
Заключение
Думаю, что на этом можно этот пост закончить, но впереди еще много работы: создание локации, проработка боя, квесты, предметы, музыка, и еще бесконечное количество вещей, которые можно сделать. Я пока не решил, буду ли в следующей статье строить город или же займусь боевой системой — всё будет зависеть от настроения.
Я считаю, что не имея никаких знаний и денег, а только немного терпения, можно самому создать свою игру. Если вас смущает покупка пака из Asset Store, то всегда можно найти бесплатные паки. Я порылся в интернете и нашел как минимум 6 ресурсов, которые их предоставляют. Советую помимо интернета начать изучение какого-либо направления гейм дева.
Все описанное в этой статье было собрано без специальных знаний с помощью интернета.
Приколы Microsoft Office Word
1) открываем Word.
2) печатаем дословно: "Я хочу избежать службу в армии" и нажимаем enter
3) он подчеркивает два слова волнистой зеленой линией.
4) кликаем по ним правой кнопкой мыши.
5) читаем предлагаемый вариант замены.
6) падая со стула ничего не разбейте.
2. Можно так же попробовать написать в ворде Мобильник и посмотреть на что он вам предложит заменить.
3. = rand (200,99) нажмите Enter и удерживайте 3 секунды. Этого не могут объяснить даже в Мicrosoft
4. Если в Word написать фразу "правоспособность-способность лица иметь гражданские права и нести обязанности" он моментально закрывается
5. правоспособность-способность права (аналогично п 4.)
6. В Ворде вводим ПРИ ВКЛЮЧЕННОМ CAPSLOCK "Q33N" без кавычек. Выделяем написанное и меняем шрифт на "Wingdings".. P.S."Q33N" это номер одного из самолетов который врезался во всемирный торговый центр.
7.Наберите в ворде "уточнение наличия запасов м. с. ;" только без изменений! Эффект?
PS: у меня все работает
PSS: Съешь ещё этих мягких французских булок, да выпей чаю
Анимация в Ворде позволяет оформить текст различными эффектами. В статье рассмотрим, что это за анимация, какие используются эффекты и как её сделать.
Анимация в Ворде, что это такое, где используется. В каких версиях работает анимация

Здравствуйте, друзья! Анимация в Ворде – это художественное оформление текста. Программа Word предлагает пользователям различные эффекты в качестве анимации для текстов. То есть, вы можете установить эффект движения, разные типы контуров, применить заливку или другие варианты эффектов.
Где используется анимация? Как правило, во время оформления документов. Допустим, нужно сделать оформление электронной книги в художественном стиле. Пользователи активируют анимацию, которая способна выделить на фоне текста отдельный заголовок, абзац, предложение и так далее.
Анимация работает в версиях Ворда 2003, 2007, 2010, 2016, 2021. Конечно, дизайн эффектов будет по-своему отличаться, так как программы имеют разные версии.
Как сделать анимацию в Ворде
Итак, рассмотрим общую инструкцию, с помощью которой можно сделать анимацию в Ворде:
После того, как вы нажмёте по эффекту, он будет применён к тексту.
Анимация в Ворде, какие есть эффекты
Разберём по списку, какие программа Word имеет эффекты:
- фейерверки;
- чёрные муравьи;
- мигающие контуры;
- неоновая реклама;
- мерцание;
- пульсация;
- контур света;
- вращение;
- изменение;
- цвет объекта;
- дополнение;
- затемнение;
- другие эффекты.
Далее мы покажем, как создаётся анимация в Ворде разной версии.
Как сделать мигающий текст в Ворде (Word)


В документе вы увидите, как текст будет мигать (скрин 3).

Это значит, что анимация успешно установилась. Коды по анимации для Ворда вы можете найти через поиск в Интернете.
Анимация в Ворде фейерверк
Применить анимацию фейерверка в Ворде можно также с помощью кода. Для этого снова выделяете слово, либо предложение в тексте и нажимаете клавиши ALT+F11.
Ваш текст после установки анимации преобразиться, если закроете окно, кликнув на крестик.
Эффект анимации в Ворде, что ещё может программа
Что ещё может программа Ворд? Рассмотрим ещё несколько её эффектов.
Итак, в Ворде 2010 можно сделать такие эффекты (скрин 4).

После выделения текста откройте вкладку с эффектами и выберите, например, эффект отражение. Такая возможность позволит выделить текст на фоне всего документа, например, пометить важные фразы.

Как удалить выбранный ранее эффект из текста

Заключение

Как сделать карточки в Ворде одинакового размера? Редактор MS Word предназначен в основном для работы с текстами и простыми иллюстрациями. Поэтому у программы не так много инструментов для обработки картинок. А что если нужно, скажем, привести все игральные карты в галерее к одному размеру? Возможно ли это? Конечно да. И я расскажу как это сделать.
Как сделать карточки в Ворде одинакового размера? 2 быстрых способа
Меняем размеры
Теперь подтвердите введенные параметры и — нажмите Esc. А далее по очереди кликайте по каждой карточке левой кнопкой мыши, после нажимая F4. В результате все карты станут одинакового размера.
Использование макросов Word
У MS Word нет готовой функции для одновременного изменения всех картинок в документе. Но вообще — это возможно. Нужно только:
Этот способ почти не занимает времени и не требует знания языка Visual Basic. А главное, метод незаменим, когда карт очень много, а нужно обработать их как можно быстрее.
Читайте также:


