Как сделать игру в paint
Привет! Если вам не хватает возможностей обычного графического редактора Paint, то вполне возможно функционала более продвинутой версии, Paint 3D , вам вполне будет достаточно. Эта программа уже встроена по умолчанию в последние версии Windows. Если же ее нет, или вы пользуетесь более старой версией, то можете установить Paint 3D с магазина Microsoft.
Несложно догадаться из названия продукта, что основное назначение Paint 3D – создание 3d изображений . В этом приложении данный процесс максимально прост и понятен, поэтому даже начинающие пользователи ПК без проблем смогут создать свои первые 3d модели. А для опытных художников это может стать отличным плацдармом для расширения творчества.
Как рисовать в Paint 3D трехмерные модели
Если вы не знаете, как пользоваться Паинт 3Д, свое знакомство с этим графическим редактором следует начать с создания трехмерных изображений. Для этого выполняем следующие действия:
- Откройте программу, создайте новый документ
- Нажмите на Трехмерные фигуры в верхней панели инструментов. В правой панели появятся трехмерные объекты, выберем один из них. Я выбрал рыбу.
- Больше объектов и моделей вы можете найти в библиотеке трехмерных моделей. Для этого нажмите на соответствующую кнопку в правой панели.
Давайте рассмотрим, как работать в Paint 3D с 3D моделями . Приведем несколько простых действий по изменению нашего объекта:

-
Мы можем менять не только угол поворота модели, но и удаленность ее от фона, а также разворачивать ее во всех плоскостях. Для этого достаточно потянуть за соответствующие маркеры при выделенном объекте. Потяните за квадратики в углах рамки, чтобы уменьшить или увеличить модель.
Чтобы отменить действие, нажмите на комбинацию клавиш Ctrl+Z , или на соответствующую кнопку вверху панели инструментов.

- Нарисуем рыбе глаза. Уверен, у вас получится лучше . Для того, чтобы нарисовать глаз с другой стороны, поворачиваем объект, воспользовавшись маркером снизу – его нужно потянуть мышкой в требуемом направлении.
Создание 2d объекта и преобразование его в 3d объект
Вы можете самостоятельно нарисовать любой формы фигуру или объект, и он будет автоматически преобразован в 3d формат . Для этого нужно выполнить следующие простые действия:

- Нажимаем на трехмерные фигуры , а в появившемся справа меню кликаем по одному из трех значков под надписью Набросок в трехмерном формате . Значение каждой из этих кнопок будет подписано при наведении на нее курсора мыши.
Вырезание, удаление, копирование объектов с любых фотографий
В Paint 3D есть очень полезная и забавная функция, при помощи которой можно творить всякие прикольные штуки со своими фотографиями. Мы можем выделить любое изображение с фотки, превратить его в наклейку , и потом обклеить им любой 3d объект. Также не менее забавная функция – вырезание объекта с автозаполнением фона , копирование и перемещение этого объекта. В этом уроке Paint 3D рассмотрим, как выделять объект и изменять его положение:
Как создавать текст в Paint 3D
Для того чтобы написать текст в Паинт 3Д, нужно выполнить следующие действия:
Конечно, это лишь небольшая часть всех возможностей замечательной программы Paint 3D. Но я думаю, что эти уроки Paint 3D помогут вам научиться рисовать, обрабатывать фотографии, преобразо6вывать 2д в 3д объекты, а также писать в Паинт 3Д. Если возникнут вопросы, задавайте их в комментариях.

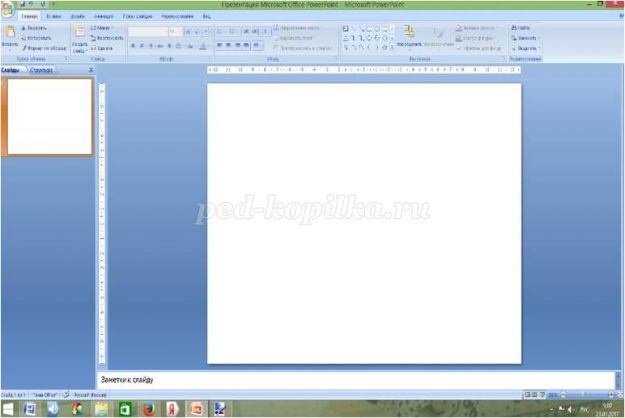
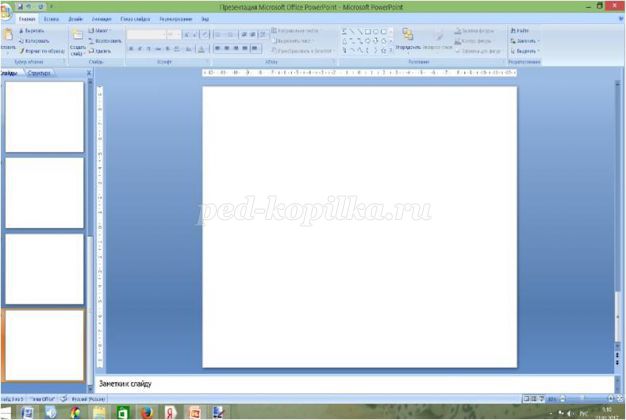
Создадим фон. Для того, чтобы создать нажимаем на вкладку (ВСТАВКА - РИСУНОК - ВЫБИРАЕМ НА РАБОЧЕМ СТОЛЕ ПАПКУ, в ней наш фон) должно получиться так

Создадим название нашей игры. Для этого нажимаем вкладку (ВСТАВКА - НАДПИСЬ - ПИШЕМ НАЗВАНИЕ ИГРЫ) Название нашей игры будет "ОСЕННИЙ КАЛЕЙДОСКОП"
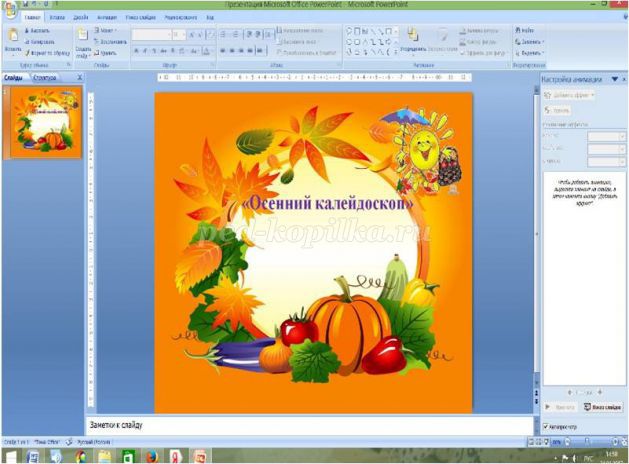
Создадим МЕНЮ нашей игры. Под заголовком создадим прямоугольник. Для этого нажимаем ВСТАВКА - ФИГУРЫ- ПРЯМОУГОЛЬНИК. Нажимаем правую кнопку мыши, в меню выбираем - ИЗМЕНИТЬ ТЕКСТ - ПИШЕМ ИГРА "ЗАПОМНИ".
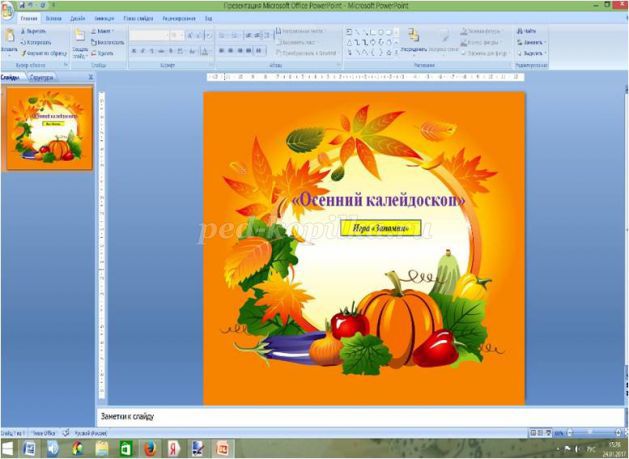
В данной игре сделаем три уровня сложности. Давайте создадим три управляющие кнопки. Для этого нажимаем вкладку ВСТАВИТЬ - ФИГУРЫ- ВЫБИРАЕМ ПУСТУЮ УПРАВЛЯЮЩУЮ КНОПКУ. В меню настройка действий выбираем ПЕРЕЙТИ ПО ГИПЕРССЫЛКЕ - выбираем СЛЕДУЮЩИЙ СЛАЙД - нажимаем ОК.
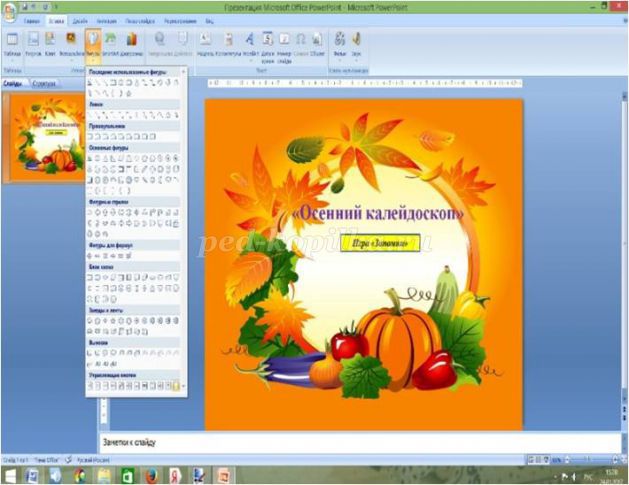
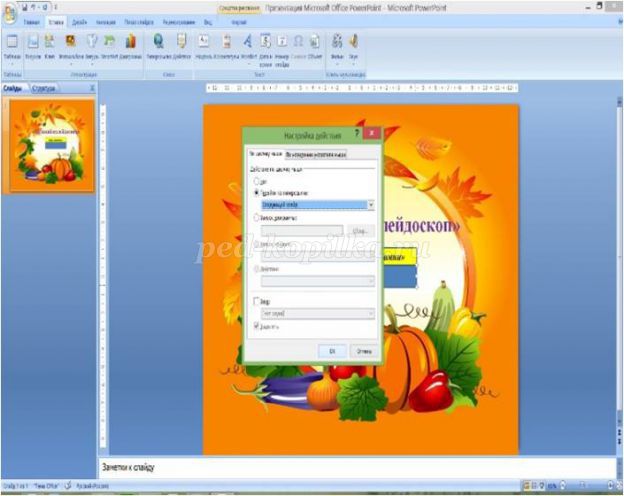
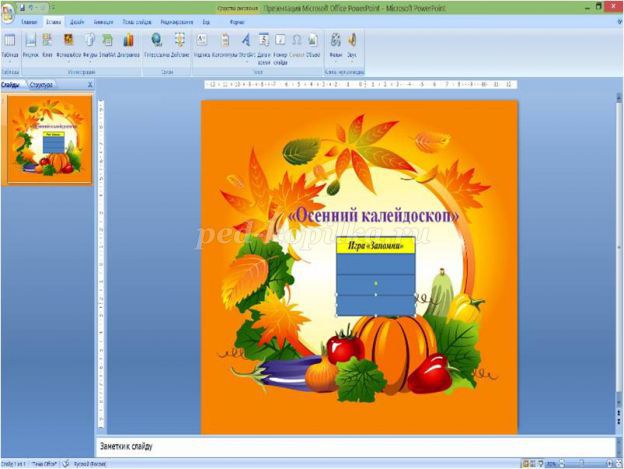
Сделаем кнопки разного цвета. Для этого правой кнопкой мыши выбираем (ФОРМА - ЗАЛИВКА ФИГУРЫ - ВЫБИРАЕМ ЦВЕТ, ВЫБИРАЕМ КОНТУР ФИГУРЫ -ЗЕЛЕНЫЙ ЦВЕТ, и тоже самое делаем с другими фигурами)
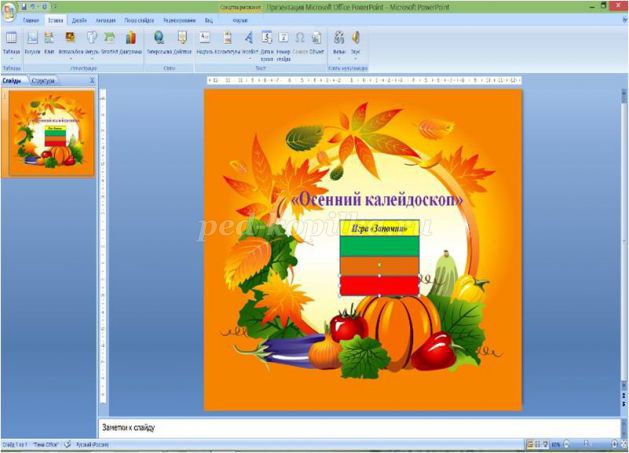
Давайте добавим нашим кнопкам эффекты. Для этого нажимаем левой кнопкой мыши на кнопку - выбираем вкладку ФОРМАТ - ЭФФЕКТЫ - РЕЛЬЕФ - выбираем любой понравившийся рельеф.
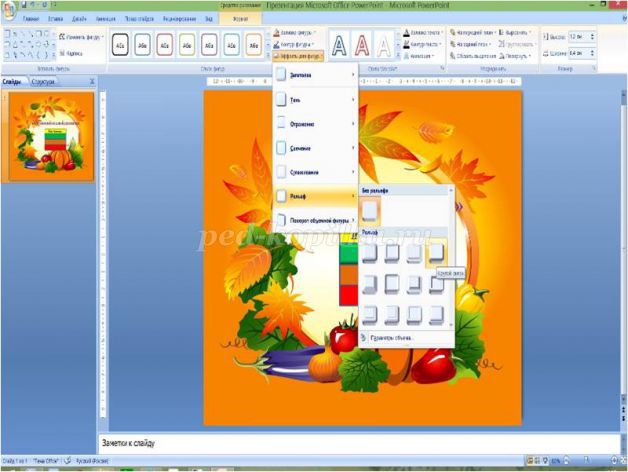
тоже делаем с остальными кнопками. Давайте назовем наши кнопки.
зеленая кнопка - легкий уровень (В ПОЯВИВШЕЙСЯ ВКЛАДКЕ - ПЕРЕЙТИ ПО ГИПЕРССЫЛКЕ - СЛЕДУЮЩИЙ СЛАЙД); оранжевую - средний уровень (В ПОЯВИВШЕЙСЯ ВКЛАДКЕ - ПЕРЕЙТИ ПО ГИПЕРССЫЛКЕ - СЛАЙД 4); красную - высокий уровень(В ПОЯВИВШЕЙСЯ ВКЛАДКЕ - ПЕРЕЙТИ ПО ГИПЕРССЫЛКЕ - СЛАЙД ВЫБИРАЕМ 5).
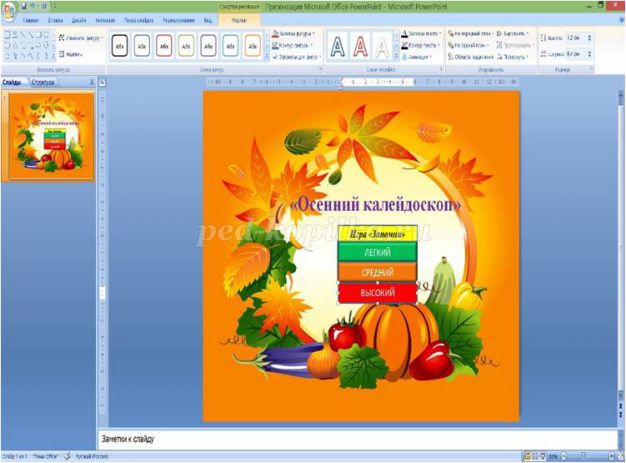
теперь у нас есть ИГРА. Давайте добавим нашего героя. Для этого нажимаем на вкладку ВСТАВКА-РИСУНОК-ВЫБИРАЕМ НАШЕГО ГЕРОЯ.
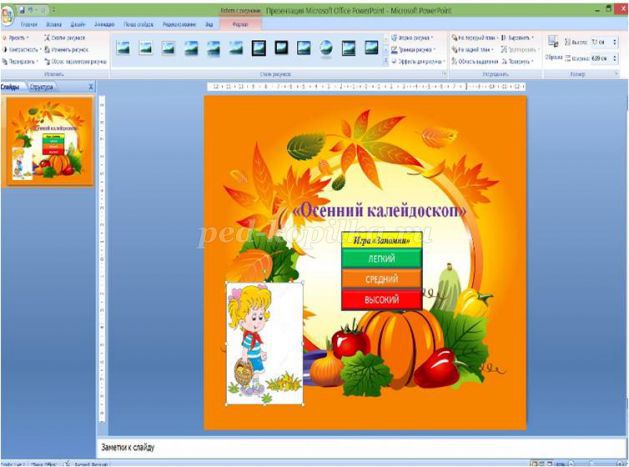
Давайте уберем белый фон у нашего героя. Для этого нажмем левой кнопкой мыши на нашего героя, выберем вкладку ФОРМАТ-ПЕРЕКРАСИТЬ-УСТАНОВИТЬ ПРОЗРАЧНЫЙ ЦВЕТ - нажмем на БЕЛЫЙ ФОН
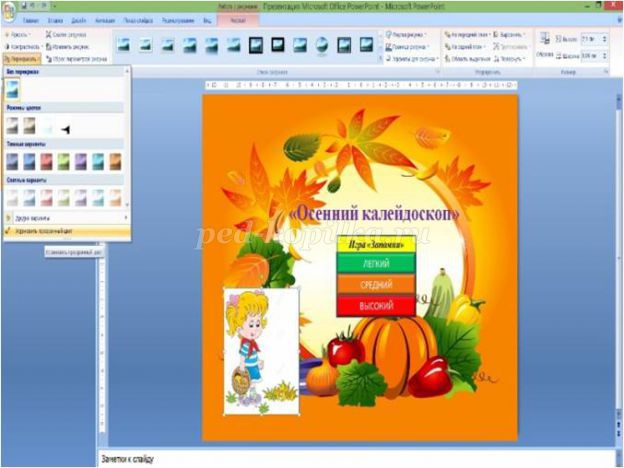
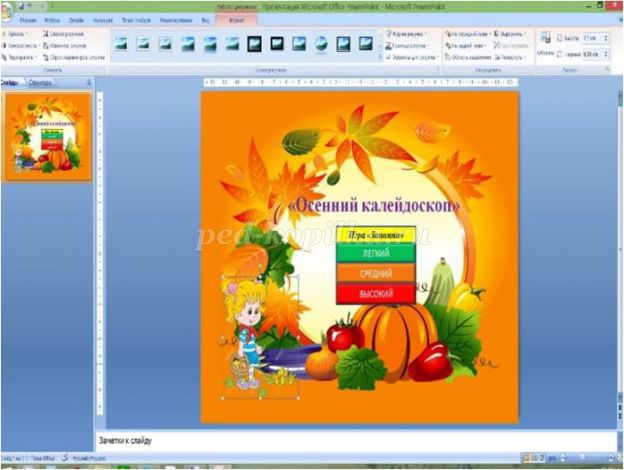
Добавим приветствие нашему герою. Для этого нажмем на вкладку ВСТАВКА-ФИГУРЫ-ВЫНОСКИ-ВЫБИРАЕМ ОВАЛЬНУЮ ВЫНОСКУ.

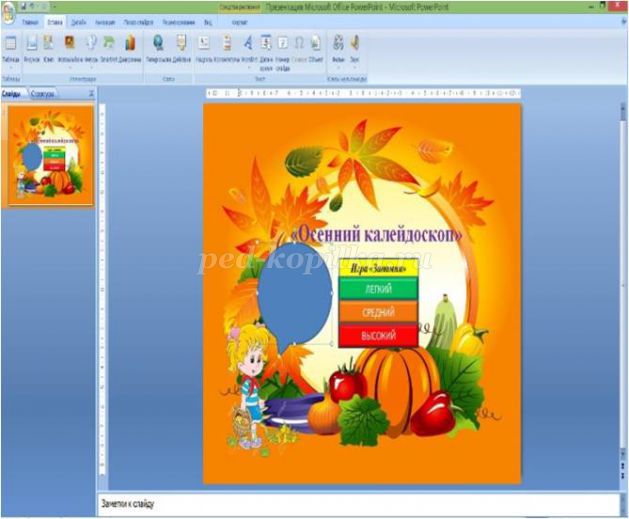
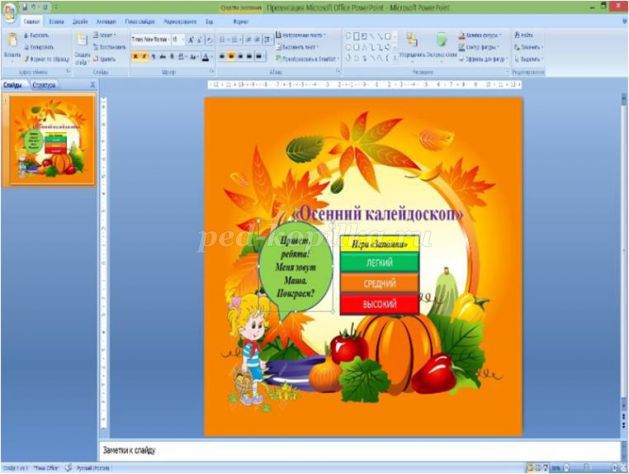
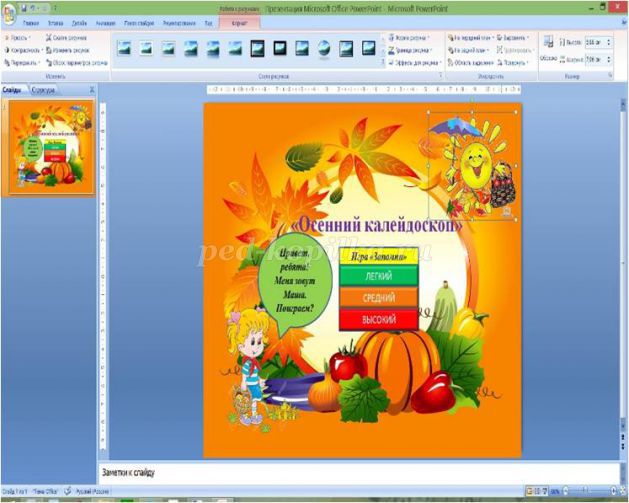
в нашем меню не хватает одной кнопки. Эта кнопка называется "Выход из игры". Давайте создадим ее. Для этого нажимаем на вкладку ВСТАВКА-ФИГУРЫ-ВЫБЕРЕМ ПУСТУЮ УПРАВЛЯЮЩУЮ КНОПКУ - в настройках действий выбираем ПЕРЕЙТИ ПО ГИПЕРССЫЛКЕ - нажимаем ПОСЛЕДНИЙ СЛАЙД - ОК.
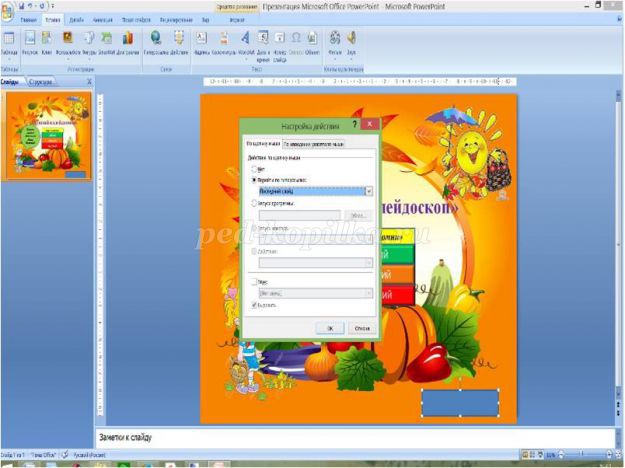
Пишем название кнопки. Добавим эффект для нашей кнопки. Для этого выбираем ЭФФЕКТЫ ДЛЯ ФИГУР-РЕЛЬЕФ-ВЫБИРАЕМ ЛЮБОЙ ПОНРАВИВШИЙСЯ РЕЛЬЕФ.
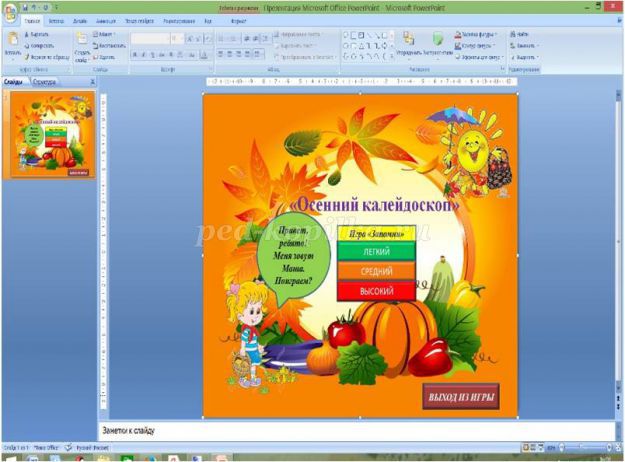
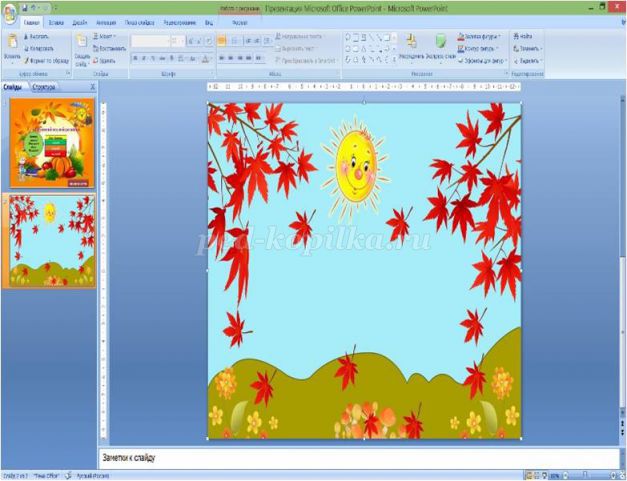
На этом слайде напишем правила к нашей первой игре. Для этого нажимаем ВСТАВКА-WORD ART- ВЫБИРАЕМ ЛЮБУЮ ЗАЛИВКУ - ПИШЕМ ТЕКСТ.
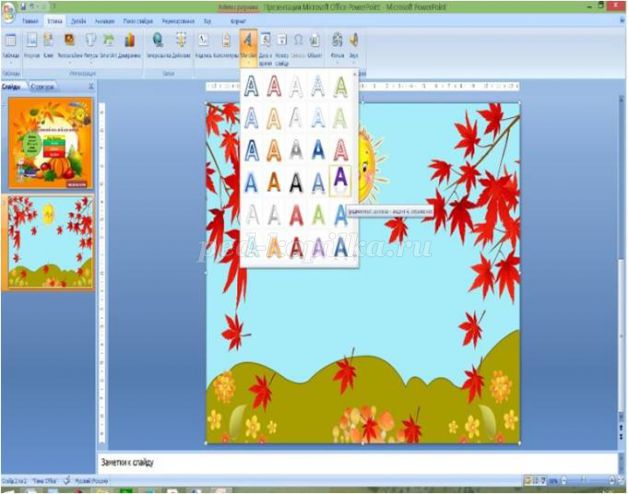
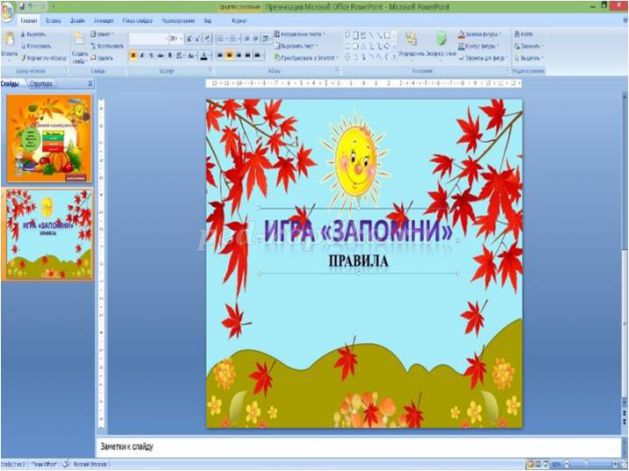
давайте напишем правила нашей игры для этого нажимаем ВСТАВКА-ФИГУРЫ-ПРЯМОУГОЛЬНИК - И ПИШЕМ НАШ ТЕКСТ.

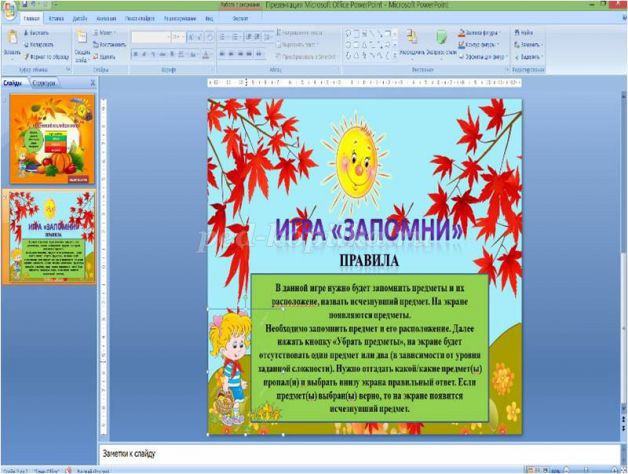
Давайте добавим кнопку далее. Для этого нажимаем кнопку ВСТАВКА-ФИГУРЫ-ПУСТУЮ УПРАВЛЯЮЩУЮ КНОПКУ- настройка действий ПЕРЕЙТИ ПО ГИПЕРССЫЛКЕ- выбираем СЛЕДУЮЩИЙ СЛАЙД- ОК. Эффект для кнопки - ФОРМАТ-ЭФФЕКТ ДЛЯ ФИГУР-РЕЛЬЕВ-ВЫБИРАЕМ ЛЮБОЙ ПОНРАВИВШИЙСЯ.

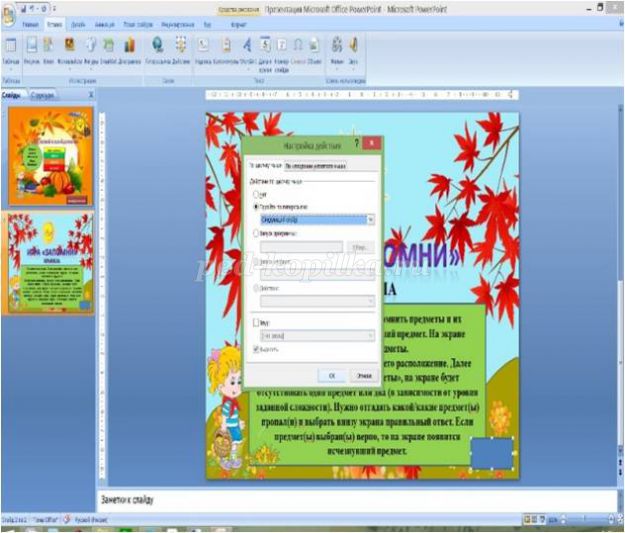


Добавляем четыре картинки с помощью ВСТАВКА-РИСУНОК. Сделаем их прозрачными и добавим главного персонажа
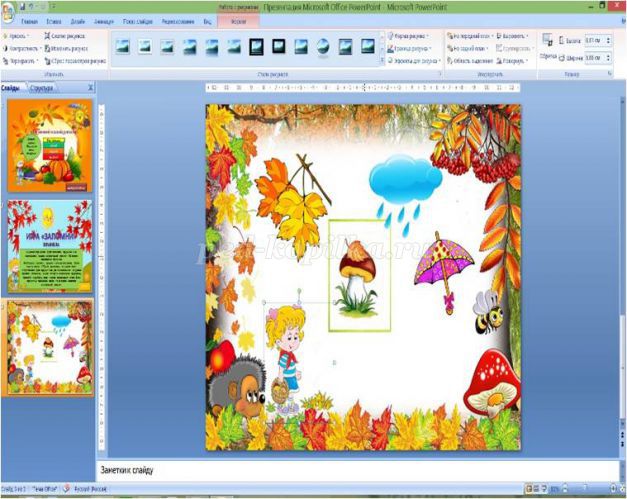
Добавляем кнопку убрать предметы. создаем кнопку далее - В ПОЯВИВШЕЙСЯ ВКЛАДКЕ - ПЕРЕЙТИ ПО ГИПЕРССЫЛКЕ - ПОСЛЕДНИЙ СЛАЙД
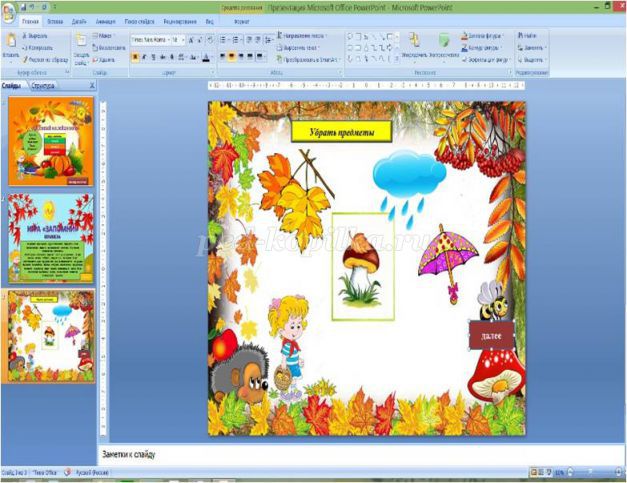
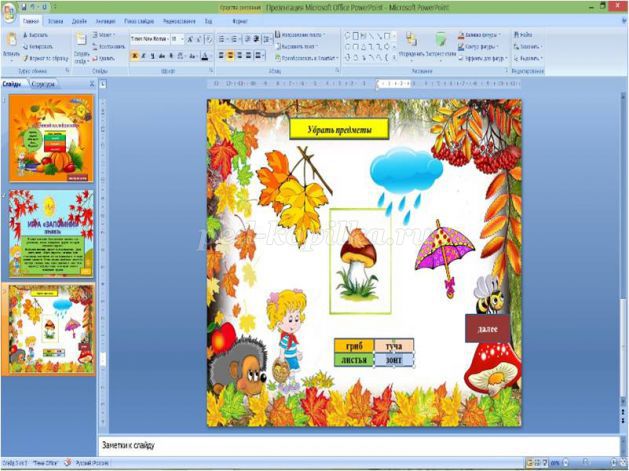
В нашей игре пропадет один предмет, если игрок угадывает этот предмет неправильно, то наш герой говорит "неправильно". Давайте добавим слова герою. Если игрок угадывает пропавший предмет, то появляется салют. Добавьте анимационную картинку салют. ВСТАВКА-РИСУНОК - салют обесцветить нужно.
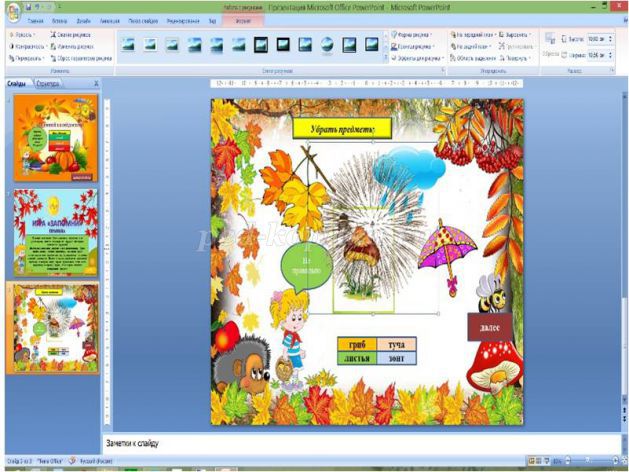
Чтобы игрок не увидел какой предмет пропал. нужно на какое-то время закрыть экран. Для этого создадим черный прямоугольник. уберем его пока в сторону. он нам не нужен.

Чтобы добавлять ЭФФЕКТЫ нам нужно открыть окно НАСТРОЙКА АНИМАЦИИ. Добавим эффект черному прямоугольнику, чтобы он закрывал наши предметы. ВЫДЕЛЯЕМ ЧЕРНЫЙ ПРЯМОУГОЛЬНИК, в окне НАСТРОЙКА АНИМАЦИИ-ДОБАВИТЬЭФФЕКТ-ВХОД-ВСПЫШКА
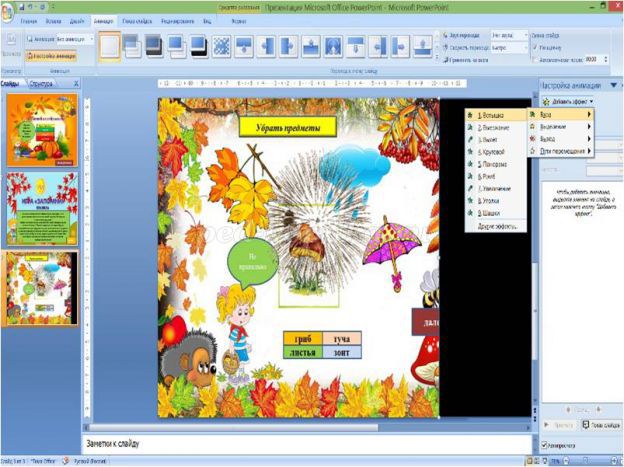
Чтобы наш один из предметов исчез с экрана нам нужно сделать следующие действия ВЫДЕЛИТЬ ПРЕМЕТ В ОКНЕ АНИМАЦИИ - ДОБАВИТЬ ЭФФЕКТ - ВЫХОД - ВЫЛЕТ ЗА КРАЙ ЛИСТА. У нас это будут листья.
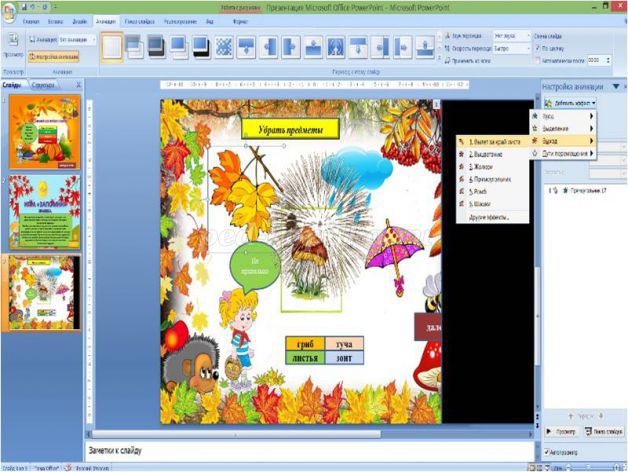
Добавим эффект нашим ответам. Для этого нажмем НАСТРОЙКА АНИМАЦИИ - ДОБАВИТЬ ЭФФЕКТ-ВХОД-ВЫЛЕТ. И так со всеми ответами.
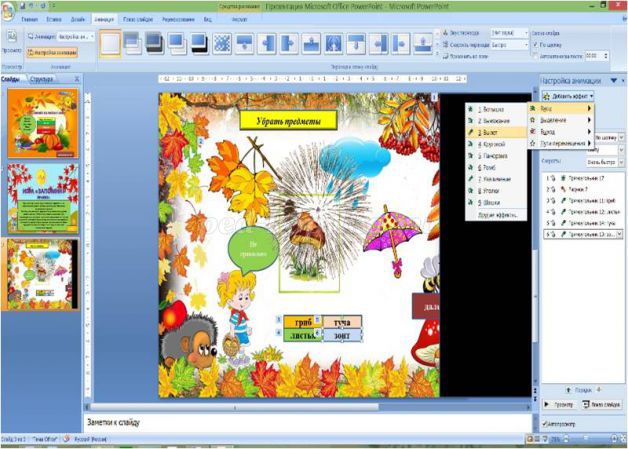
Когда наши ответы появились, а листья пропали нам нужно открыть экран. Для этого ВЫДЕЛЯЕМ ЧЕРНЫЙ КВАДРАТ - В ОКНЕ АНИМАЦИИ - ДОБАВИТЬ ЭФФЕКТ - ВЫХОД - ВЫЛЕТ ЗА КРАЙ ЛИСТА
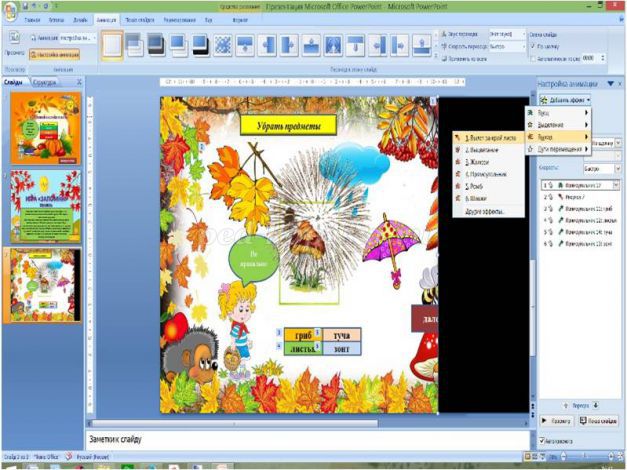
Нам нужно настроить кнопку УБРАТЬ ПРЕДМЕТ. Для этого в окне НАСТРОЙКА НИМАЦИИ выбираем у нас это второй эффект - нажимаем на него 2 раза - в появившемся окне выбираем ВКЛАДКУ ВРЕМЯ нажимаем ПЕРЕКЛЮЧАТЕЛИ - выбираем кнопку ПРЯМОУГОЛЬНИК : УБРАТЬ ПРЕДМЕТ - ОК.
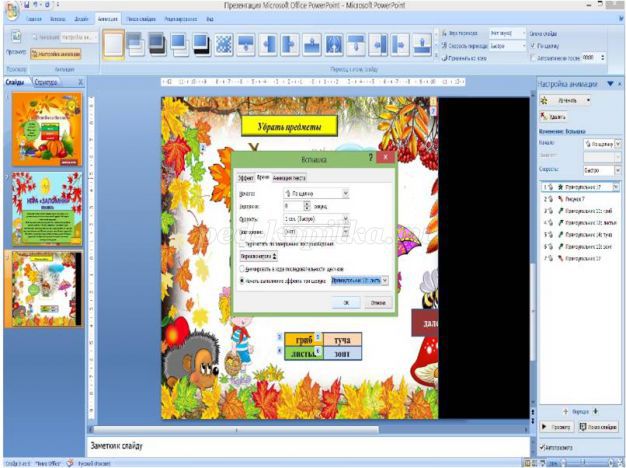
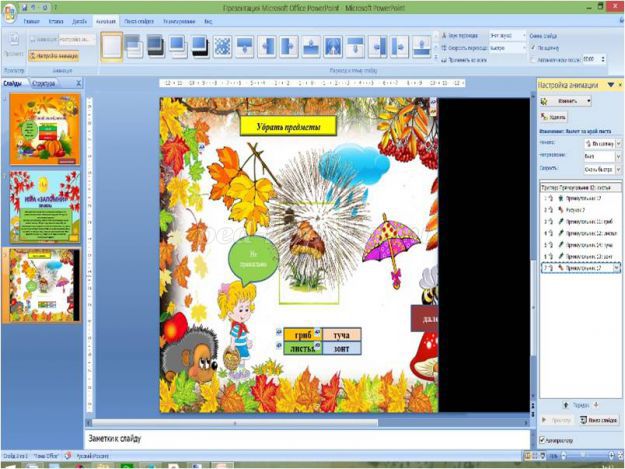
Для эффектов 2,3,4,5,6 делаем следующие действия - выбираем ЭФФЕКТ-НАСТРОЙКА АНИМАЦИИ-НАЧАЛО-НЕ ПО ЩЕЛЧКУ, А ВЫБИРАЕМ - С ПРЕДЫДУЩИМ. и ТАК ДЕЛАЕМ С КАЖДЫМ
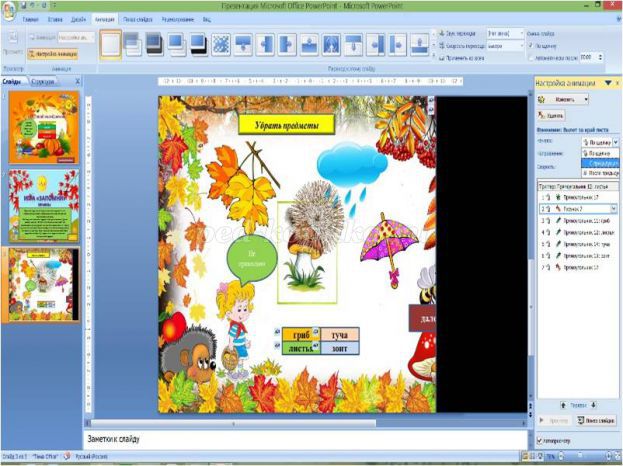
Для 6-го эффекта прямоугольник вносим изменения. Для этого выбираем ПРЯМОУГОЛЬНИК-В ОКНЕ НАЧАЛО - ПОСЛЕ ПРЕДЫДУЩЕГО.
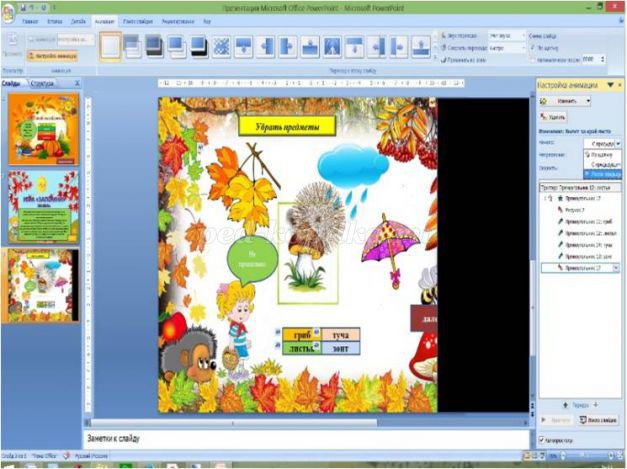
Продолжаем работу с исчезающим предметом. Для этого выберем его. В окне НАСТРОЙКА АНИМАЦИИ- ДОБАВИТЬ ЭФФЕКТ-ВХОД ВЫЛЕТ.
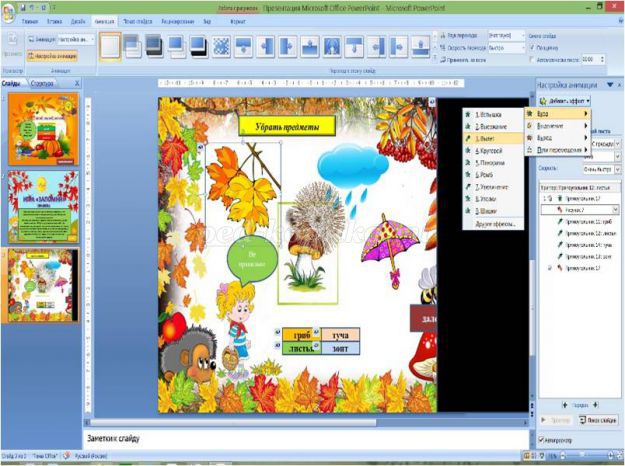
Салюту - выбираем его в окне НАСТРОЙКА АНИМАЦИИ-ДОБАВИТЬ ЭФФЕКТ- ВХОД-ВСПЫШКА. И еще раз ДОБАВИТЬ ЭФФЕКТ - ВЫХОД - ВЫЦВЕТАНИЕ.
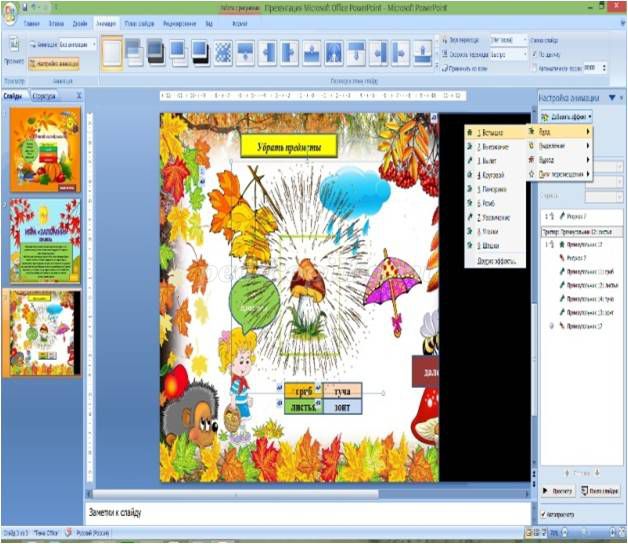
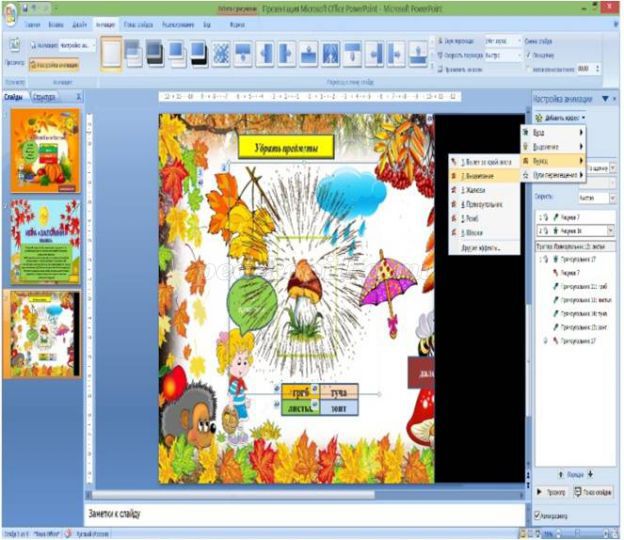
Далее выбираем самый 1-й эффект щелкаем на него 2 раза ВКЛАДКА ВРЕМЯ - ПЕРЕКЛЮЧАТЕЛИ - НАЧАТЬ ВЫПОЛНЕНИЕ ЭФФЕКТА ПРИ ЩЕЛЧКЕ. Наша кнопка будет называться ПРЯМОУГОЛЬНИК: ЛИСТЬЯ нажимаем ОК.
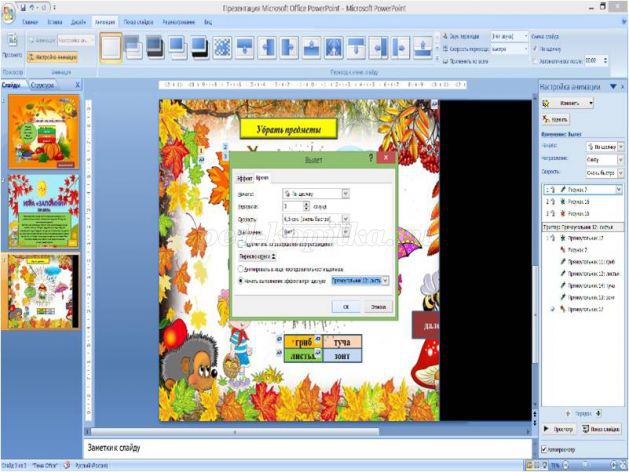
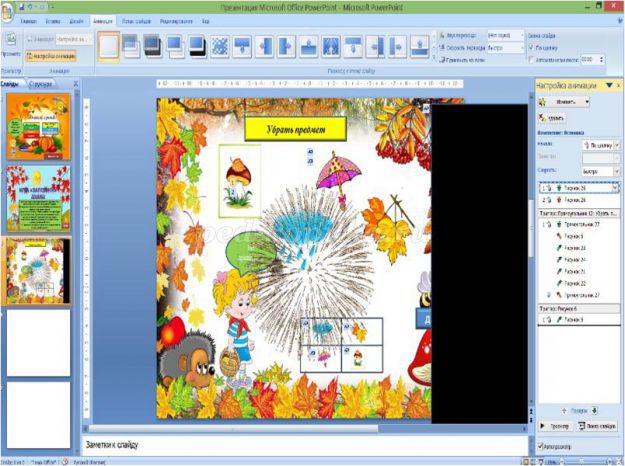
В тригере ЛИСТЬЯ У ВТОРОГО И ТРЕТЬЕГО ЭФФЕКТА изменяем НАЧАЛО. Для этого выбираем ЭФФЕКТЫ - ПОСЛЕ ПРЕРЫДУЩЕГО.
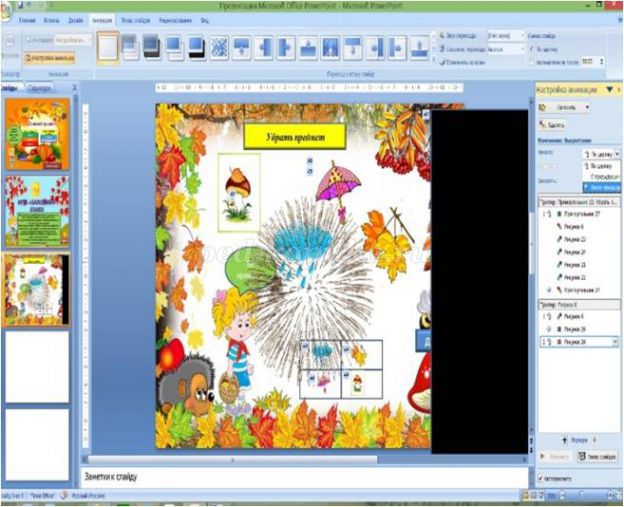
В ТРИГЕРЕ ЛИСТЬЯ - выбирает 3 эффект щелкаем по нему 2 раза. В ОКНЕ -ВКЛАДКА ВРЕМЯ - ЗАДЕРЖКА 1 СЕК. - ОК.
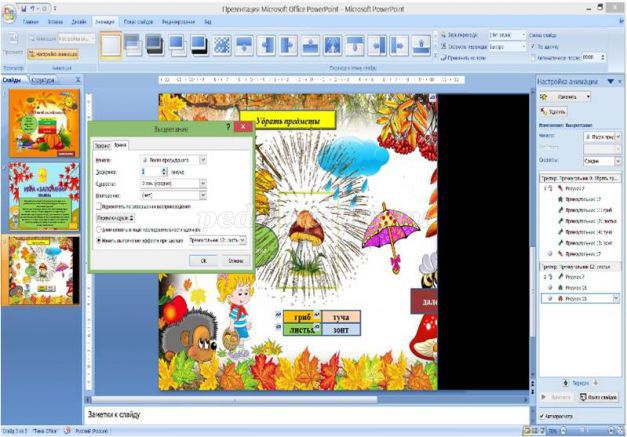
Далее поработаем с ВЫНОСКОЙ НЕ ПРАВИЛЬНО. ВЫДЕЛИМ ЕЕ - в окне НАСТРОЙКА АНИМАЦИИ - ДОБАВИТЬ ЭФФЕКТ - ВХОД - ВЫЕЗЖАНИЕ - далее -ДОБАВИТЬ ФФЕКТ - ВЫХОД - ВЫЛЕТ ЗА КРАЙ ЛИСТА.
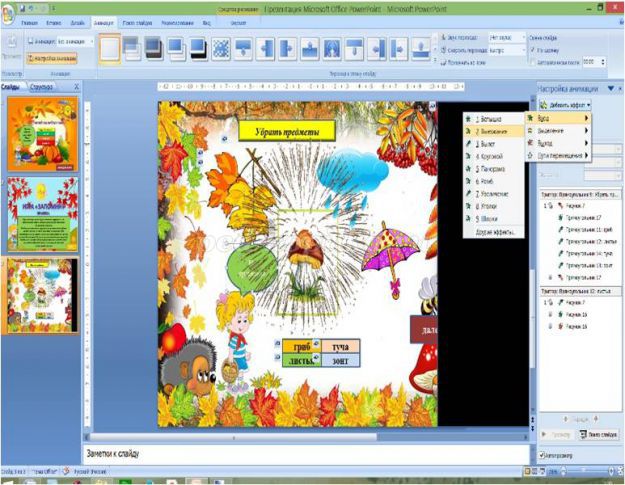
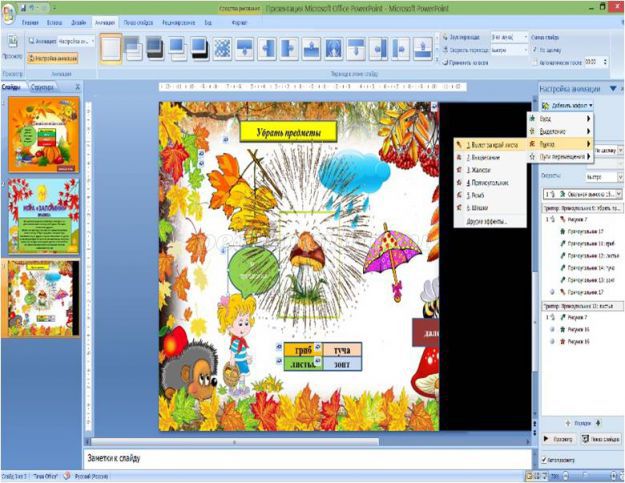
В окне НАСТРОЙКА АНИМАЦИИ - выбираем самый первый эффект нажимаем на него 2 раза. В окне выбираем ВКЛДКУ ВРЕМЯ - НАЧАТЬ ВЫПОЛНЕНИЕ ПРИ ЩЕЛЧКЕ - ВЫБИРАЕМ НАШУ КНОПКУ - ПРЯМОУГОЛЬНИК ГРИБ - ОК.
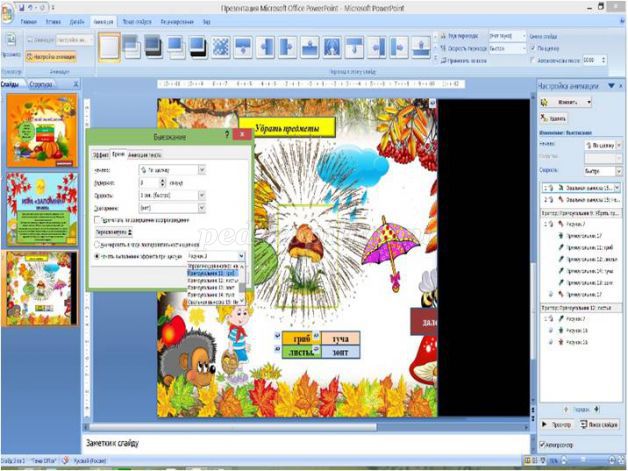
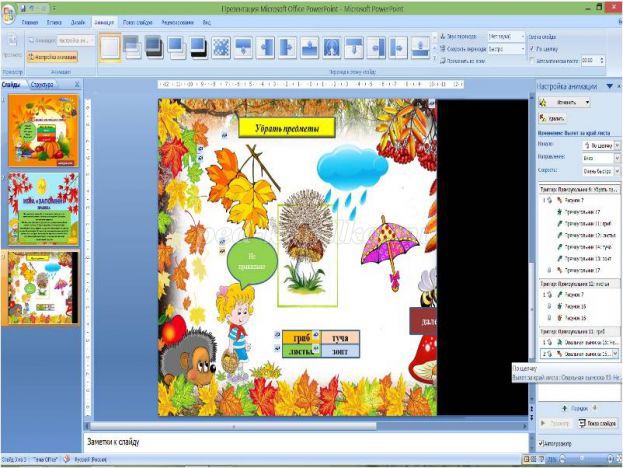
В тригере выбираем 2й эффект нажимаем на него 2 раза в ОКНЕ ВРЕМЯ ИЗМЕНЯЕМ НАЧАЛО - ПОСЛЕ ПРЕДЫДУЩЕГО. В окне ЗАДЕРЖКА - изменяем на 2 секунды.
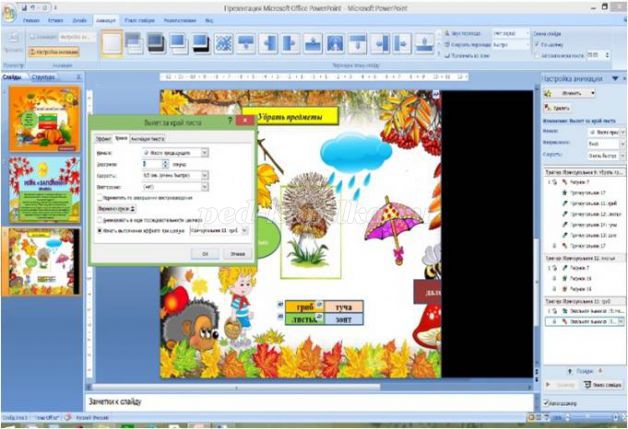
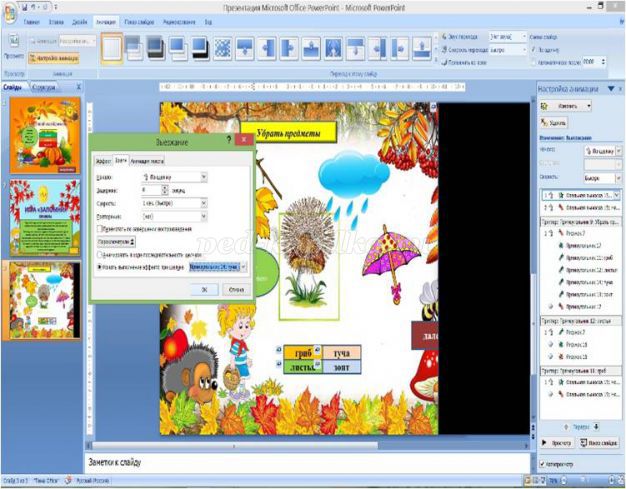
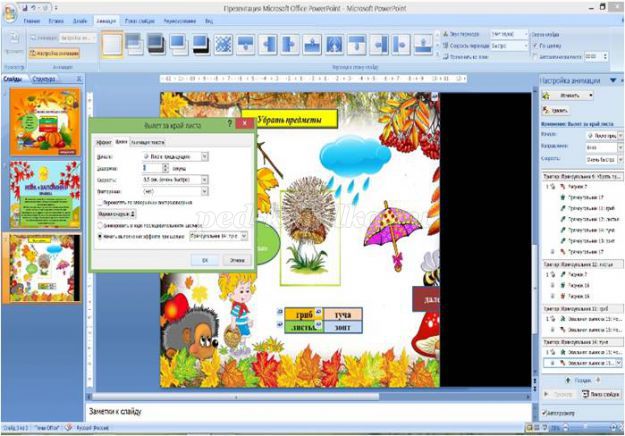
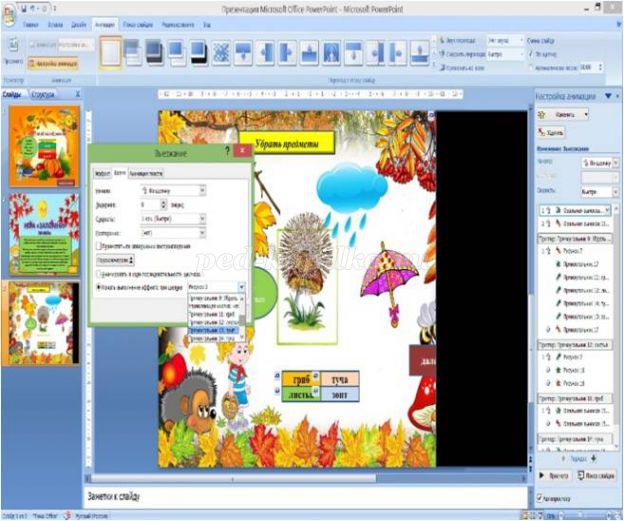
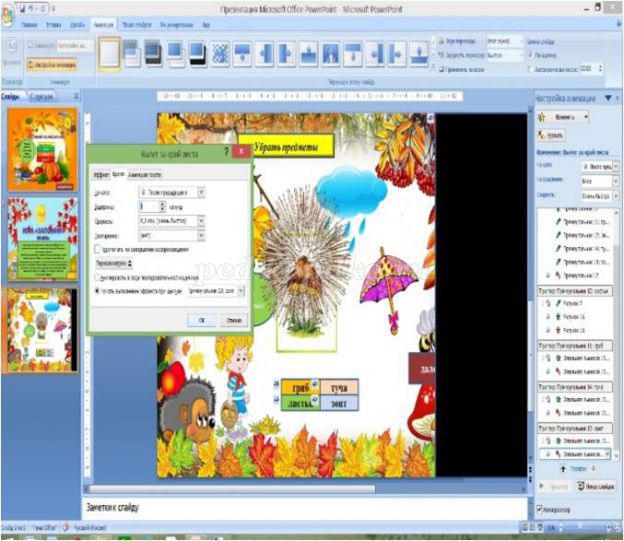

Для того чтобы проверить нажимаем shift f5.
Таким же методом создаём средний и высокий уровни, только с увеличением количества предметов.
Желаем вам творческих успехов!
Paint – это встроенная функция Windows, с помощью которой можно создавать рисунки в чистой области рисования или на существующих изображениях. Большинство инструментов, используемых в программе Paint, можно найти в ленте, расположенной у верхнего края окна программы Paint.

Как скачать Paint (паинт)?
Конечно, по функционалу он не сможет даже близко соперничать с Фотошопом или похожими программами, однако многие элементарные вещи на нем все же можно выполнять. А самое главное – Paint не нужно скачивать , он уже предустановлен на любой версии Windows. Достаточно зайти в пуск далее программы, в Windows 10 набрать paint в строке для поиска.
Поэтому при необходимости внести некоторые правки в изображение – повернуть его, обрезать, вставить текст и т.д., паинт подойдет просто отлично. Paint просто незаменим, если нужно сделать скриншот экрана стандартными средствами Виндоус.
Paint программа для обрезки фото
Обрезать фото с помощью прямоугольной области
Прямоугольник используется для обрезки изображения чаще в силу своей простоты и универсальности.

Выбрав инструмент Прямоугольная область, левой кнопкой мыши нужно провести диагональ прямоугольника, после чего часть изображения будет ограничена пунктирной линией.

После этого останется нажать кнопку Обрезать или сочетание клавиш Ctrl+Shift+X на клавиатуре.

Важно не забыть сохранить изменения в документе.

Как наложить фото на фото в паинт
Изначально следует вырезать фото по контуру, как было показано выше. Это способ подойдет для вырезания любого фрагмента, в том числе лица или другого объекта. Чтобы добавить одну картинку на другую, нужно выбрать изображение, которое будет верхним слоем, и скопировать его. Это делается при помощи кнопок Выделить всё – Копировать.

Эти операции можно выполнить с клавиатуры, нажав Ctrl+A и Ctrl+С.
На изображении, которое служит нижним слоем, нажать Вставить или Ctrl+V.
После этого окажется, что белый слой вставляемого фрагмента перекрывает рисунок под ним.


После этого выполнить вставку, как описано выше. Теперь фон верхней картинки не перекрывает нижнюю.

Как писать текст в Paint
Если вам нужно написать текст в Paint, кликните в Инструментах на значок А.
Нажмите левой кнопкой мыши в любом месте, появится следующее окно:

Также появится новая вкладка в панели инструментов Текст, в которой предусмотрено множество настроек:

Эти настройки практически идентичны с параметрами Microsoft Word. Т.е. можно поменять шрифт, размер шрифта, сделать его жирным, наклонным или подчеркнутым. Также здесь можно изменить цвет текста. Цвет 1 – для самого текста, Цвет 2 – для фона.
Также вы можете создать красивый шрифт онлайн, воспользовавшись одним из сервисов, описанных в статье по ссылке.
Фон может быть прозрачным и непрозрачным. Выберите соответствующую настройку в инструментах Фон.
Написав какой-то текст, вы можете его тут же отредактировать – изменить фон, цвет текста, размер шрифта и пр. Также мы можем изменить высоту и ширину колонки, в рамках которой написан этот текст. Для этого нужно потянуть за одну из точек на углах прямоугольника в соответствующую сторону. Если навести указатель мыши на прерывистую линию между точками, он превратиться в крестик. Теперь, зажав крестик ЛВМ и потянув мышью, можно перемещать весь текст по экрану.

Paint - это стандартный для Windows графический редактор. И хотя он не может похвастаться широким функционалом, зато с ним очень легко работать. Эта программа позволяет создавать простые рисунки и вносить небольшие правки в фото или изображение. Давайте же рассмотрим, что можно нарисовать в "Паинте".
Инструменты Paint
"Паинт" обладает довольно ограниченным набором возможностей, однако с ними все равно стоит ознакомиться, прежде чем приступать к рисованию.
После запуска программы все доступные инструменты вы найдете на верхней панели. Всего вам доступны две вкладки: "Главная" и "Вид". В главной вкладке есть такие группы инструментов:
- "Буфер обмена" - содержит стандартные возможности вставить, вырезать и копировать изображение или его фрагмент.
- "Изображение" - позволяет выделить, повернуть и поменять размер рисунка или фотографии.
- "Инструменты" - содержит небольшой набор кистей и набор стандартных инструментов для рисования.
- "Фигуры" - дает возможность добавить фигуру, изменить цвет ее заливки и контура, выбрать толщину линии.
- "Цвета" - позволяет выбрать цвет линий и заливки.
Во вкладке "Вид" вы имеете возможность приблизить или отдалить изображение, включить линейку, сетку и отображение строки состояния, а также развернуть рисунок во весь экран.
Как рисовать в Paint
Рисовать в "Паинте" можно как используя карандаш или кисти, так и с помощью фигур. Чтобы нарисовать контур, нужно выбрать карандаш или понравившуюся кисть и провести линию, зажав клавишу мыши.
Если вы хотите добавить фигуру, то просто нажмите на интересующий вас объект из имеющихся шаблонов, поместите курсор на холст и потяните в желаемом направлении. Фигуру можно переместить и сменить ее размер. Также можно изменить цвет ее контура и заливки. За оттенок контура отвечает "Цвет 1" на панели инструментов, а за оттенок заливки - "Цвет 2". В качестве заливки или контура для объекта можно применить текстуру одной из имеющихся кистей.

Что можно нарисовать в "Паинте" для начинающих?
Если вы впервые рисуете на компьютере, то попробуйте изобразить что-то простое с помощью шаблонных фигур. Например, простейшее здание, состоящее из прямоугольника, треугольника и нескольких квадратов. Также можно изобразить "смайлик" с помощью круга и линий.
Нарисовать в "Паинте" можно что угодно, все зависит от вашей фантазии. Конечно рисунки, созданные в Paint, далеки от профессиональных картин, но вполне подойдут в качестве простых иллюстраций.
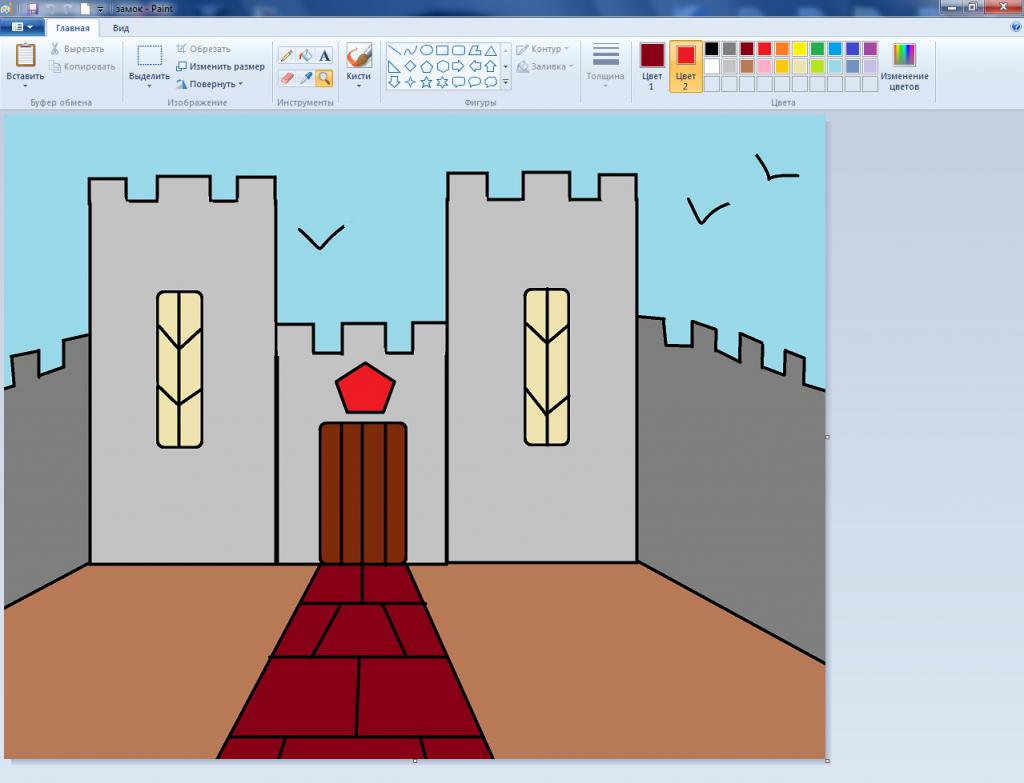
Как нарисовать замок в Paint
Дом или простой человечек - это не единственное, что легко и красиво можно нарисовать в "Паинт". Например, в этой программе вы можете изобразить целый замок. Для этого нарисуйте с помощью фигур три прямоугольника. Центральная фигура должна быть ниже остальных.
Добавьте сверху каждого прямоугольника по три зубца. Для этого можно использовать фигуру "Прямоугольник" или нарисовать зубцы карандашом. Таким образом у вас получится три башенки. На высоких башнях рисуем окна с помощью скругленных прямоугольников. На центральной башне добавляем ворота, и проводим на них несколько линий.
По бокам можно дорисовать зубчатые стены и дорогу перед воротами, используя фигуру "Линия". Закончив рисовать контур, используйте заливку, чтобы быстро и легко покрасить рисунок.
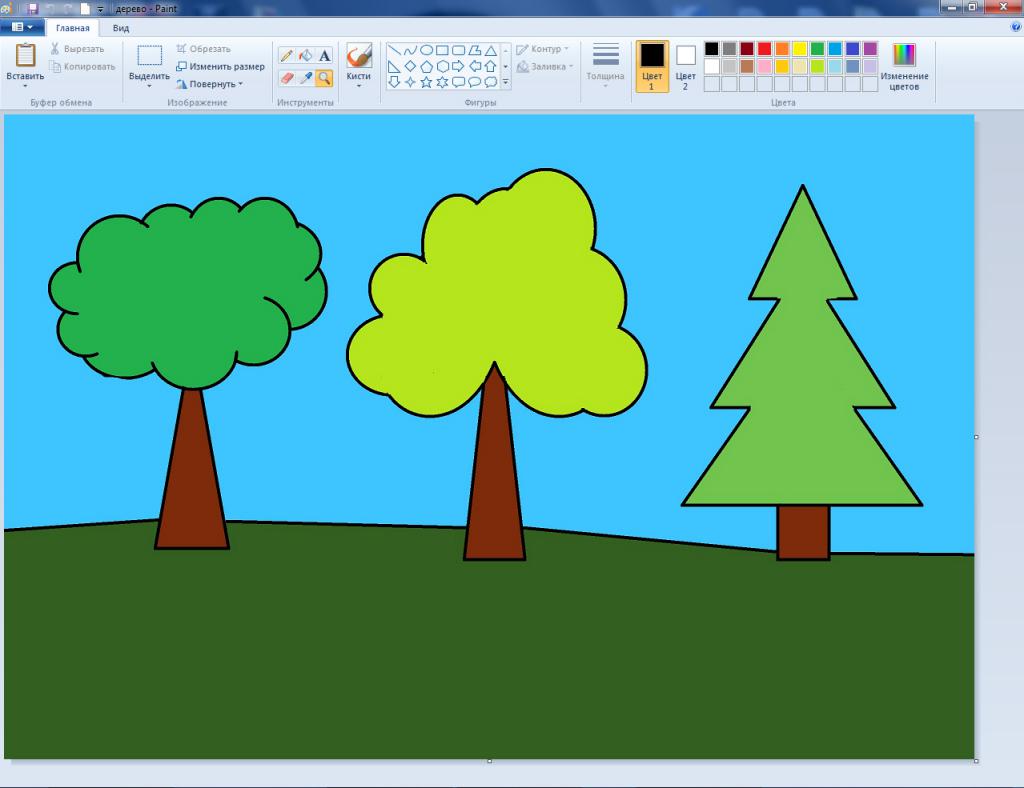
Как можно нарисовать дерево
Если вам интересно, что легкое можно нарисовать в "Паинте", попробуйте нарисовать дерево. А изобразить его можно разными способами. Например, красивое дерево получится из фигур "Выноска-облако" и "Треугольник", надо только вытереть несколько лишних элементов ластиком. Также дерево можно нарисовать из нескольких кругов и прямоугольника.
Из трех треугольников и квадрата получится аккуратная елочка. Можно сделать более простой вариант, используя только один треугольник.
Пейзаж
Если вас интересует, что красивое можно нарисовать В "Паинте", то попробуйте изобразить различные пейзажи, используя в рисунке все те же фигуры или рисуя линии кистью. Например, можно нарисовать горы с помощью треугольников, несколько небольших деревьев или елок и овальное озеро посередине. Также можно сделать ночное небо с помощью звезд и темно-синей заливки.
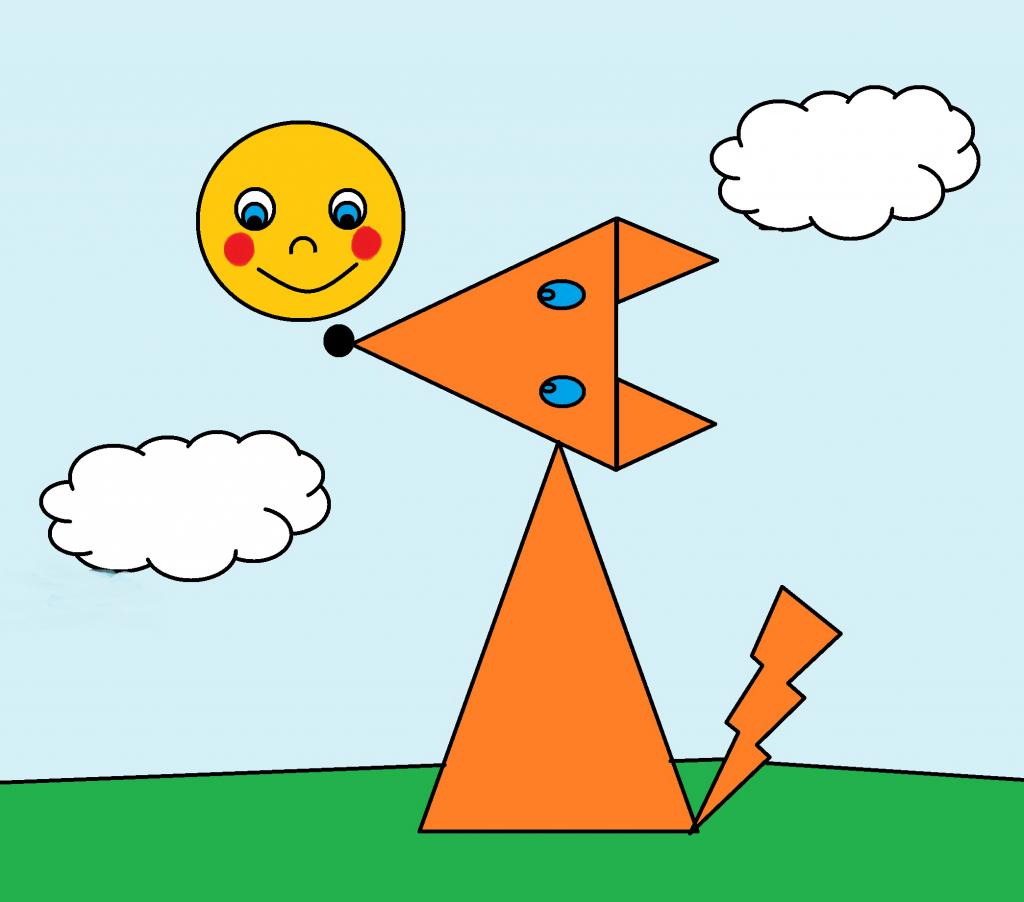
Животные
Помимо всего прочего, в "Паинте" можно нарисовать разнообразных животных из геометрических фигур. К примеру, можно изобразить лису из четырех треугольников разного размера, пары кругов и фигуры "Молния".
Чтобы нарисовать кота можно использовать треугольники для тела, ушей и хвоста, круг для головы и ромбы для глаз. А для изображения медведя понадобятся только круги и овалы разного размера.
Что можно нарисовать в "Паинте" по клеткам?
Благодаря функции "Включить сетку", рисовать в "Паинте" по клеткам довольно легко. Нарисовать можно любую интересующую картинку, следуя инструкции или схеме.
Например, попробуем нарисовать яблоко. Для этого сначала нужно перейти на вкладку "Вид" в "Паинте" и включить "Линии сетки", а затем снова вернуться на главную вкладку. Чтобы рисовать было немного проще, можно максимально приблизить лист и рисовать с помощью карандаша, а потом при необходимости увеличить картинку.
Переходим на главную вкладку, выбираем зеленый цвет и закрашиваем три клеточки. После этого отступаем семь клеток вправо и закрашиваем еще три клеточки. Возвращаемся к первым трем клеткам, опускаем карандаш на один квадрат вниз влево и закрашиваем горизонтально пять клеточек. Опять опускаемся вниз и влево на один сектор и закрашиваем шесть клеток. Теперь под шестью клеточками закрашиваем пять клеток, а затем ниже еще три. На этом первый листочек яблока будет готов, для второго листочка справа повторяем зеркально те же действия.
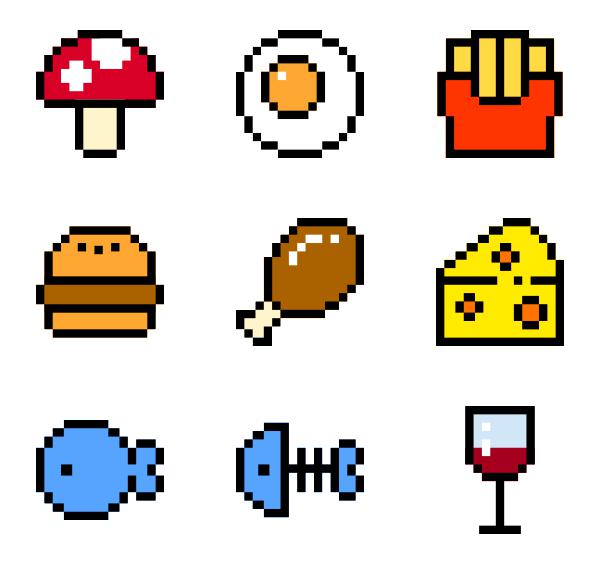
Нарисовав оба листочка, выбираем коричневый цвет, отступаем две клетки от верхней части левого листочка и рисуем вертикальную линию на пять клеточек вниз. Через центр этой линии закрашиваем еще пять клеточек по горизонтали, соединяя два зеленых листа. Снизу коричневой вертикальной линии закрашиваем еще одну клетку вправо, затем ведем карандаш вниз на одну клеточку, снова вправо и вниз.
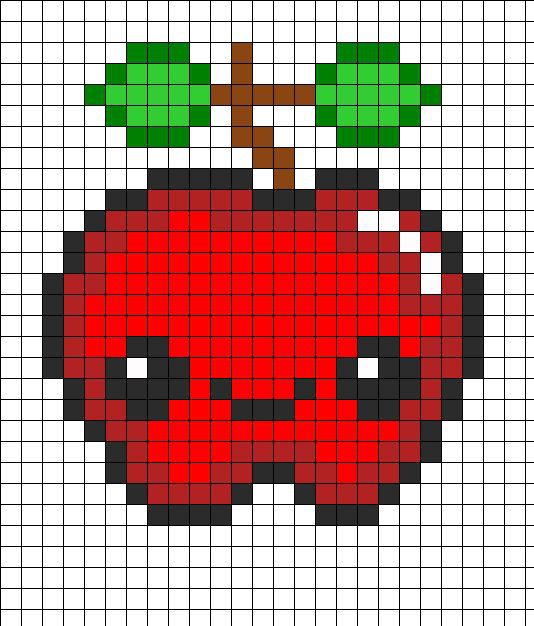
Теперь приступаем к рисованию контура самого яблока и выбираем черный цвет. Под веткой с листьями закрашиваем черным три клетки по горизонтали.
Перемещаем карандаш на одну клетку вправо вверх и закрашиваем еще три горизонтальные ячейки. Чуть ниже справа зарисовываем две клеточки по горизонтали, а затем еще одну по диагонали вниз. После этого еще правее рисуем линию на две клетки вниз, опускаемся на одну клетку по диагонали вниз и закрашиваем еще пять ячеек вертикально.
Переносим карандаш на одну клетку вниз и влево и закрашиваем вертикально два квадрата. Ниже повторяем это действие. Зарисовываем диагонально вниз еще две ячейки. Опускаемся ниже на одну клеточку и закрашиваем три горизонтальных квадрата влево. Затем зарисовываем один квадрат влево вверх и еще выше две клеточки по горизонтали. Таким образом у вас получиться половина контура. Вторую половину рисуем как будто она отражена в зеркале. При необходимости можно свериться с изображением выше.
Закончив рисовать контур, используйте инструмент "Заливка", чтобы покрасить яблоко в нужный цвет.

Программа Microsoft Paint 3D предлагает бесплатный и простой в использовании инструмент для создания трехмерных рисунков и рисунков. Используйте жесткие и мягкие инструменты каракули, чтобы точно настроить ваши фотографии.
Paint 3D работает для Windows 10. Он был представлен в Обновлении создателей Windows 10 и устанавливается по умолчанию для этой и более новых версий.
Установите свой холст

Установите холст, на котором вы будете рисовать. Выберите Canvas в верхней части программы, чтобы начать.
Изменение размера холста Paint 3D. По умолчанию холст измеряется в процентах и устанавливается на 100% на 100% . Измените эти значения на те, которые вам нравятся, или выберите Процент, чтобы изменить значения на Пиксели, как показано выше.
Небольшой значок замка под значениями может переключать параметр, который блокирует соотношение сторон. Когда заблокировано, эти два значения всегда будут одинаковыми.
Используйте 3D Doodle Tool

Третий инструмент, 3D Tube , был представлен в Paint 3D в следующем обновлении функции.
Как использовать Sharp Edge 3D Doodle в Paint 3D

Выберите острый край 3D каракули инструмент. Выберите цвет для 3D-объекта.
Начните с простого круга. Когда вы рисуете, ваша начальная точка подсвечивается маленьким синим кружком. Нажмите и перетащите для руки или нажмите один раз, а затем перейдите в другое место и нажмите еще раз, чтобы сделать прямую линию. Объедините обе техники в одну, пока вы рисуете модель. Независимо от того, как вы это делаете, всегда заканчивайте то, с чего начали — у синего круга — чтобы завершить рисунок.
Когда объект закончен, он останется только немного трехмерным, пока вы не начнете использовать инструменты, которые автоматически появляются вокруг объекта при нажатии на него. Каждый инструмент перемещает объект по-своему. Один будет толкать его вперед и назад на фоне холста. Другие будут вращать или вращать модель в любом нужном вам направлении. Восемь маленьких коробок, окружающих объект, тоже полезны. Удерживайте и перетащите один из них, чтобы увидеть, как он влияет на модель. Четыре угла изменяют размер объекта, увеличивая или уменьшая его в зависимости от того, вставляете ли вы коробку внутрь или наружу. Верхний и нижний квадраты влияют на размер в этом направлении, позволяя вам сгладить объект. Левый и правый квадраты могут сделать маленький объект намного длиннее или короче, что полезно при создании настоящих 3D-эффектов. Если вы нажмете и перетащите на сам объект, не используя эти кнопки,Вы можете перемещать его по холсту обычным 2D способом.
Трехмерный рисунок с острыми краями отлично подходит для объектов, которые необходимо расширить, но не настолько идеален для округлых эффектов. Вот когда в игру вступает инструмент с мягким краем.
Читайте также:


