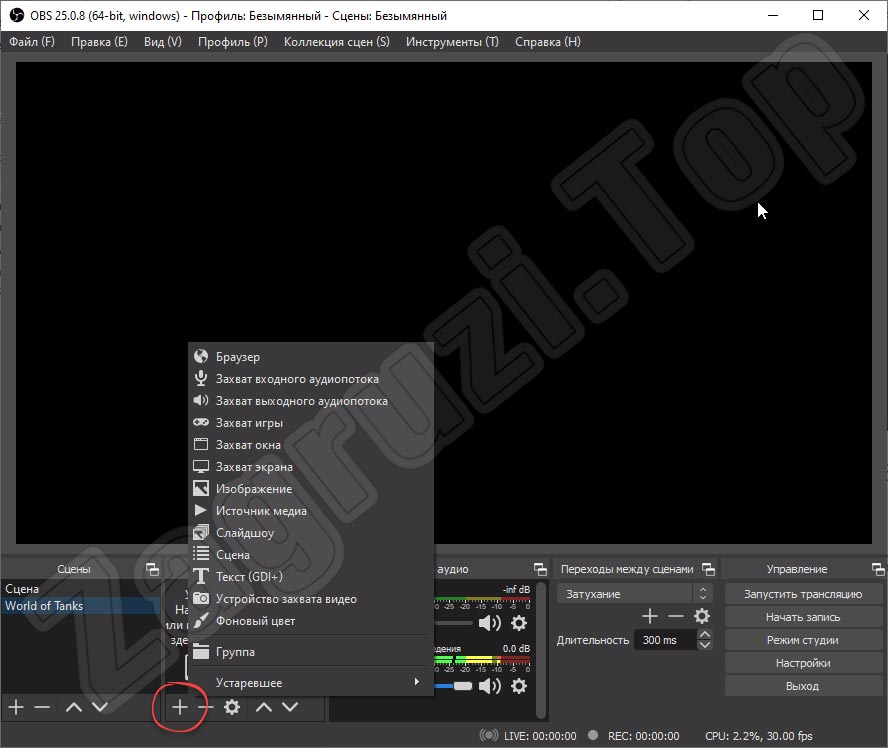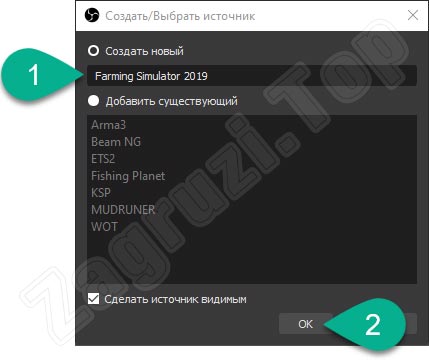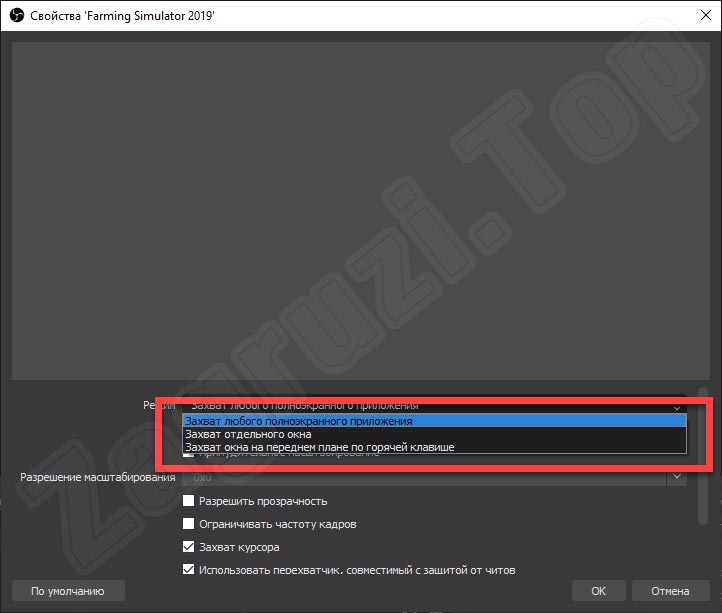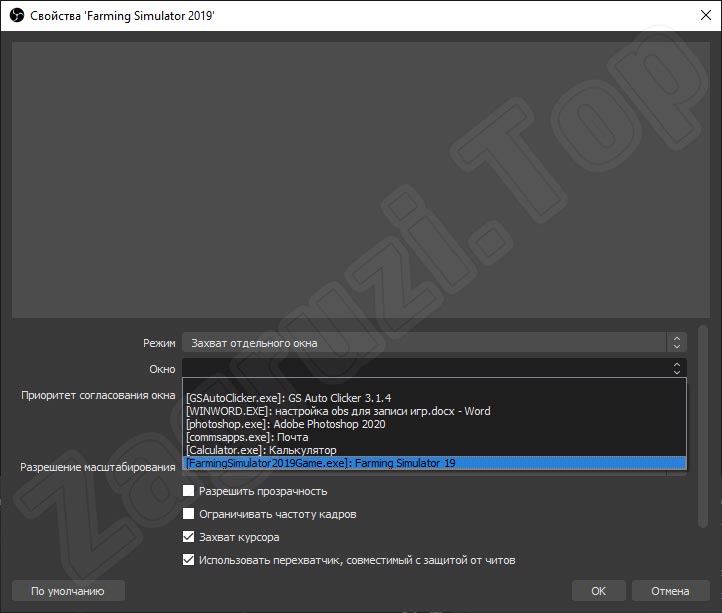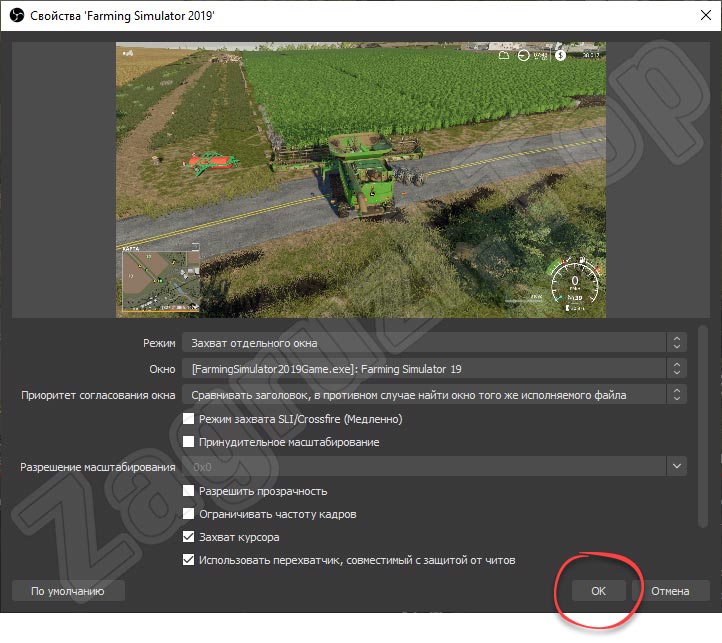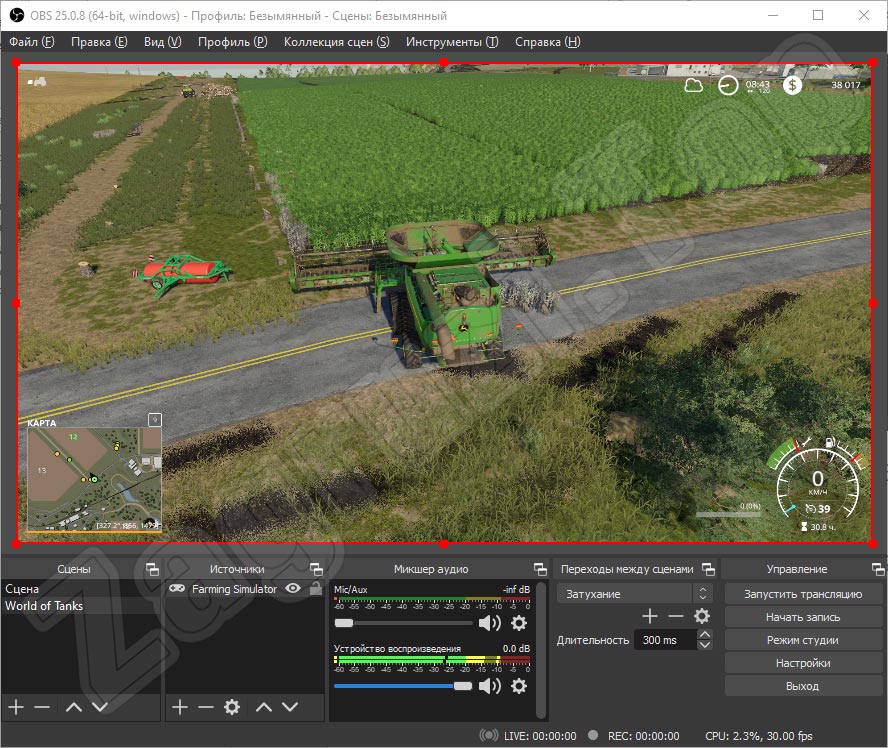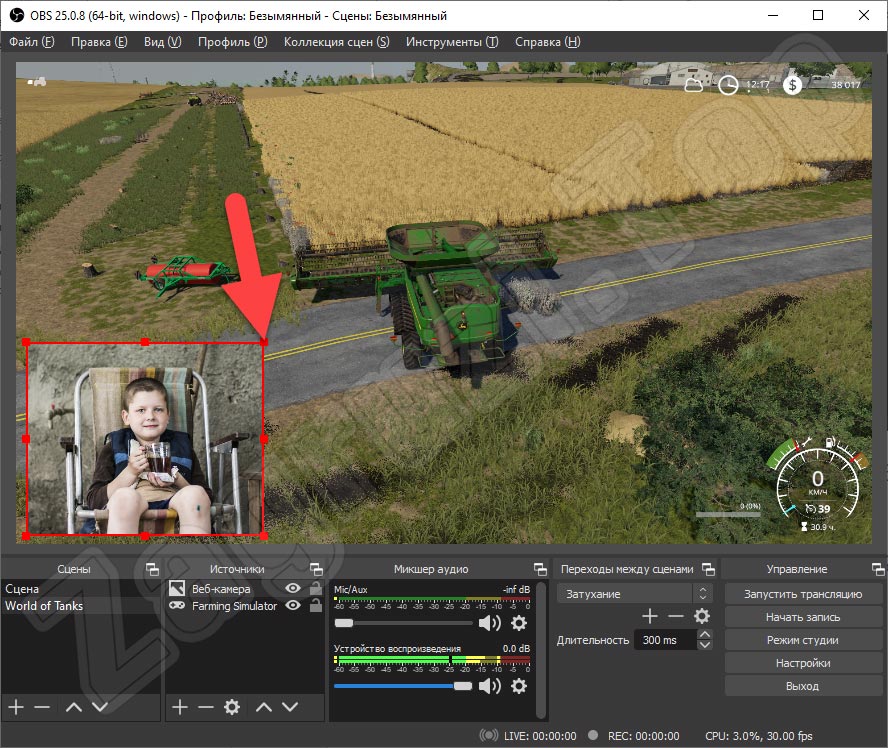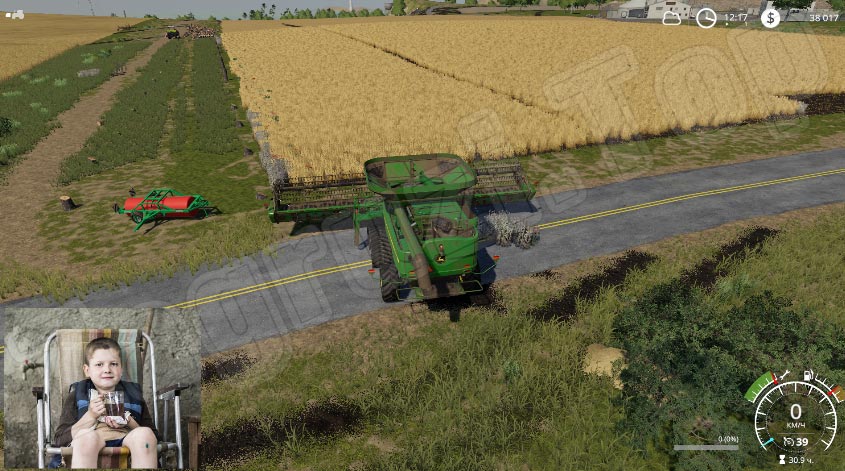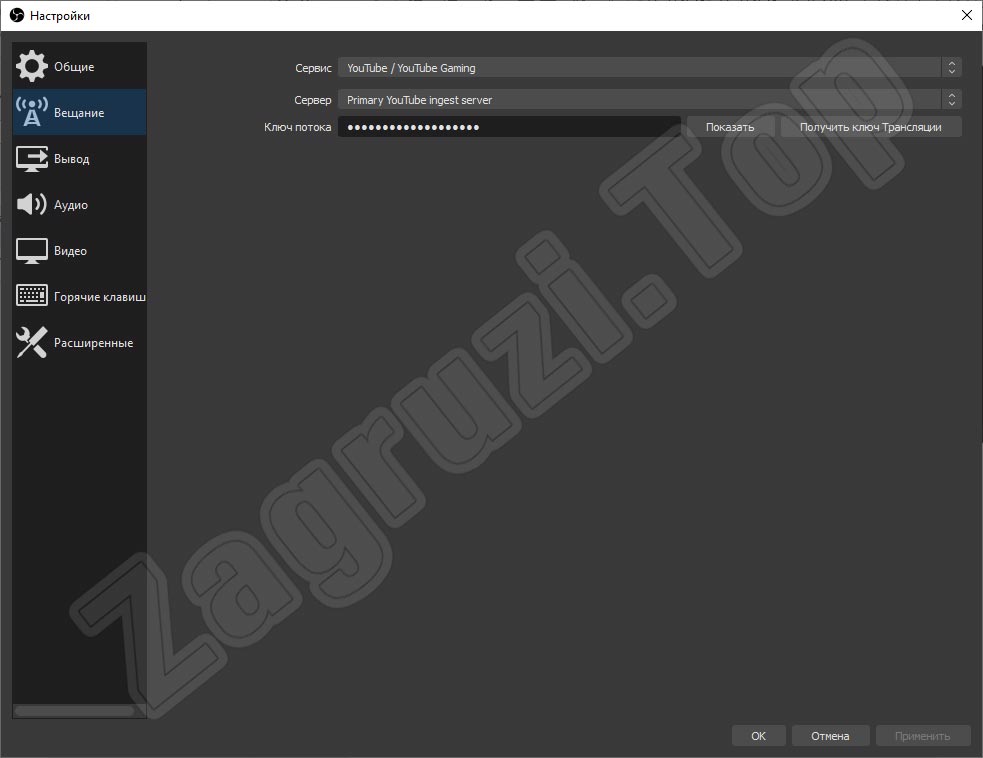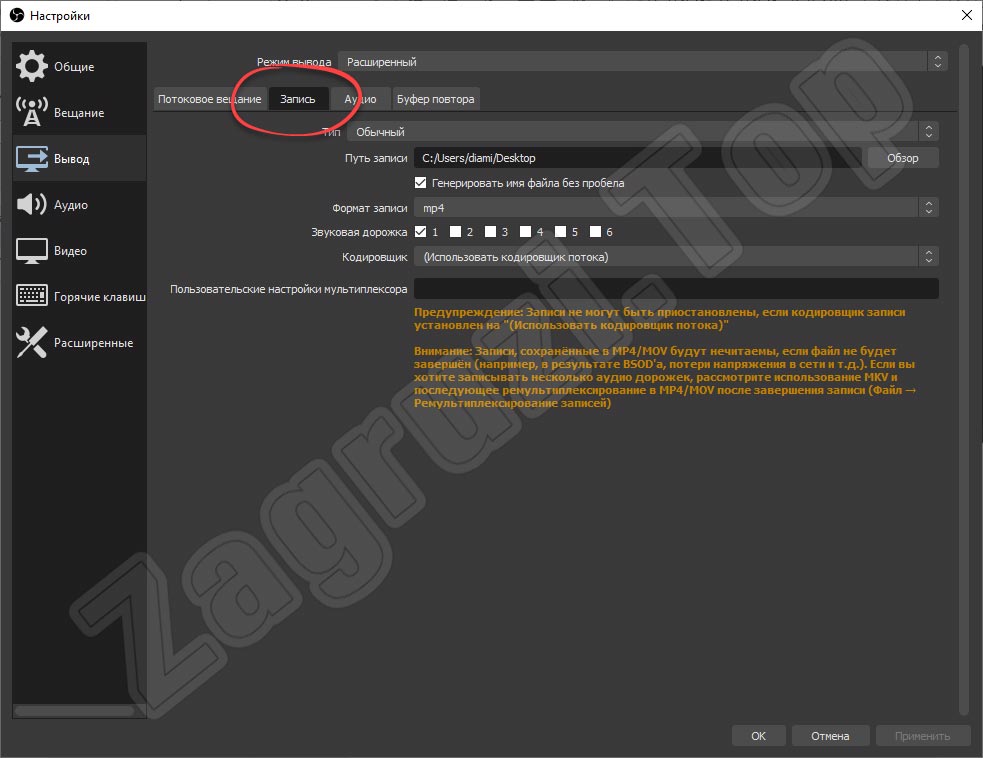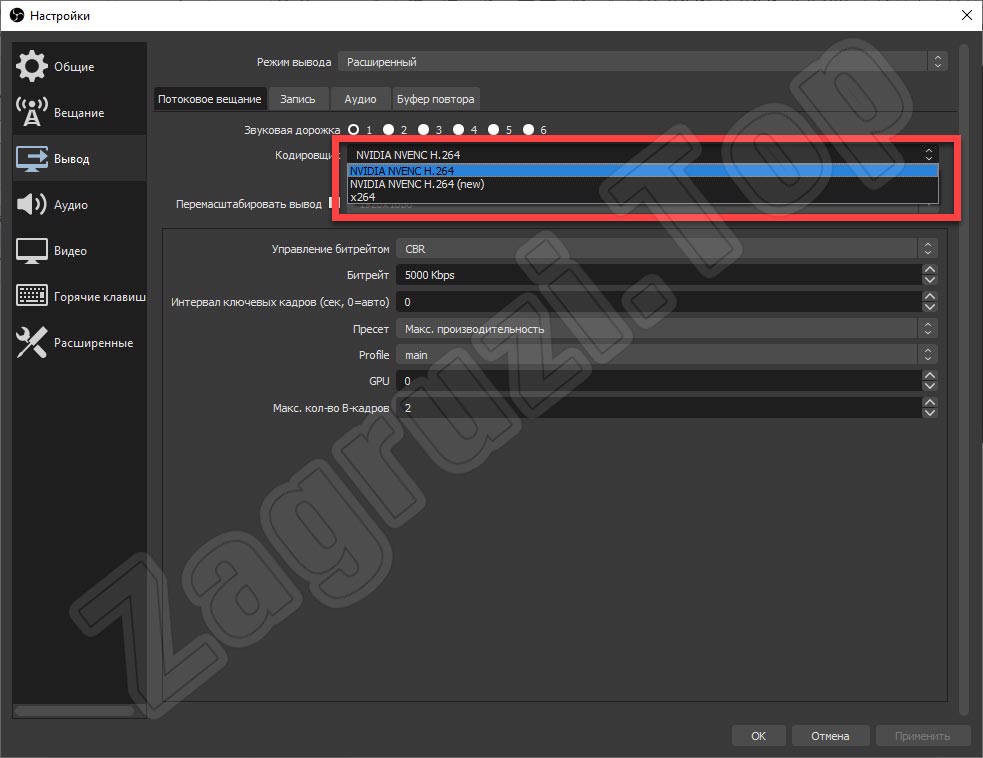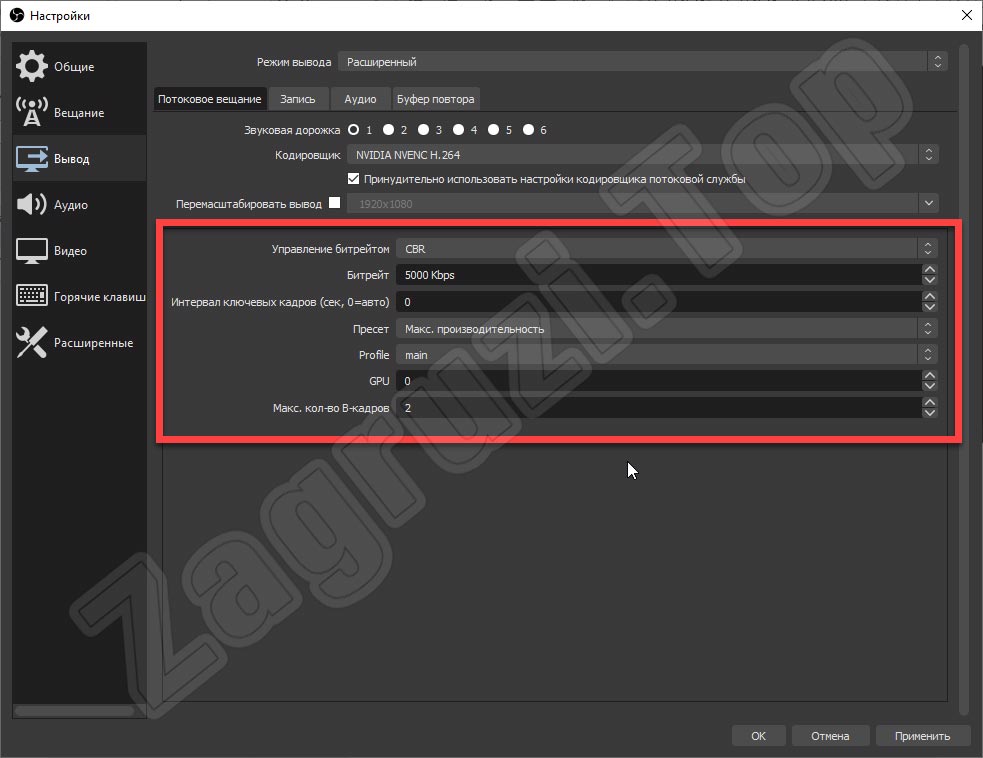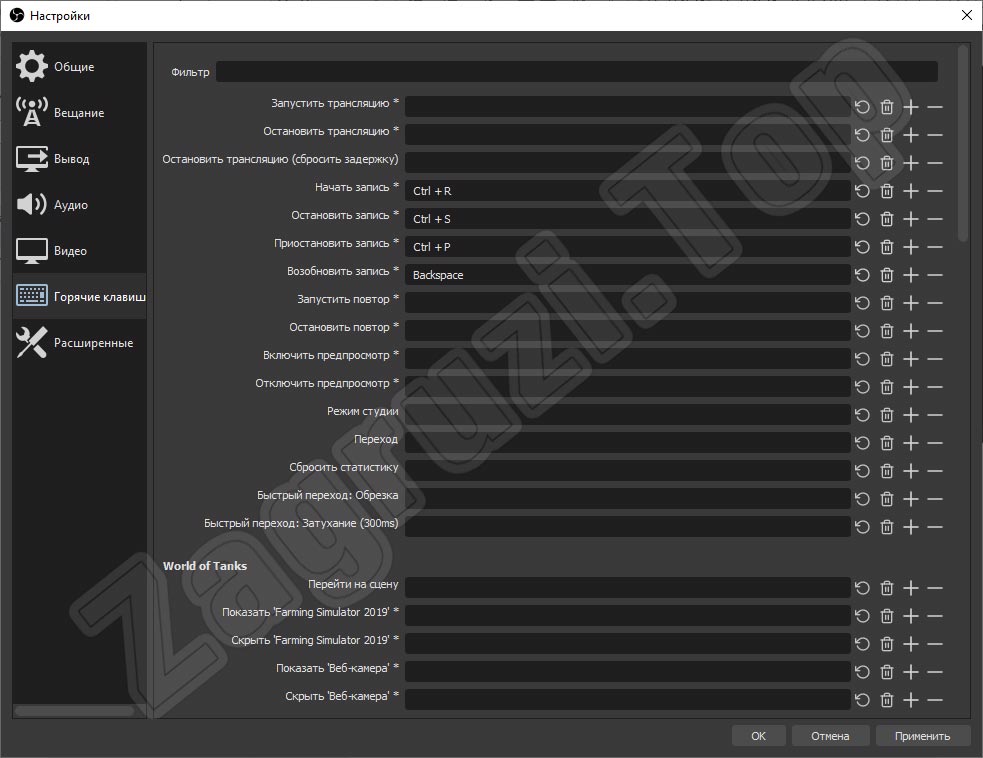Как сделать игру в обс на весь экран

Программой OBS пользуется огромное количество людей. В данной статье представлены описание, настройки и популярные проблемы программы OBS Studio.
Что это за программа?
OBS Studio – это программа для захвата и записи вашего экрана на компьютере.
Возможности
ОБС можно настроить и пользоваться как для записи видео, так и для онлайн-трансляций (стримов), например, на Ютубе.
Как пользоваться?
Важно. Перед тем как начать работать, необходимо скачать программу с официального сайта, она бесплатная.
После установки и запуска программы перед вами открывается главный экран.

В верхней его части расположены блоки:
- Файл.
- Редактировать.
- Вид.
- Профиль.
- Коллекция сцен.
- Инструменты.
- Справка.
В нижней части расположены экраны:
- Сцены.
- Источники.
- Микшер.
- Переходы между сценами.
- Управление.
Справа внизу показывается сколько времени вы находитесь в прямом эфире, сколько записывается вообще видео, нагрузка вашего процессора, и частота обновления кадров (FPS).
Как сделать захват игры и начать запись с экрана:

Для того, чтобы начать онлайн-трансляцию, необходимо:
Затем нужно выбрать сервер (для России ближайшие сервера находятся в Праге, Стокгольме и Лондоне).
В графе Stream Key (ключ трансляции) указать ключ вашей трансляции на Твич.
Как стримить на Ютуб через ОБС?
Настройка для стрима на Ютуб аналогична с настройкой ОБС на Твич, но имеет ряд особенностей, который необходимо учесть:

Как настроить для записи игр?
Для того, чтобы настроить запись игры с экрана необходимо:
Звук и микрофон
Настройка на слабом ПК

На слабом компьютере можно записывать и транслировать видео, которые будут корректно отображаться и работать. Для этого необходимо:
Видеокарта может не поддерживать этот кодировщик, тогда использовать OBS для комфортного стриминга не получится.
Внимание. Если после установки таких настроек видео или трансляция работают некорректно, то ваш компьютер не поддерживает программу OBS.
Что делать, если при захвате видео черный экран?
Черный экран при захвате видео очень распространенная проблема, с которой сталкиваются пользователи OBS. Есть несколько способов ее решения:
Что делать, если не захватывает экран?
Такая проблема появляется в нескольких случаях:
- При неправильной настройке программы (чаще всего).
- Когда выходит новая версия программы, может появиться подобная проблема.
В случаях, когда OBS не видит микрофон, необходимо:
- Проверить сам микрофон. Возможно он неправильно подключен или неисправен.
- Проверить настройки программы.
Плагины для Open Broadcast Software
- Video Source Plugin – плагин позволяет воспроизводить видео с вашего компьютера во время записи или трансляции.
- Browser Source Plugin – это мини-браузер в obs, при помощи которого плагина можно вставлять в видео поток различные веб-страницы.
- Text Source Plugin – это плагин для отображения текстовой информации в видео потоке или онлайн-трансляции.
Системные требования
Минимальные системные требования:
- Intel Core i3 последнего поколения и выше.
- Видеокарта Nvidia GTX 550, AMD Radeon 6770, с поддержкой DirectX 10 и выше.
- Оперативная память 4 гб.
- Монитор (желательно с соотношением сторон 16:9).
- Мышка, клавиатура, наушники, микрофон.
- Скорость интернета не меньше 100 мбит/с.
- Операционная система: Windows 7 и выше, MacOS, Linux.
Как установить горячие клавиши?
В настройках программы можно установить горячие клавиши (при нажатии на кнопку будет выполняться определенное действие).
- начало записи или трансляции;
- остановка записи;
- отключение микрофона и т.д.
Комбинации можно установить на любую клавишу на клавиатуре. Если внимательно ознакомиться с основными функциями, способами настройки и проблемами, то с настройкой программы не возникнет никаких проблем.

Вопросом, как захватить игру в ОБС, задаются многие начинающие стримеры. Если вы уже скачали программное обеспечение, но не знаете, как к нему подступиться и какие настройки использовать – читайте наш обзор! Мы подготовили подробные инструкции, полезные советы и детальные описания каждого действия, которое предстоит совершить пользователю.
Зачем нужна программа
Важно объяснить, почему мы решили рассказывать о том, как сделать захват экрана в ОБС! Не все пользователи понимают предназначение данной программы и скачивают приложение, руководствуясь лишенными смысла инструкциями.
Интересуетесь киберспортом? Тогда самое время прочитать про ее историю в источнике
Поэтому разъясним основные положения. Без этого программного обеспечения стриминг невозможен – именно мощности приложения обеспечивают возможность передать содержимое экрана на нужную платформу, поэтому мы говорим о том, как в ОБС сделать захват игры. Это своеобразный посредник между Твичом и вашей игрой.
Правильно захватить экран в OBS нужно, чтобы показать зрителям онлайн-платформы качественную и интересную игру. Это самый надежный и проверенный способ работы и взаимодействия двух сервисов! Готовы разбираться в настройках? Приступаем!
Как настроить подключение
Обратите внимание, чтобы захватить игру в стрим ОБС, необходимо предварительно запустить ее! Иначе вы не сможете найти нужную программу в списке источников. Поехали, попробуем показать другим пользователям геймплей?

- Нажмите на плюсик, чтобы добавить новую;
- Введите собственное название и кликните по значку сохранения;




Использование ботов для Твич реально, читай как их добавить здесь
Продолжаем? Чтобы полноценным образом настроить захват игры в OBS, делаем следующее:
- Нажимаем на кнопку настроек на панели справа;


Вы догадываетесь, что сделать захват браузера в OBS можно по аналогии передачи трансляции игры? Также инструкция применима к любым другим приложениям – выбор за вами. Инструмент можно использовать не только для демонстрации геймплея, но и в рамках онлайн-обучения, рабочих презентаций или обычного общения с друзьями.
Теперь вы знаете, как сделать захват игры в OBS Studio – ничего проще, справится даже самый неопытный пользователь! Если вы делаете первые шаги в стриминге, наш обзор будет очень полезен, обязательно сохраните советы в закладки и используйте, пока не научитесь действовать самостоятельно.
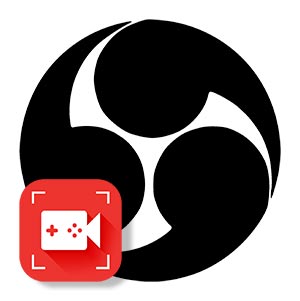
Продолжая серию инструкций нашего сайта, сегодня давайте разберемся с еще одним очень интересным, а главное, нужным приложением. С его помощью можно захватывать экран компьютера и сохранять его в файл. Мало того, программа способна транслировать контент в сеть, таким образом, ведя стрим. Но для того чтобы все это корректно работало даже на слабых компьютерах вам понадобится инструкция по настройке OBS для записи игр.
*Актуально в 2022 году.
Где скачать программу
Очень часто пользователи скачивают модифицированную сборку Open Broadcaster Software и потом мучаются с ней, пытаясь добиться положительного результата без лагов. Для того чтобы все работало как надо, в обязательном порядке скачиваем и устанавливаем бесплатную официальную версию OBS. Делается это следующим образом:
- Сначала мы переходим на официальный сайт OBS. Далее, в зависимости от установленной операционной системы (поддерживается Microsoft Windows, macOS и Linux) кликаем по той или иной кнопке.
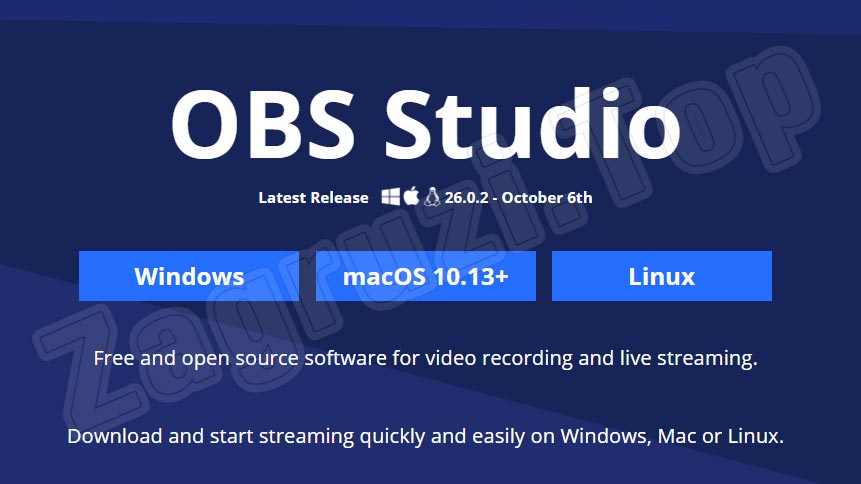
- В результате начнется скачивание приложения, завершения которого мы должны будем дождаться.
- Когда исполняемый файл OBS Studio будет получен, запускаем его, производя двойной левый клик.
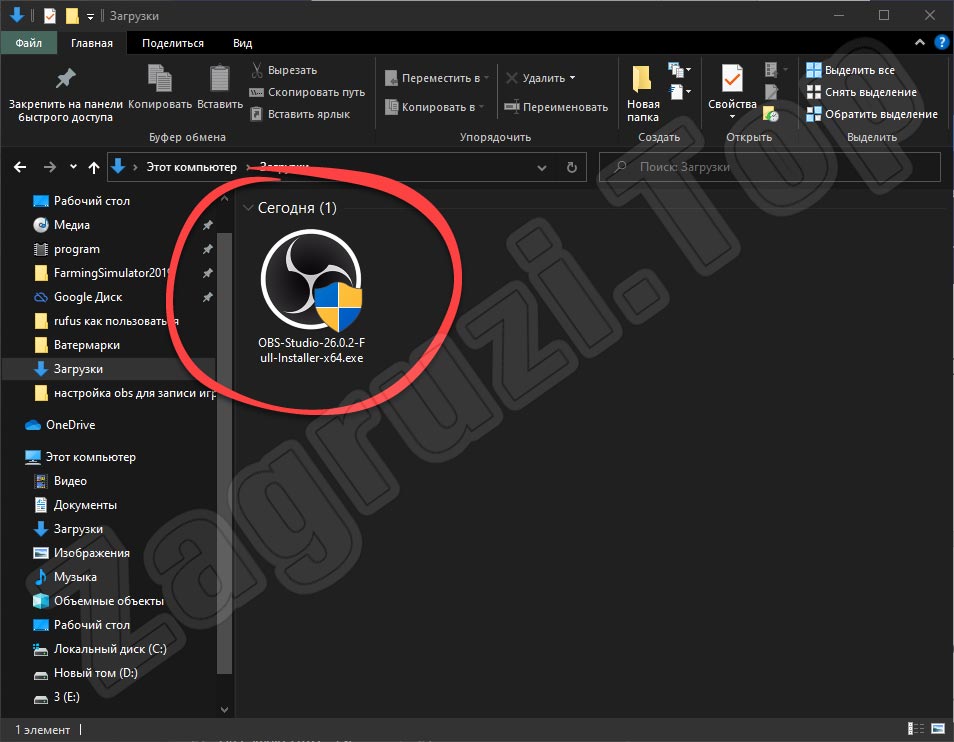
Для максимальной корректности установки рекомендуется запускать данное приложение от имени администратора. Для этого необходимо воспользоваться пунктом контекстного меню, который вызывается по правому клику на инсталлятор.
В результате запустится установка программы, а нам останется лишь дождаться, пока она будет завершена.
Настройка источников и сцен
Данное программное обеспечение устроено таким образом, что благодаря имеющимся профилям мы можем сохранять отдельные настройки для той или иной ситуации. Создав несколько профилей, пользователь может переключаться к одному из них одним нажатием мыши. Приведенный выше пример будет рассмотрен на базе игры Farming Simulator 2019. Подобным образом вы сможете работать и с любой другой игрой.
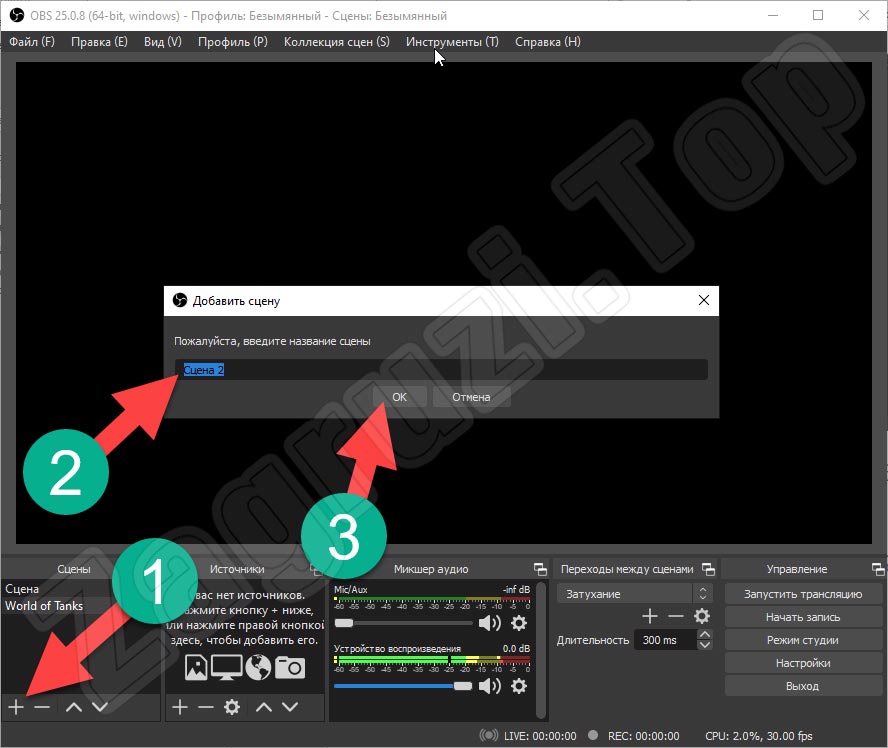
- Каждая сцена состоит из источника либо нескольких источников. Дальше вы поймете, для чего они нужны. По умолчанию поддерживаются следующие типы выходов:
- Захват окна браузера.
- Захват входного или выходного аудиопотока.
- Захват определенного окна.
- Захват игры.
- Захват экрана.
- Вывод на дисплей определенного изображения.
- Отображение источника медиа.
- Показ слайд-шоу.
- Показ текста или фонового цвета.
- Вывод на экран сигнала с веб-камеры.
![Добавление источника в OBS]()
- Раз уж мы используем OBS для записи игры, нам понадобится выбрать соответствующий пункт в появившемся меню. Как только это будет сделано, мы увидим еще одно небольшое окошко, в котором и пропишем его название. В дальнейшем приведенная фраза будет отображаться как название источника.
![Ввод название источника в OBS]()
- Затем появится еще одно окно, в котором мы должны настроить сам захват. Рекомендуем использовать режим захвата отдельного окна.
![Режим захвата нового источника в OBS]()
- Также тут необходимо выбрать название того окна, которое будет служить источником видеосигнала. Естественно, если мы хотим записывать игру, в данный момент она должна быть запущена и свернута.
![Выбор окна для нового источника в OBS]()
![Добавление нового источника в OBS]()
Внимание: в некоторых случаях предпросмотр в OBS не срабатывает сразу. Если после добавления источника вы увидели черный экран, попробуйте переключиться на игру, сделать несколько движений в ней, а потом снова перейти к программе. Чаще всего это помогает, и картинка начинает отображаться.
- Когда изображение появится в нашей программе, вы увидите, что оно обрамлено красной рамкой. При помощи точек на ее концах можно масштабировать изображение, а также перемещать его по окну программы. Это позволяет любым удобным образом настраивать режим картинка в картинке.
![Источник добавлен в OBS]()
- Давайте добавим еще один источник и в качестве него выберем входящий сигнал с веб-камеры. Например, когда мы записываем игру, то хотим что-либо пояснять, а также желаем, чтобы пользователь в этот момент видел автора. При помощи все тех же маркеров на границах рамки можно установить нужный размер изображения.
![Регулировка размера второго источника в OBS]()
В нижней части программы вы видите несколько дополнительных блоков с кнопками. Это, например, микшер аудио. Верхний ползунок здесь регулирует уровень записи с микрофона, а нижний меняет громкость системных звуков. Немного правее мы можем настроить затухание или любой другой эффект при переходе между ценами.
В самой правой части окна находится несколько дополнительных кнопок, среди которых запуск трансляции (например, на YouTube), начало записи игры, режим студии, настройки приложения или выход из него. Со всем этим мы разберемся немного ниже.
- В итоге мы получаем примерно такую картинку, которую вы видите на скриншоте ниже.
![Работа 2 источников в OBS]()
Никто не мешает пользователю добавлять еще и другие источники. Это может быть какое-то текстовое сопровождение, ссылка на донат, иная вспомогательная информация и так далее.
Конфигурация кодировщика
Теперь, когда мы разобрались с источниками OBS, давайте перейдем к главному и рассмотрим, как производится настойка данного приложения для записи игр в хорошем качестве на слабом ПК и без лагов:
![Настройка вещания в OBS]()
![Настройки записи в OBS]()
А теперь самое интересное: если на вашем компьютере имеется относительно мощная видеокарта, выбирайте кодек NVIDIA NVENC H.254 или H.265. В таком случае OBS для кодирования сигнала будет использовать ресурсы графического адаптера, а процессор останется менее нагруженным. Если видеокарта не очень хорошая, зато центральный процессор (AMD или Intel) немного мощнее, выбирайте кодек x.264. Теперь именно ЦП будет отвечать за кодирование картинки, а видеокарта разгрузится для самой игры.
![Выбор кодировщика в OBS]()
- Дальше мы начинаем настраивать непосредственно OBS для максимально качественной записи игры при наименьших потерях производительности. Рассмотрим пример на базе режима кодирования видеокартой. В случае с центральным процессором все происходит примерно так же. Устанавливаем битрейт, к примеру, 5000, а потом попробуем записать игру и просматриваем, каким получился результат. Если картинка сыпется, но просадки по количеству кадров в секунду нет, битрейт можно добавить и повторно произвести тест. Если FPS проседает, битрейт, наоборот, нужно снижать.
![Дополнительные настройки кодировщика в OBS]()
Производя серию таких тестов, мы находим оптимальное количество Kbps и на этом останавливаемся. Именно это и будет оптимальная настройка непосредственно для вашего компьютера. Настройки будут меняться в зависимости от разрешения экрана: 720, 1080p и т. д. Также важна частота кадров (желательно добиться значения от 60 FPS).
Внимание: никто и никогда не даст вам список настроек, подходящих для любых ПК, а также ноутбуков. Все машины разные, все операционные системы отличаются друг от друга. Подбирать конфигурацию OBS нужно самостоятельно так, как мы рассказали об этом выше!
![Горячие клавиши OBS]()
Видеоинструкция
Все то же самое, о чем мы пытались рассказать в статье, автор более наглядно показывает на собственном компьютере. Обязательно просмотрите короткий ролик, ведь он даст более подробные данные о затронутом в самом начале этой инструкции вопросе.
Вопросы и ответы
В принципе, на этом наша статья может быть завершена. Надеемся, никаких сложностей в ходе настройки OBS для записи игр у вас не возникнет. По традиции напомним: любые вопросы, которые касаются озвученной темы, не останутся без ответа. Вы всегда можете прокрутить страничку немного ниже и воспользоваться прикрепленной там формой обратной связи.
![]()
Текстовые статьи и пошаговые инструкции уже давно в прошлом. На сегодняшний день практически никто не читает такие источники, все предпочитают просмотр видео-уроков и гайдов.
Тем более, что некоторые приложения или игры настолько динамичны, что описать их словами не получится, а вот отобразить информацию в видеоформате — легко.
Данная статья расскажет о том, как записать видео с экрана при помощи OBS Studio в операционной системе Windows, также мы расскажем как правильно настроить кодеки кодирования видео, конфигурацию звуковых устройств, вывод данных в конечный файл.
Рассмотрим пошаговую инструкцию для записи видео со звуком:
Когда запустили программу Вам нужно выбрать источник для захвата:
![]()
Выбираем интересующий Вас источник, для этого нужно нажать на плюс в окне источники:
![]()
Настройка
![]()
Режим вывода
Видео битрейт
Так как Вам нужно записать видео с экрана локально, то можно экспериментировать. Все зависит от Ваших характеристик компьютера, но рекомендуется выставлять не менее 4000 — 5000. Экспериментируйте с настройкой битрейта для получения хорошего качества записи.
Кодировщик
ОБС Студио предлагает пользователю на выбор несколько кодировщиков:
- программный (x264) — кодировщик, который задействует собственно процессор (большинство стримеров отдают предпочтение именно ему):
- аппаратный (NVENC) — кодировщик, который задействует видеопроцессор (работает в том случае, если установлена видеокарта NVIDIA c технологией CUDA);
- аппаратный (QSV) — кодировщик, который задействует графический чип процессора Intel.
Далее рассмотрим кодировщики подробнее:
Настройки кодировщика x264:
- управление битрейтом — настройки работы битрейта:
- VBR — переменный битрейт;
- CBR — постоянный битрейт;
- ABR — средний битрейт;
- CRF — битрейт, определяемый средним значением CRF.
![]()
Настройки кодировщика NVENC:
- управление битрейтом — настройки работы битрейта:
- VBR — переменный битрейт;
- CBR — постоянный битрейт;
Настройки кодировщика QSV:
- Target Usage — этот параметр указывает уровень использования аппаратных средств кодировщиком:
- Quality — Качественное;
- Balanced — Сбалансированное;
- Speed — Быстрое.
- CQP — одна из разновидностей постоянного битрейта. Разница с CBR в размере файла;
- QPI — параметр, определяющий качество кадров;
- QPP — параметр, определяющий качество P-кадров;
- QPB — параметр, определяющий качество h.264 B-кадров;
- AVBR — средний битрейт.
Битрейт аудио
Для записи простого записи видео со звуком и микрофоном вполне подойдет 160.
![]()
Путь записи
Нужно выбрать папку куда будут сохранятся записи и сохранить проект. Сделает этот нужно для того, чтобы во время работы над записью вы могли и сохранять его нажатием одной кнопки без указания пути к файлу, а то и вовсе установить в настройках автосохранение через промежутки времени.
Формат записи
Выбираем формат записи аудио-видео и изображений. Рекомендуется использовать следующие mov, MP4, quicktime, FLV. Эти форматы обеспечивают хорошее сжатия без видимой потери качества на большинстве устройств.
Аудио
Что касается аудио выходов, их очень просто определить: сколько бы их ни было, можно запустить проверку или услышать, из какого конкретно выхода идёт звук.
В первую очередь стоит сказать, что если у вас есть внешняя звуковая карта и дополнительный микрофон, то качество вашего звука будет профессиональным и вам не придется его дополнительно обрабатывать.
Тем не менее, если у вас нету внешней звуковой карты, вам поможет встроенная звуковая система, которая есть практически в любом ноутбуке и практически на любых наушниках. В первую очередь, нужно настроить драйвер звуковой карты. Обычно, это загружаемое программное обеспечение, которое позволяет обрабатывать и преобразовывать его в wav или mp3 файлы.
![]()
Даже если бы записываетесь в шумном помещении или у вас аппаратура из бюджетной ценовой категории, это не повод отчаиваться. Благодаря манипуляциям с обработкой, можно добиться очень чистого звука.
- Первое, что нам пригодится это нойз-гейт плагин, который убирает звук, ниже определенной отметки. Как он работает: допустим, в помещении 2 источника шума,1 — это комнатный вентилятор, а второй это сам стример . Вентилятор работает с громкостью 16 децибел, голос стримера возле микрофона 22 децибела. Если установить уровень плагина где-то в 16 децибел, звук вентилятора полностью пропадёт. Он пропадет только в тот период времени, пока стример молчит. Как только стример начнет говорить, на его фоне будет слышен звук вентилятора, тем не менее голос будет намного громче, чем шумы.
- Чтобы полностью устранить шум вентилятора понадобится компрессор и эквалайзер. Компрессор поможет выделить голос и ещё больше снизить шум от вентилятора . Принцип его работы очень прост — это автоматизированная ручка громкости, которая срабатывает когда звук превышает порог в указанное количество децибел. Иными словами, как только начнёт говорить стример, компрессор сразу выделить его голос из общего звука, а вентилятор будет обрезан нойз-гейтом. Эквалайзер поможет усилить частоты голоса и подавить шумы вентилятора.
- Если вы хотите добиться премиального качества, то нужно использовать анализаторспектра и вырезать из спектрограммы конкретно те участки, которые отвечают за шумы.
Видео
Базовое разрешение: это разрешение вашего монитора с которого будет идти запись.
Выходное разрешение: разрешение в котором будет записываться видео, не зависимо от разрешения монитора, с которого записывает. Если уменьшить разрешение, то нагрузка на процессор будет меньше.
Фильтр масштабирования:
- Билинейный — самый быстрый фильтр, но размытый при масштабировании.
- Метод Ланцоша — работает медленнее, но качество лучше и ресурсов используется тоже больше, четкое масштабирование.
- Бикубический — четкое масштабирование 16 выборок.
Общие значения FPS: количество кадров в секунду в видео. Для слабых компьютеров рекомендуется выбрать значение 30, а для мощных компьютеров рекомендуется выбрать 60 fps.
Горячие клавиши
В данном разделе настроек можно настроить сочетания клавиш для быстрого включения и выключения записи звука.
![]()
Когда всё настроено, можно приступить к записи. Рекомендуется провести несколько тестовых записей, чтобы посмотреть на то, какого качества файлы, как часто случаются помехи.
Если вы хотите записывать видео хорошего качества вам неизбежно понадобится внешняя звуковая карта или звуковой интерфейс чтобы снизить нагрузку на встроенную звуковую систему, а также хорошая видеокарта, которая позволит записывать видео с большим количеством кадров в секунду и высоком разрешением.
Полезное видео
Как записывать видео со звуком в windows через OBS Studio на видео ниже:
Заключение
Надеемся, что наша статья поможет вам как можно быстрее настроить OBS-Studio для записи видео со звуком. Помните, что данные настройки не являются единственно правильными, а пользователь может конфигурировать программу под себя и создать собственные пресеты. К тому же, никто не запрещает записать lossless видео в FULL HD, после чего, при помощи конвертеров, сжать до необходимых значений. Способов записи видео полно, а вот какой выбирать — решать только вам.
Читайте также: