Как сделать игру в гугл презентации
Всем, привет! Если для вас актуален вопрос создания презентаций для ваших проектов, слайдов для вебинаров, трансляций, видеоуроков и т.д., то предлагаю рассмотреть удобный облачный способ – создание презентаций в Гугл. Удобно в первую очередь тем, что с презентацией можно работать с любого устройства – просто заходите в аккаунт под своим логином и паролем, и вперед. Начали создавать презентацию на домашнем компьютере – подредактировали на работе, к примеру…
Есть готовые стильные шаблоны оформления презенташек, а также возможность скачать готовый проект на компьютер в нескольких форматах – классическом Microsoft Power Point (да, вы можете открыть презентацию на своем компьтере и продолжить редактирование оффлайн), в форматах pdf, png и др. И наоброт – презентацию с компьютера можно импортировать в Гугл.
Над презентацией можно работать совместно – открыв доступ по ссылке или пригласив отдельных пользователей.
В этой статье предлагаю рассмотреть процесс создания и оформления Гугл презентаций, функции и фишки интерфейса редактора.
Вы можете посмотреть мой наглядный видеоурок:
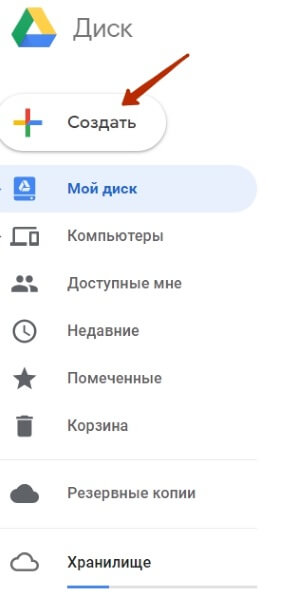
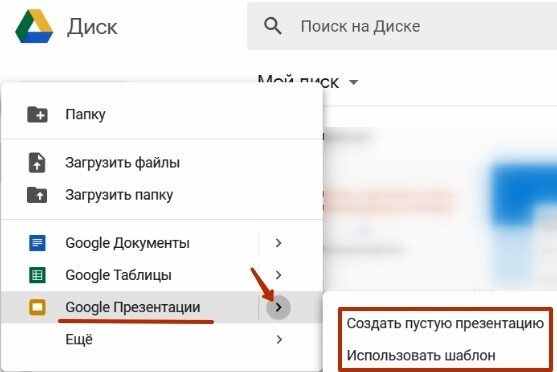
Как уже писала выше, создать презентацию можно на основе готового шаблона, редактируя его под себя, или с чистого листа.
Рассмотрим и тот, и тот случай. Начнем с редактирования шаблона.
Чтобы посмотреть весь ассортимент шаблонов, откройте стрелочкой галерею.
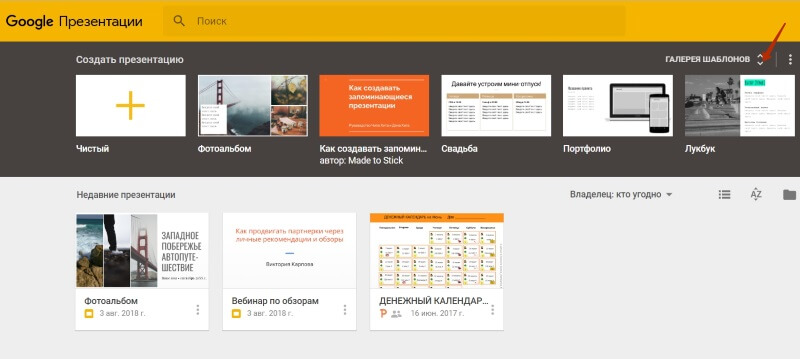
Для выбора понравившейся презентации кликните на нее мышкой.
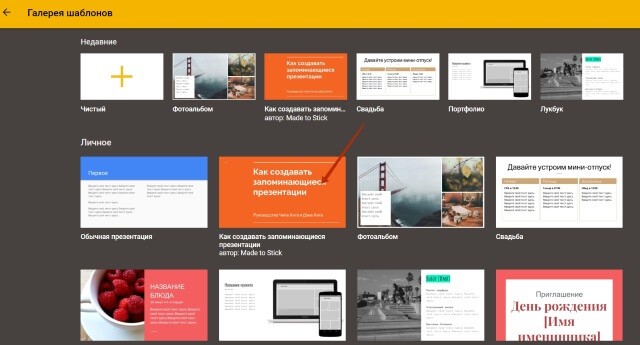
Откроется редактор. По центру слайд, который мы будем редактировать. Слева – все слайды презентации для переключения. Справа можно выбрать другую тему оформления шаблона.
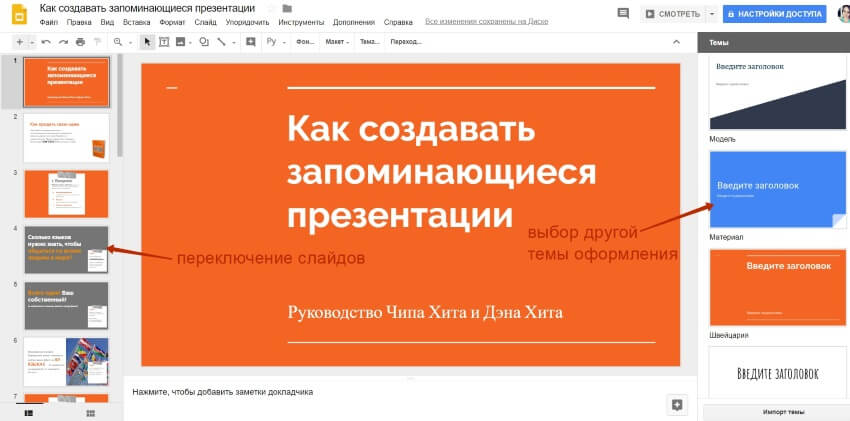
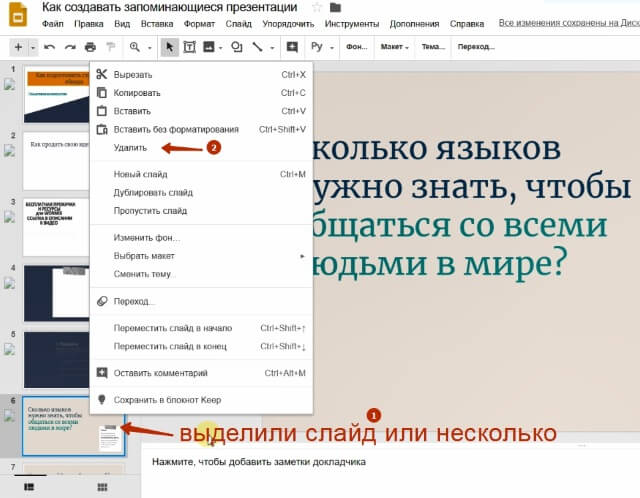
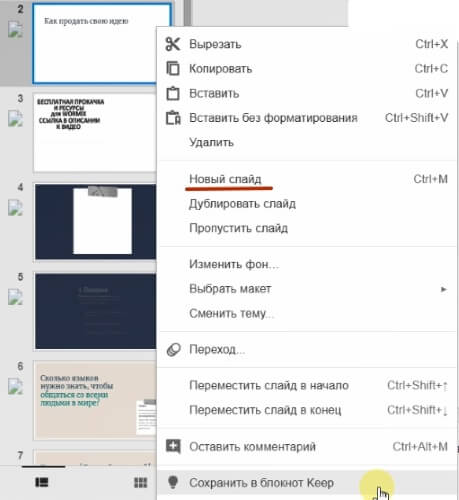
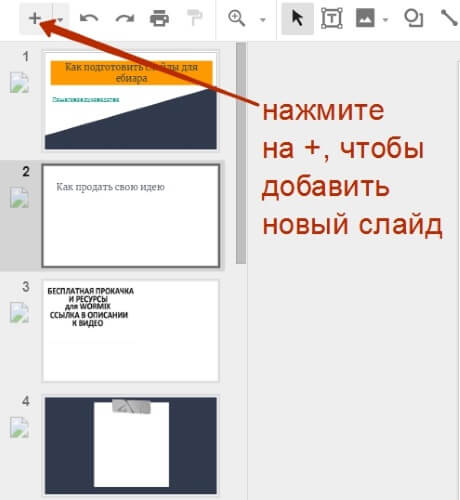
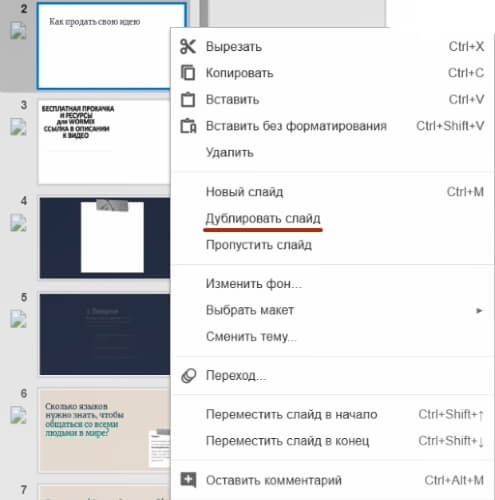
В этом же меню есть и другие действия: можно изменить фон, макет слайда, переместить его в начало или в конец, пропустить слайд (то есть он не будет открываться при перелистывании).
Если вам нужно поменять слайды местами, перетяните слайд мышкой выше или ниже.
Чтобы редактировать элементы на слайде, выделяйте их мышкой.
Например, меняем текст. Вы можете менять шрифт, размер, цвет, применять форматирование, выравнивать текст относительно текстового поля, расширять его ползунками, перетаскивать текст на слайде, залить цветом фон текстового поля, задать границы, применять маркированные или цифровые списки, изменять интервалы между строками и т.д.
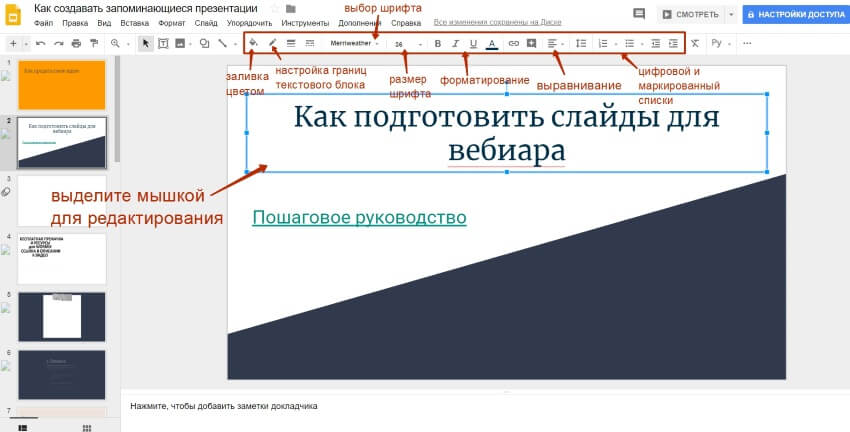

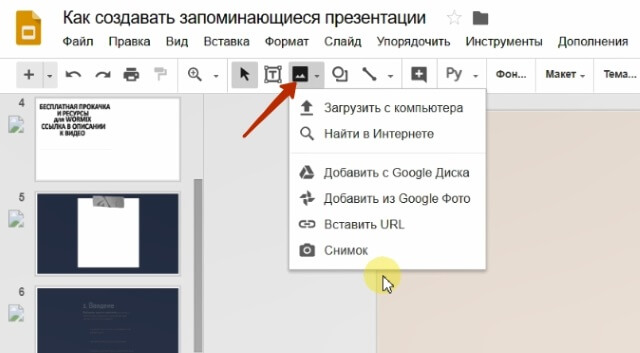
Также можно поместить на слайд ссылки – в текст, или сделать кликабельную картинку (кнопку). Ссылка будет работать, если вы сохраните презентацию в PDF-формате, или поделитесь (опубликуете) ее в интернете.
Чтобы добавить ссылку, выделяем текст или картинку мышкой, нажимаем на цепочку, добавляем и сохраняем нашу ссылку.
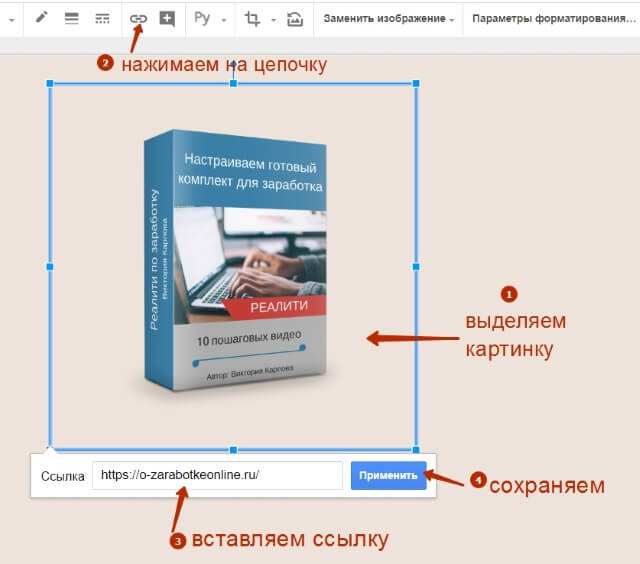
Чтобы перелистывать слайды, можно использовать на клавиатуре стрелки вправо-влево, можно переключаться между слайдами, кликая по ним мышкой в блоке слева.

Или открыть ее в режиме просмотра, вот так:

Это удобно, когда вы ведете вебинар или прямую трансляцию, записываете урок, чтобы убрать все лишние элементы и сконцентрировать внимание только на самой презентации.
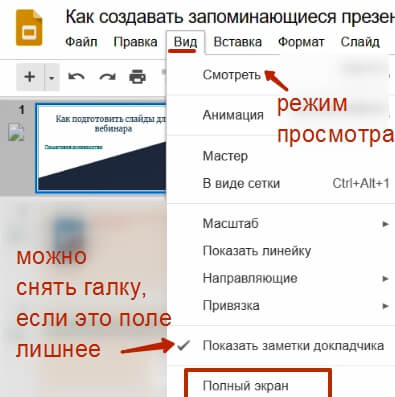
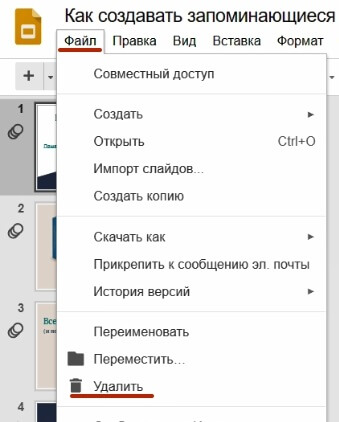
Она отправится в корзину на Гугл диске. Оттуда ее можно восстановить или удалить совсем.
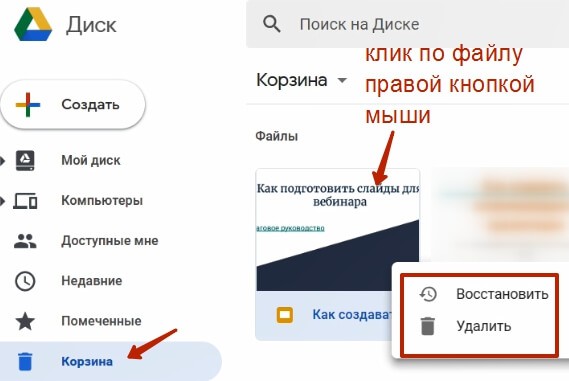
Как создать презентацию с нуля?
Выбираем чистый лист.
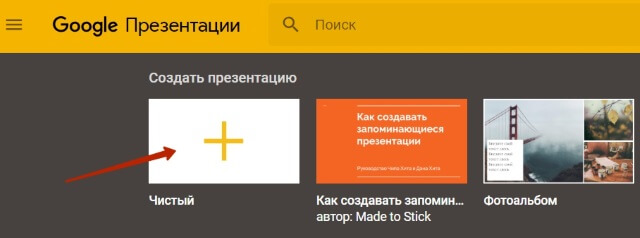
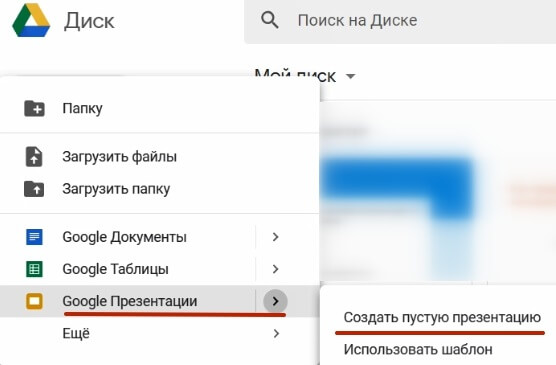
Откроется уже знакомый нам редактор с первым слайдом по центру. Слева мы можем добавлять новые слайды, справа – выбрать тему для оформления нашей презентации.

Кроме выбора темы, можно использовать заливку фона слайдов цветом или своими картинками.

А также выбирать свой макет для каждого слайда.
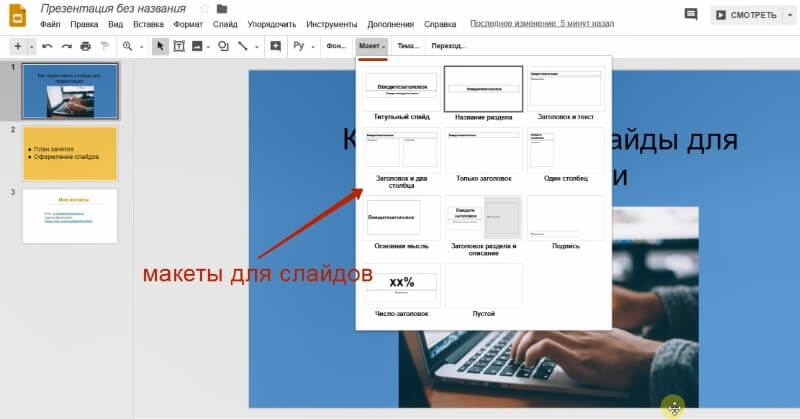
На слайды можно добавлять текст, картинки, различные объекты – то, что вам нужно. Используйте для этого соответствующие инструменты на панели управления.
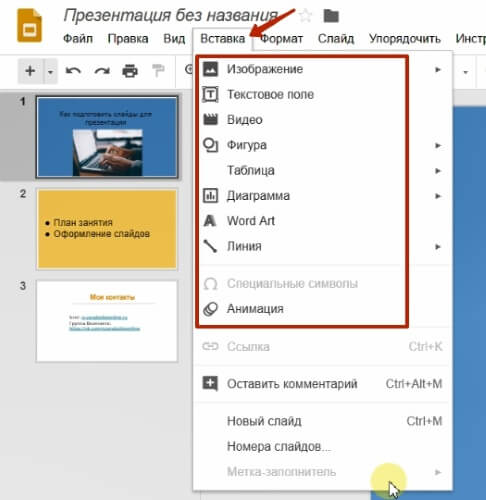
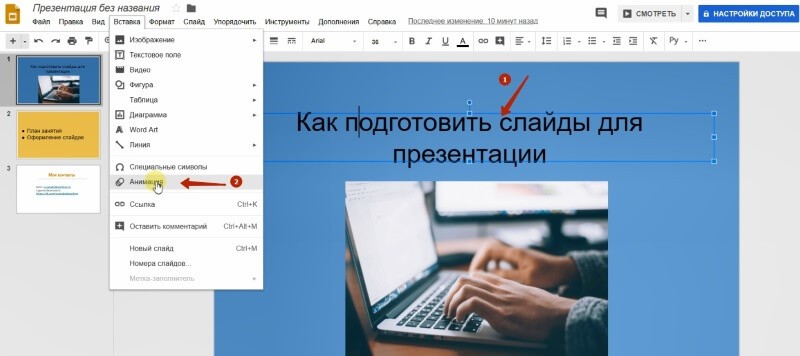
Далее выберете и настройте эффект. Чтобы убрать анимацию, выделите эффект мышкой и нажмите крестик.

Презентация, над которой вы работаете, автоматически сохраняется на вашем Гугл диске, и вы в любой момент можете вернуться к ее редактированию. При сохранении вы можете отредактировать ее название и указать папку на диске, куда хотите сохранить проект.
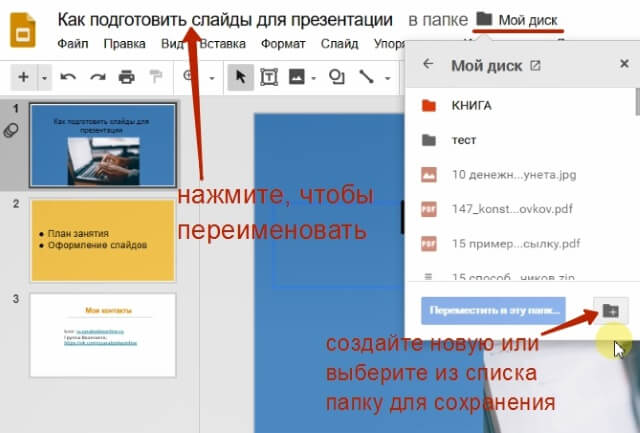
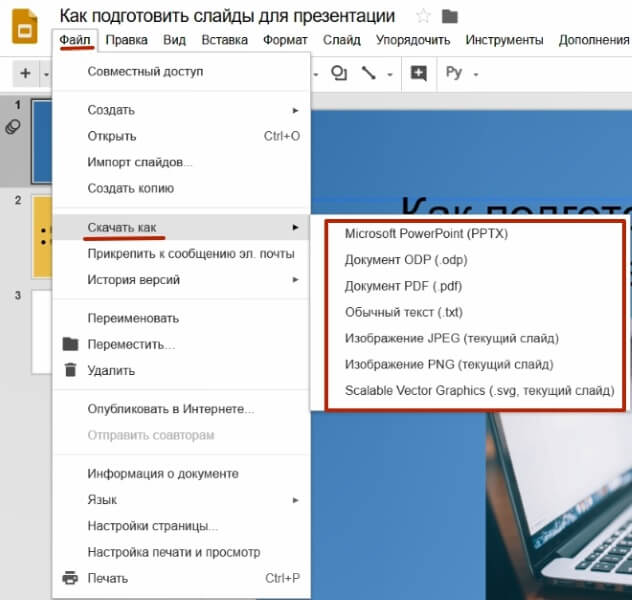
Есть возможность импортировать слайды презентации с компьютера на Гугл.
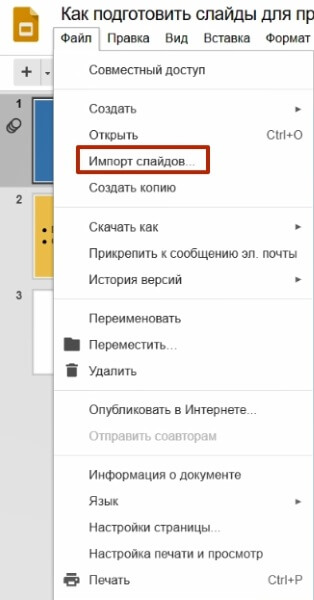
Доступна здесь и такая функция, как публикация в интернете. Тогда ваша презентация станет общедоступной, по ссылке ее можно будет посмотреть прямо в браузере в полноэкранном режиме.
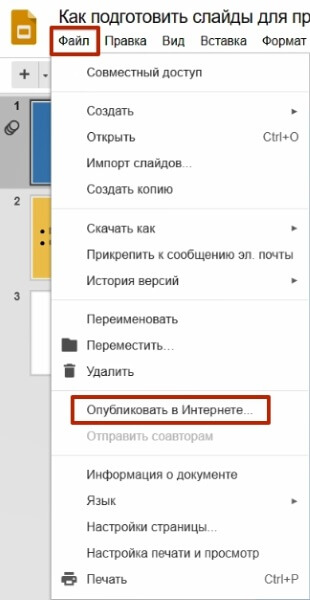
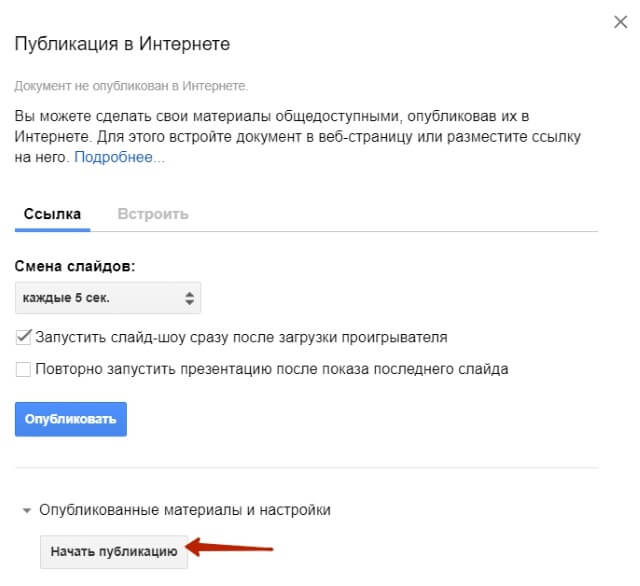
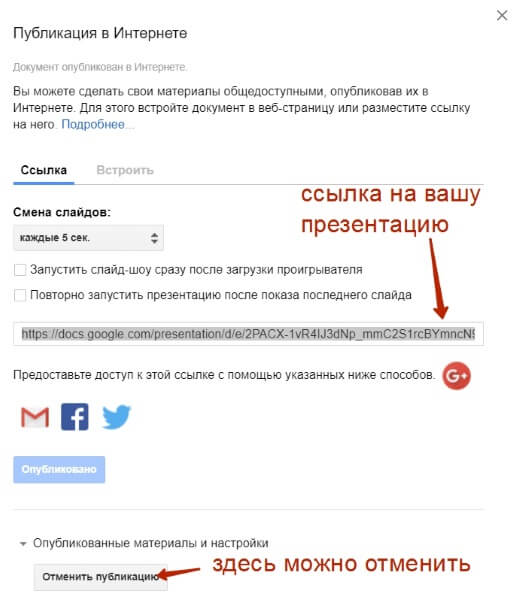
Настройка доступа к вашей презентации
Для настройки доступа используйте одноименную кнопку справа.

Доступ к презентации можно предоставить по ссылке с возможностью просмотра, редактирования и комментирования.
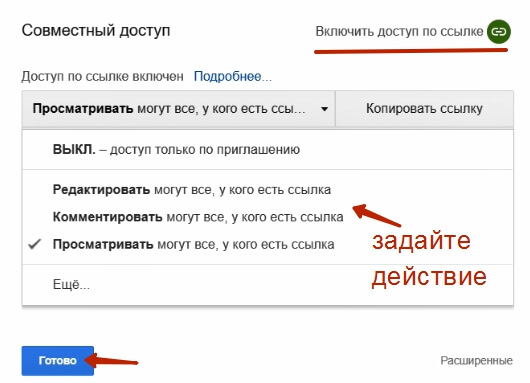
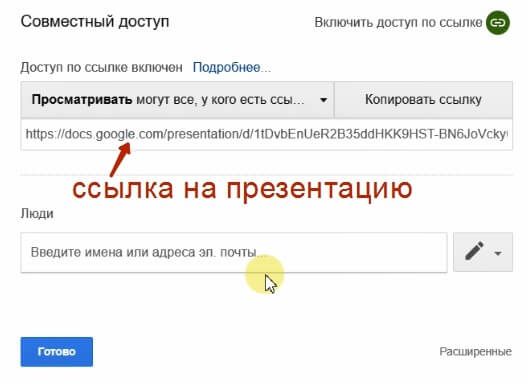
Также можно настроить доступ только для конкретных пользователей, указав их емейлы и доступные им действия.
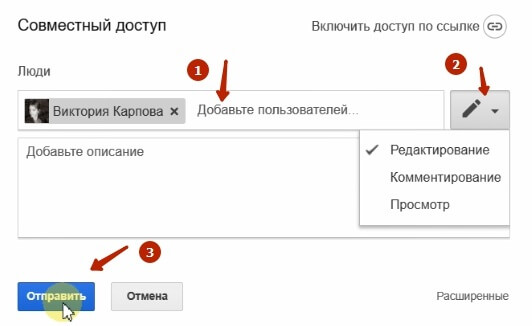
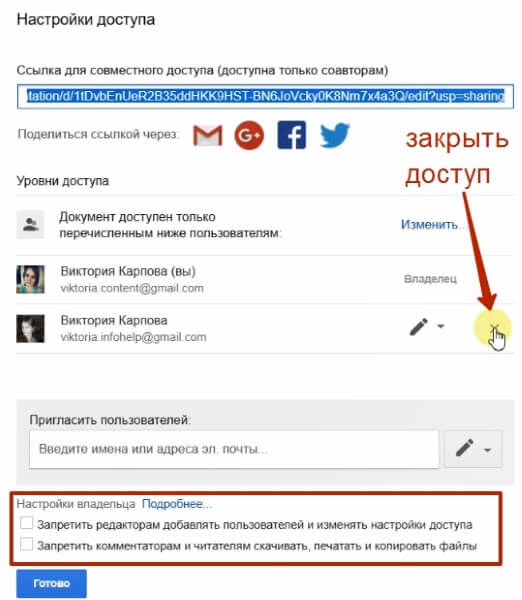
А еще доступ можно сделать публичным (в таком случае найти презентацию смогут все пользователи в поиске).
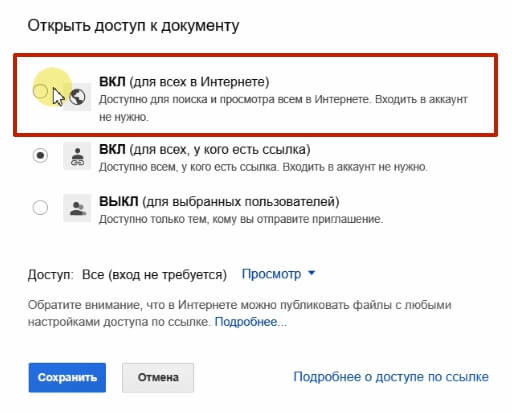
Если вы работаете над презентацией совместно, здесь есть полезная функция добавления комментариев участниками.
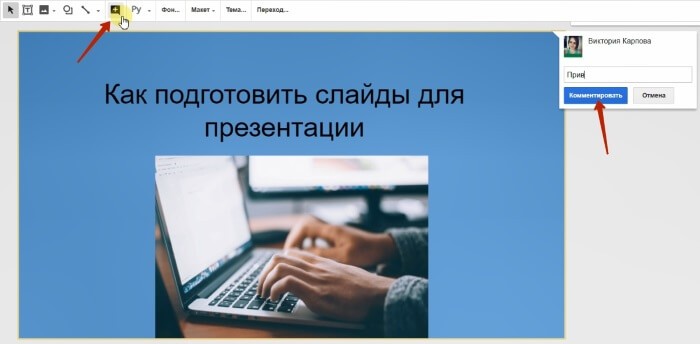
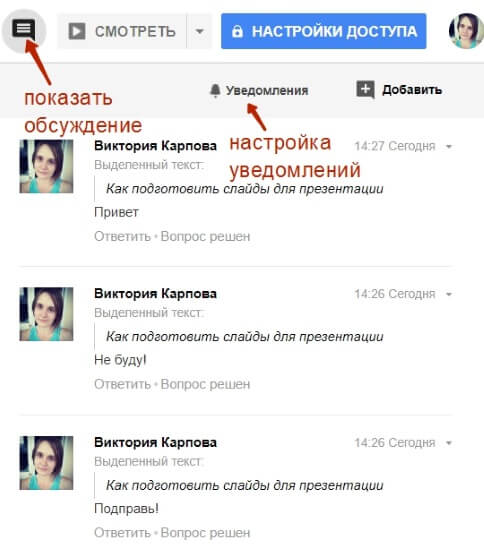
Итак, в этой статье мы разобрались в основных моментах создания и оформления презентаций Гугл, а также в полезных функциях редактора. Более наглядно этот процесс продемонстрирован в видеоуроке к статье.
Друзья, а вы создаете презентации для своих проектов, вебинаров, уроков? Какие инструменты для этого используете? Как вам редактор презентаций Гугл, о котором я сегодня рассказала? Напишите в комментариях.


Интерактивные технологии учителям английского запись закреплена


Леночка Козырева


Леночка, отдать управление мышкой только. Или отправил ученику, чтобы он у себя открыл и поделился экраном


Леночка Козырева ответила Yana
Yana, то есть одновременно вместе играть не получится? Что б по очереди открывать какие то карты, верно?



Леночка Козырева ответила Yana
Yana, да, это поняла из видео! спасибо! просто думала есть ли способ работать вместе на одной презентации

Леночка, для того, чтобы работать всем вместе в одном месте существуют только интерактивные доски, типа Miro. Другие сервисы совместной работы не предполагают, или я их не знаю


Леночка Козырева ответила Yana



Yana, может Гугл презентации?
Леночка, думаю, одновременно играть получится через zoom. Если дать управление ученику при демонстрации экрана)

Добрый день! Огромное спасибо Вам за Ваш труд и за то, что делитесь результатами Своих методических экспериментов. У меня вопрос не по теме. Скажите, пожалуйста, как называется программа, с помощью которой Вы сделали видео, которое в этом посте?
Гугл Презентации (Google Slides) представляют собой веб-ориентированное программное обеспечение – бесплатное приложение от компании Гугл (Google), которое предоставляет возможность для создания ярких, запоминающихся презентаций, которые можно транслировать на разных устройствах и различных площадках.
Приложение имеет многочисленные функции, которые дают возможность создавать презентации с интересным интерфейсом для рабочих, личных или образовательных целей. Программа имеет множество шрифтов, тем, изображений, видео и других опций для эффектной и яркой подачи информации.
Гугл презентации (Google Slides) удобно сохраняет внесенные корректировки и легко открывает раннее сохраненные документы, которые могут быть отсортированы автором по различным параметрам, таким как дата, время, наименование. Дополнительным достоинством данного программного обеспечения является возможность одновременной работы над презентацией вместе с другими пользователями.
Функция одновременного коллективного доступа к документам и одновременная работа над презентациями нескольких пользователей. При доступе есть функция обсуждения, конвертирование файлов, использование приложения без доступа в интернет, с функцией сохранения презентаций на ПК.
Таким образом, Гугл Презентации (Google Slides) предоставляют следующие функции:
- Создание презентаций и их форматирование,
- Интеграция и сохранение посредством Microsoft PowerPoint,
- Коллегиальная работа над презентациями,
- Доступ к существующим файлам без Интернета,
- Совместимость созданных презентаций с мобильным устройством,
- Автосохранение,
Для сохранения доступны следующие форматы: pptx, .pdf, .svg, .jpg, .jpg, .txt.
Общая характеристика Гугл Презентаций (Google Slides)
Наиболее важной и удобной функцией Гугл Презентаций является легкий доступ к созданным презентациям, будь то документы или таблицы, с любого компьютера или мобильного устройства, подключенного к интернету.
Возможность сортировки лиц, имеющих доступ к редактированию или созданию презентаций в онлайн-режиме. Существуют многочисленные шаблоны, облегчающие создание презентаций с различным интерфейсом.
Гугл презентации (Google Slides) доступны для работы, редактирования или скачивания на различных видах устройств.
В Гугл презентации (Google Slides) возможно вставить графики, схемы, фигуры изображения, анимации и т.д.
В формате Гугл Презентациях (Google Slides) можно конвертировать файлы многих типов. Исходный файл при этом не меняется.
Всего Гугл Презентации (Google Slides) предлагают около двадцати различных шаблонов.
Как создать Гугл презентации.
Для создания Гугл презентации (Google Slides) необходимо:
Далее можно добавлять, редактировать или форматировать текст, а также вставлять рисунок, фигуры, графики диаграммы.
Шаблоны Гугл презентаций (Google Slides)
Если перед Вами стоит неотложная задача по созданию презентации и для эффективной подачи содержания необходим яркий и запоминающийся дизайн, то при классификации информации в тематической и логической последовательности важно упаковать их в логическую презентацию. Для того, чтобы разработать эффектную презентацию необходимо много свободного времени, яркую фантазию и представление четко выстроенного диалога, в котором презентация выступает в качестве спикера.
Эту проблему может помочь решить набор готовых шаблонов. Используя набор средств, предлагаемых шаблонами Гугл презентаций (Google Slides), можно воплотить в жизнь все поставленные содержательные цели.
Благодаря Google Презентациям вы можете создавать файлы, редактировать и показывать их, а также работать над ними вместе с другими пользователями где и когда угодно – совершенно бесплатно.
Для бизнеса
Все преимущества Google Презентаций, а также повышенный уровень защиты и дополнительные возможности для работы в команде.
Everyone needs them!
Honeybees play a critical role in the development of our fruit, flowers, and more.
Эффектная подача
Google Презентации – отличный способ представить аудитории новые идеи. В вашем распоряжении множество тем, шрифтов, встроенных видео, способов анимации и других средств. И все это бесплатно!
Всегда под рукой
Создавайте, редактируйте и просматривайте презентации на любом устройстве – телефоне, планшете или компьютере. Все это можно делать даже без подключения к Интернету.



Доступ
Пригласить:
Эффективная совместная работа Google Презентации позволяют нескольким пользователям одновременно работать с одним и тем же файлом.
Делитесь Откройте доступ к файлу друзьям, однокурсникам, коллегам или своим близким. Они смогут просматривать презентацию, редактировать ее или оставлять комментарии.
Редактируйте вместе Когда презентацию редактирует кто-то ещё, вы видите, как двигается курсор с именем пользователя, а также как изменяется и выделяется текст.
Автоматическое сохранение
Все изменения автоматически сохраняются во время работы. Более того, благодаря истории изменений вы можете увидеть список предыдущих версий презентации, отсортированный по дате и автору изменений.
Скучающая публика - одна из наших самые большие опасения в качестве докладчиков. Будь то живые участники перед вами или виртуальные за экраном, мы всегда ищем способы соблазнить, заинтересовать и взволновать зрителей.
Google Slides - отличный инструмент для этого, но у него есть и недостатки. Если вы хотите провести голосование, викторина или информативный Q&A, вам нужно будет интегрировать свою презентацию с АгаСлайды.
Вот 3 простых шага к созданию интерактивной презентации Google Slides с помощью AhaSlides ' бесплатные программного обеспечения. Читайте дальше, чтобы узнать, как это сделать, и 4 причины, по которым вам следует это сделать.
Что вы узнаете:
Создание интерактивной презентации Google Slides на AhaSlides за 3 простых шага
Давайте рассмотрим 3 простых шага по переносу интерактивной презентации Google Slides в AhaSlides. Мы расскажем, как импортировать, персонализировать и повысить интерактивность презентации.
Обязательно нажимайте на изображения и GIF-файлы для увеличения версии..
Шаг № 1: Копирование презентации Google Slides в AhaSlides
Ваша презентация будет встроена в ваш слайд. Теперь вы можете сделать свою презентацию Google Slides интерактивной!
Шаг № 2: Индивидуальная настройка параметров дисплея
Многие настройки отображения презентаций в Google Slides доступны на AhaSlides. Давайте посмотрим, что вы можете сделать, чтобы представить свою презентацию в лучшем свете.
Полный экран и лазерная указка
После этого выберите функцию лазерной указки, чтобы ваша презентация выглядела более реалистично.
Авто-продвижение слайдов

Вы можете автоматически продвигать слайды с помощью значка воспроизведения в левом нижнем углу слайда.
Настройка заметок докладчика
Если вы хотите настроить заметки докладчика, обязательно сделайте это перед публикацией презентации Google Slides.

Напишите заметки докладчика в поле для заметок докладчика на отдельных слайдах в Google Slides. Затем опубликуйте свою презентацию, как указано в шаг 1.
Если вы хотите сохранить эти заметки только для себя, обязательно поделитесь только одно окно (тот, который содержит вашу презентацию) во время презентации. Ваши заметки докладчика появятся в другом окне, а это значит, что ваша аудитория не сможет их увидеть.
Шаг № 3: Сделайте его интерактивным
Вариант 1. Пройти тест
Тесты - отличный способ проверить понимание вашей аудиторией предмета. Помещение одного из них в конце презентации действительно может помочь закрепить новые знания весело и запоминающимся образом.

1. Создайте новый слайд на AhaSlides после слайда Google Slides.
2. Выберите тип слайда викторины.

3. Заполните содержание слайда. Это будет заголовок вопроса, варианты и правильный ответ, время для ответа и система баллов за ответ.

4. Измените элементы фона. Сюда входят цвет текста, основной цвет, фоновое изображение и его видимость на слайде.

6. Создайте остальные слайды викторины и нажмите "Удалить таблицу лидеров" для всех из них. кроме последнего слайда.
Вариант № 2: Проведите опрос
Опрос в середине вашей интерактивной презентации Google Slides творит чудеса для создания диалога с вашей аудиторией. Это также помогает проиллюстрировать вашу точку зрения в обстановке, которая напрямую вовлекает вашу аудиторию, что ведет к большему вовлечению.
Имя, мы покажем вам, как создать опрос:

1. Создайте новый слайд до или после слайда Google Slides. (Прокрутите вниз, чтобы узнать, как разместить опрос в середине презентации Google Slides).
3. Задайте свой вопрос, добавьте параметры и снимите флажок "На этот вопрос есть правильный ответ".
4. Вы можете настроить фон так же, как мы объяснили в разделе "сделать тест'.
Если вы хотите вставить тест в середине презентации Google Slides, вы можете сделать это следующим образом:
1. Создайте слайд опроса, как мы только что упомянули, и разместите его. после ваш слайд Google Slides.

2. Создайте новый слайд Google Slides. после ваш опрос.
3. Вставьте ту же опубликованную ссылку вашей презентации Google Slides в поле этого нового слайда Google Slides.

4. В конце опубликованной ссылки добавьте код: & слайд = + номер слайда, с которого вы хотите возобновить презентацию. Например, если я хочу возобновить презентацию на слайде 15, я напишу & слайд = 15 в конце опубликованной ссылки.
Этот метод отлично подходит, если вы хотите перейти к определенному слайду в презентации Google Slides, провести опрос, а затем возобновить оставшуюся часть презентации.
Если вам нужна дополнительная помощь о том, как провести опрос на AhaSlides, ознакомьтесь с нашими статья и видеоурок здесь.
Вариант № 3: задать вопрос
Отличной особенностью любой интерактивной презентации Google Slides является Q&A. Эта функция позволяет вашей аудитории задавать вопросы и даже отвечать на те, которые вы имеете позировал их.

1. Создайте новый слайд. до ваш слайд Google Slides.
2. Выберите Q&A в типе вопроса.

3. Выберите, следует ли менять заголовок, разрешать ли аудитории видеть вопросы друг друга и разрешать ли анонимные вопросы.
4. Убедитесь, что аудитория может задавать вам вопросы. на всех слайдах.
Используя код презентации, ваша аудитория может задавать вам вопросы на протяжении всей презентации. Вы можете вернуться к этим вопросам в любое время, будь то в середине презентации или после нее.
- Сортировка вопросов по категориям чтобы держать их организованными. Вы можете закрепить важные вопросы, чтобы вернуться к ним позже, или отметить вопросы как отвеченные, чтобы отслеживать, на что вы ответили.
- Вопросы о голосовании позволяет другим членам аудитории сообщить докладчику, что они также хотел бы получить ответ на вопрос другого человека.
- Спрашивать в любое время означает, что ход презентации никогда не прерывается вопросами. Только докладчик решает, где и когда отвечать на вопросы.
Если вам нужны дополнительные советы о том, как использовать вопросы и ответы для создания идеальной интерактивной презентации Google Slides, посмотрите наш видеоурок здесь.
Зачем приносить вашу интерактивную презентацию Google Slides в AhaSlides?
Если у вас есть какие-либо сомнения относительно того, почему вы хотите встраивать презентацию Google Slides в AhaSlides, позвольте нам дать вам 4 причинам.
1. Больше способов взаимодействия
Если докладчик хочет собрать информацию, например, с помощью опроса, ему придется опросить свою аудиторию до начала презентации. Затем им нужно будет быстро собрать эту информацию в самодельную гистограмму, пока их аудитория молча сидит на Zoom. Конечно, далеко не идеально.
Что ж, AhaSlides позволяет вам это делать на лету.
Вы также можете использовать слово облако слайд чтобы собрать мнения по определенной теме до, во время или после того, как вы ее представите. Самые распространенные слова будут отображаться крупнее и центральнее, что даст вам и вашей аудитории хорошее представление о точках зрения каждого.
2. Более высокая вовлеченность
Один из ключевых способов повышения уровня взаимодействия в презентации - темп обязательство.
Проще говоря, ваша аудитория уделяет гораздо больше внимания, когда она непосредственно участвует в презентации. Когда они могут озвучивать собственное мнение, задавать свои вопросы и видеть свои данные, отображаемые в виде диаграмм, они соединяться с вашей презентацией на более личном уровне.
Включение данных об аудитории в вашу презентацию также является прекрасным способом помочь сформулировать факты и цифры более значимым образом. Это помогает аудитории увидеть более широкую картину и дает им что-то связанное.
3. Еще веселые и запоминающиеся презентации
Весело играет ключевую роль в обучении. Мы знаем это много лет, но не так-то просто сделать уроки и презентации забавными.
Одно исследование обнаружил, что развлечения на рабочем месте способствуют better и смелее идеи. Бесчисленное количество других обнаружило четкую положительную связь между увлекательными уроками и способностью учеников запоминать факты внутри них.
Функция викторины AhaSlides идеально подходит для этого. Это простой инструмент, который развлекает и поощряет конкуренцию внутри аудитории, не говоря уже о повышении уровня вовлеченности и предоставлении возможностей для творчества.
Узнайте, как сделать идеальную викторину на AhaSlides с этим учебником.
4. Больше конструктивных особенностей
Есть много способов, которыми пользователи AhaSlides могут воспользоваться премиальными функциями Google Slides. Главное, что можно персонализируйте свои слайды в Google Slides, прежде чем интегрировать вашу презентацию с AhaSlides.
Большая глубина шрифта, изображения, цвета и вариантов макета в Google Slides может помочь оживить презентацию AhaSlides. Эти функции позволяют создать вашу презентацию в стиле, который объединяет вашу аудиторию с вашей темой.
Хотите добавить новое измерение в свою интерактивную презентацию Google Slides?
Тогда попробуйте AhaSlides бесплатно.
Наш бесплатный план дает вам полный доступ к нашим интерактивным функциям, включая возможность импортировать презентации Google Slides. Сделайте их интерактивными с помощью любого из методов, которые мы обсуждали здесь, и начните получать более положительный отклик на ваши презентации.
Читайте также:


