Как сделать игру на 2 монитора
У меня два тв (42д) и моник (23д) уже долгое время .Но не суть .Как то уже надоело сворачивать игру что бы переключить след серию сериальчика или просто в вк ответить .В итоге, свернув игру, порой забываешь что играл, минут на 5 и тебя выкидывает за бездействие .
И что бы спокойно перекидывать курсор мышки на второй моник (или тв) через программу "DisplayFusion" нужно сделать следующее :
1)собственно скачать саму программу (если не можете найти и скачать ее самостоятельно ,думаю дальше не стоит читать хD )
2)зайти в настройки программы
4)и листая в этих функциях найти "предотвратить деактивацию окна )
5)нажать кнопку "сменить состояние кноп.." ,и после "применить .
6)переходим в настройках к пункту " совместимость " ,там добавляем нашу игру .
Все запускаем свою игру в оконном режиме (нужно сделать один раз так ,что бы все работало ) .
Нажимаем кнопочку замка как на скриншоте (будет звук что функции включилась ).
Все ,убираем оконным режим (Alt+Enter) и во время игры нажимая alt+tab курсором мышки собственно и перетаскиваем на другой монитор . Теперь играя можно спокойно работать на другом рабочем столе ,не покидая и не сворачивая свою игру . Писал людям со знакомого паблика в вк ,вдруг и здесь кому пригодится ,так сказать не на что не претендую хD

В работе с несколькими мониторами есть множество преимуществ – даже по сравнению с одним огромным ультра широким монитором – от повышения производительности до универсальности их размещения на вашем столе. Но в жизни дела обстоят не всегда идеально. Иногда вы подключаете второй монитор, а он не работает, или сворачивает игру, каждый раз, когда вы случайно наводите мышь на нее.
Если вы следовали нашему руководству по настройке нескольких мониторов, и у вас возникли трудности, ознакомьтесь с приведенным ниже списком наиболее распространенных проблем, возникающих при работе с несколькими мониторами, и узнайте способы их устранения.
Нет сигнала

Выключите и снова включите экран: некоторые типы подключения не поддерживают горячую замену при включенном мониторе. Выключите и снова включите дисплей. Это может быть все, что может понадобиться для того, чтобы распознать видео и начать отображать его правильно.
Проверьте подключение кабелей: это может показаться очевидным, но плохо зафиксированный кабель – одна из самых частых причин ошибки передачи сигнала. Если вам кажется, что кабели зафиксированы хорошо, отключите их от сети и подключите снова, чтобы убедиться наверняка.
Убедитесь, что вы выбрали правильный разъем: мониторам с несколькими вариантами разъема необходимо выбрать, какой кабель вы используете. Используйте кнопки на мониторе, чтобы убедиться, что вы выбрали тот же вход, что и кабель, к которому подключаетесь.
Замените кабель для передачи данных. Если вы используете старый стандарт кабеля, такой как VGA или DVI-D, вы можете попробовать более новую альтернативу – HDMI или DisplayPort. Вы также можете просто заменить кабель на такой же, какой используете, на случай, если с этим конкретным кабелем возникла проблема.
Замените графический порт: если вы используете специальную графическую карту с несколькими выходами, попробуйте заменить тот, который вы используете. Иногда могут быть повреждены сами порты, и для исправления ситуации нужно просто поменять порт.
Обновите драйверы. Хотя Windows 10 по умолчанию поддерживает несколько мониторов, настройка по каким-либо причинам может не выполняться. Убедитесь, что ваша система использует новейшие графические драйверы – иногда это может решить проблему отсутствия сигнала.
Если у вас по-прежнему возникают проблемы с дополнительным монитором, убедитесь, что он работает, когда подключен отдельно. Отсоедините другой экран и повторите вышеуказанные действия. Если это помогло, попробуйте использовать его в качестве основного экрана, пока не найдете причину проблемы. Если это не поможет, мы рекомендуем обратиться к вашему розничному продавцу или производителю, чтобы обсудить возврат или замену экрана.
Неправильное разрешение

Если вы подключили новый монитор с более высоким разрешением и обнаружили, что он не отображается с правильным разрешением, возможно, он заимствует некоторые настройки вашего старого дисплея или просто пытается соответствовать другому существующему экрану.
Шаг 2: В верхнем окне нажмите на монитор, который вы хотите редактировать.
Если это не поможет, убедитесь, что ваш монитор и видеокарта могут работать с выбранным вами разрешением. Если у вас все еще возникают проблемы, попробуйте обновить драйверы графической системы.
Примечание: Вы можете использовать два монитора разного размера, с разной частотой обновления и разрешения, только если у вас есть подходящие кабели. Однако мониторы все равно будут ограничены своими индивидуальными характеристиками. Если один монитор имеет значительно меньшее разрешение, чем другой, то оно не станет больше, и некоторые вещи, естественно, будут выглядеть по-другому. При установке двух мониторов мы рекомендуем не разгонять такие параметры, как частота обновления. Графические процессоры и так испытывают трудности при работе с двумя мониторами, не стоит дополнительно усложнять им задачу.
Неправильная частота обновлений

Если вы купили крутой новый монитор для игр с высокой частотой обновлений, вы захотите убедиться, что вы в полной мере используете его мощность. В Windows 10 есть предрасположенность к тому, чтобы не выбирать самые быстрые настройки, поддерживаемые новым дисплеем, поэтому зачастую требуется ручная настройка.
Вы можете перепроверить частоту обновлений вашего монитора с помощью инструмента Testufo.
Дублированные или расширенные экраны

Можно подключить 2 монитора, но не 3.

Если вы работаете с тремя мониторами, вы можете обнаружить, что первые два монитора подключаются без проблем, а вот третий монитор может вовсе не реагировать или вести себя не так, как остальные.
Отключите мониторы и подключите каждый монитор по очереди: иногда этого бывает достаточно для того, чтобы компьютер смог распознать и использовать все три монитора правильно.
Постоянно сворачиваются игры

Если при игре на одном мониторе ваши игры постоянно сворачиваются без видимой причины, возможно, вы случайно нажали на панель вашего второго монитора. Некоторые игры не блокируют границы своего полноэкранного окна, это означает, что при наведении курсора на край экрана указатель может перейти во второе окно.
При нажатии выбирается этот второй экран, или что-то на нем, сворачивая при этом игру. Это особенно проблематично для игр, где не используется мышь, таких как FPS. Вот несколько способов решения проблемы сворачивания:
Такие приложения, как Dual Monitor Tool, могут привязать указатель мыши к одному монитору. После того, как вы закончите играть, вам нужно будет разблокировать его.
Искажения и артефакты

Иногда второй монитор работает, но на нем появляются искажения и артефакты, которые затрудняют его использование или делают невозможным использование в играх. Если ваш первый монитор не имеет таких проблем с отображением, то проблема, вероятно, связана с вашим оборудованием. Обычно ее можно устранить, выполнив следующие действия:
Проверьте порты монитора: убедитесь, что все порты на вашем компьютере чистые и на них нет пыли. Если загрязнения все же есть, очень осторожно прочистите их слабыми струями сжатого воздуха и проверьте нет ли в порту или кабеле повреждений.
Купите новый кабель для второго монитора: возможно, ваш кабель устарел и вышел из строя. Это особенно актуально в случае, если кабель не экранирован и на него действуют помехи от Wi-Fi, Bluetooth и близлежащие электрические помехи. Подберите новый кабель с хорошим экранированием.
Сократите длину кабеля: выбирайте новый кабель короче старого. Чем дольше данные проходят по кабелю, тем больше вероятность возникновения помех, поэтому более короткий кабель может уменьшить количество артефактов и подобных проблем.
Если вы используете конвертеры или адаптеры, попробуйте подключиться без них: ищите кабели, для управления которыми не нужны отдельные адаптеры или переключатели.
Дополнительные мониторы внезапно перестают работать

Проверьте свои подключения: убедитесь, что второй монитор подключен правильно, а кабели после последнего включения не отсоединились.
Напомните Windows: иногда Windows немного зависает и как бы теряет информацию о дополнительных мониторах. Перезапустите драйверы видеокарты, нажав клавиши Win + Ctrl + Shift + B. Удерживайте их в течение секунды и отпустите. Посмотрите, поможет ли это вернуть к жизни второй монитор.
Перезагрузите все: выключите Windows и все мониторы. Затем включите все снова. Зачастую это помогает решить проблему.

Если вы играете в игру в полноэкранном режиме на основном или дополнительном экране и хотите переместить ее на другой монитор, вот как это сделать.
Хотя это очень просто, вы не сможете внести изменения, не зная надлежащего процесса. Есть много причин, по которым вы хотели бы играть в игры на дополнительном мониторе, но Windows делает это довольно сложным. К счастью, есть несколько обходных путей, позволяющих вывести ваши игры на другой экран.
В этом пошаговом руководстве мы покажем вам, как открыть игру на втором мониторе с помощью Steam.
Как открыть игру на втором мониторе с помощью Steam
Метод 1: вы можете использовать оконный режим
Пока вы играете в игру, многие из них используют полноэкранный режим. В результате система графического процессора работает с вашим основным монитором, предназначенным для таких игр. Из-за этого видеокарта не может играть в игры на дополнительном мониторе. Вы можете использовать оконный режим, чтобы открывать игры Steam на втором мониторе, если разработчик разрешил это.
Одновременно нажмите кнопки Alt + Enter во время работы игры. Экран перейдет в оконный режим. Затем переместите игровой экран на второй монитор и снова включите полноэкранный режим. Теперь вы можете наслаждаться игрой на втором мониторе.
Метод 2: переключение основного и дополнительного мониторов
Вы можете сделать второй монитор своим основным, если действительно хотите играть на нем в игры Steam. Для таких игровых нужд этот вариант наиболее удобен и удобен.
Прежде чем переходить к настройкам, убедитесь, что ваш второй экран подключен к порту USB или VGA.
Чтобы переключить основной монитор на дополнительный, выполните следующие действия:
Метод 3: переключиться в режим проектора
Ваш основной дисплей станет пустым, а игра продолжит работу на втором экране. Чтобы восстановить исходные настройки дисплея, повторите шаги, описанные выше.
Что делать, если ваш нынешний монитор кажется маленьким и душным, но вы не являетесь поклонником сверхшироких дисплеев? Что ж, похоже, вам нужно получить четыре монитора и расположить их в сетке 2×2! Итак, вы выходите, берете необходимые мониторы и кронштейн и устанавливаете его на своей рабочей станции.
Ваш компьютер сообщает вам, что у вас есть четыре отдельных уникальных дисплея … но вместо этого вы хотите объединить их в один гигантский экран. Вот несколько способов объединить разные экраны в один гигантский дисплей.
1. Комбинирование дисплеев с панелью управления Intel HD Graphics
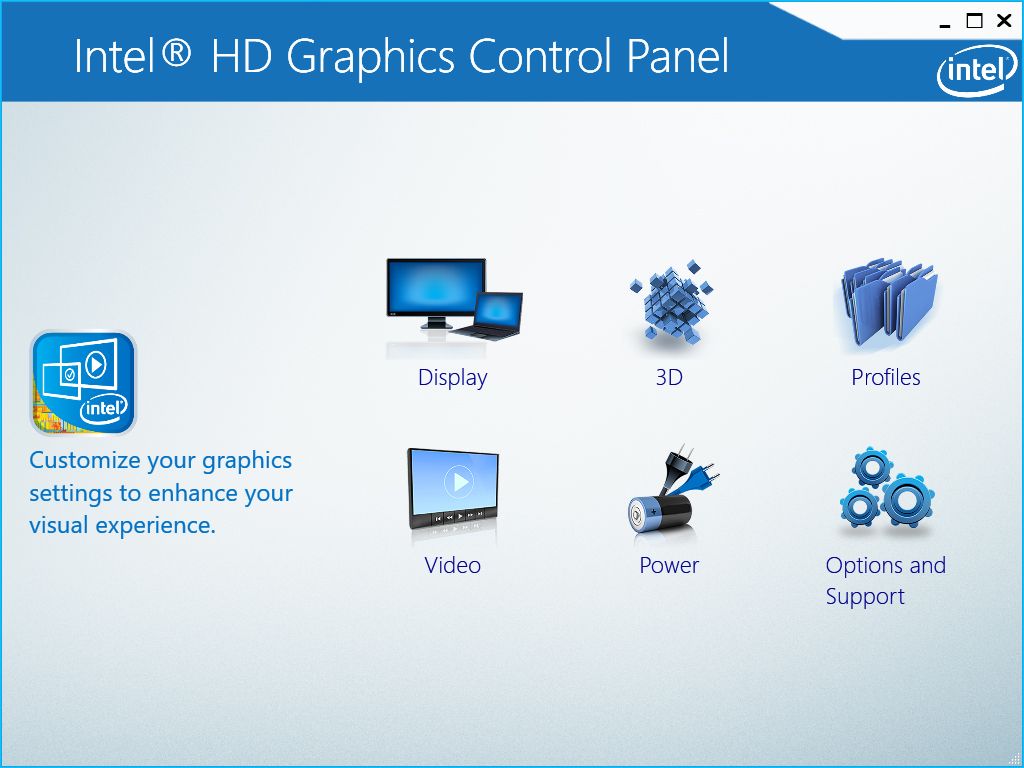
Этот вариант предназначен для компьютеров с процессором Intel со встроенной графикой. Если он у вас есть, вы можете использовать панель управления Intel HD Graphics для объединения мониторов.
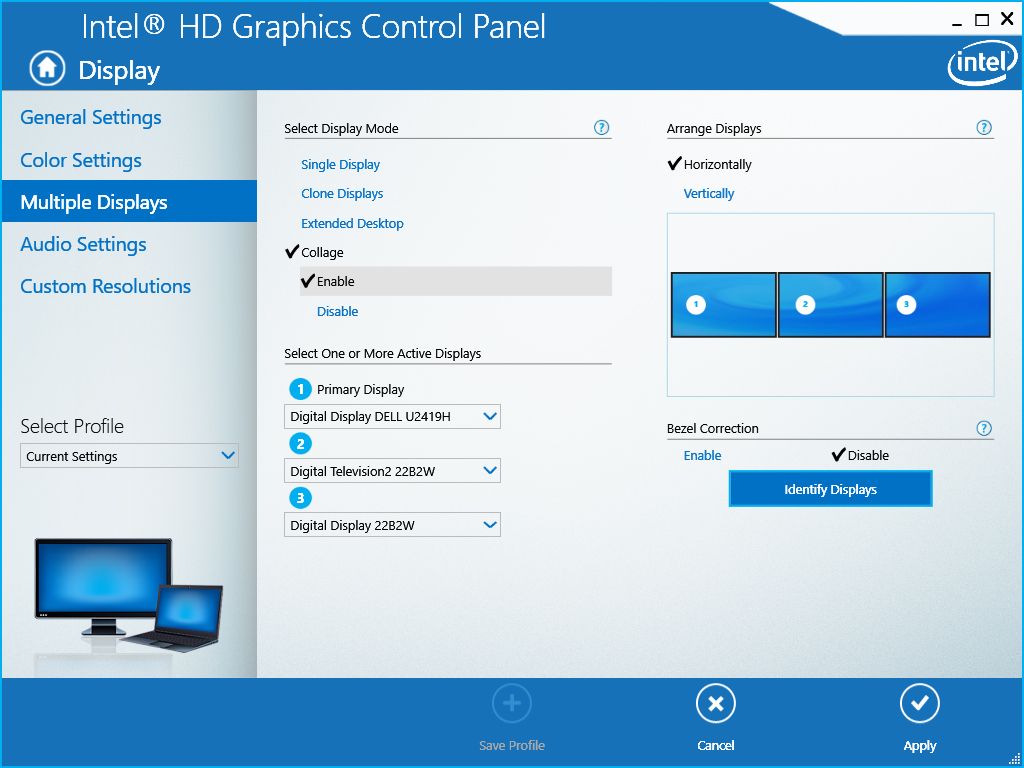

Не беспокойтесь, если у ваших мониторов одинаковые бренды или названия. Каждый раз, когда вы делаете выбор, на вашем экране будет появляться число, чтобы убедиться, что вы сделали правильный выбор.
Когда вы будете довольны своими настройками, нажмите Применить. Ваш экран может на мгновение погаснуть, но не паникуйте; подождите, пока настройки вступят в силу.
Когда ваш экран вернется, панель управления попросит вас сохранить настройки. Выберите Да, если вам это нравится. Но если вы хотите вернуться к исходному виду, выберите Нет.

Связанный: Как проверить видеокарту на ПК с Windows 10
2. Объединение дисплеев с настройками AMD Radeon
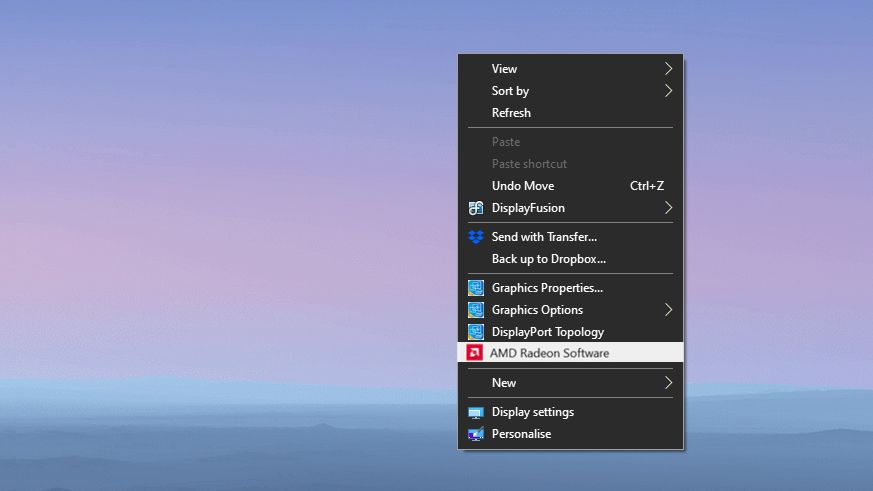
Если ваш компьютер оснащен чипом AMD или дискретной видеокартой AMD, вы можете использовать Eyefinity для охвата рабочего стола.
Щелкните правой кнопкой мыши на рабочем столе и выберите AMD Radeon Software. Когда появятся окна настроек, выберите настройки (значок шестеренки) в правом верхнем углу. В подменю выберите Display.
В подменю Display найдите раздел Eyefinity. Вы должны увидеть элемент AMD Eyefinity. Рядом с этим нажмите кнопку Быстрая настройка. Затем AMD создаст новое расположение на основе расположения вашего дисплея в Windows.
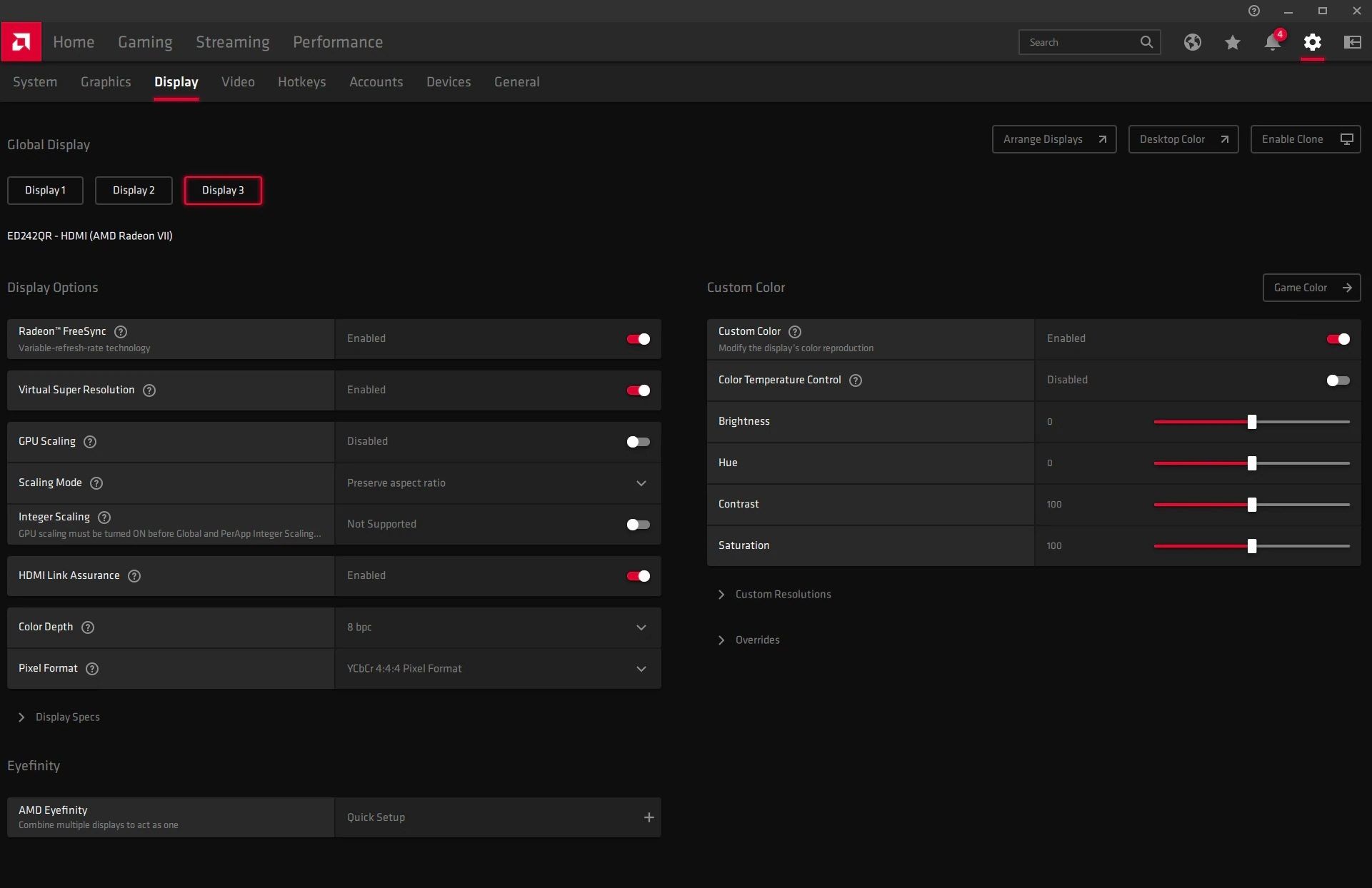
Щелкните соответствующее поле, чтобы подтвердить расположение синего экрана по отношению к другим мониторам. Продолжайте делать это, пока не подтвердите размещение всех ваших дисплеев.
Чтобы установить предпочтительный основной дисплей, вернитесь в подменю Display. Под ним перейдите в Global Display, затем выберите монитор, который вы хотите установить в качестве основного.
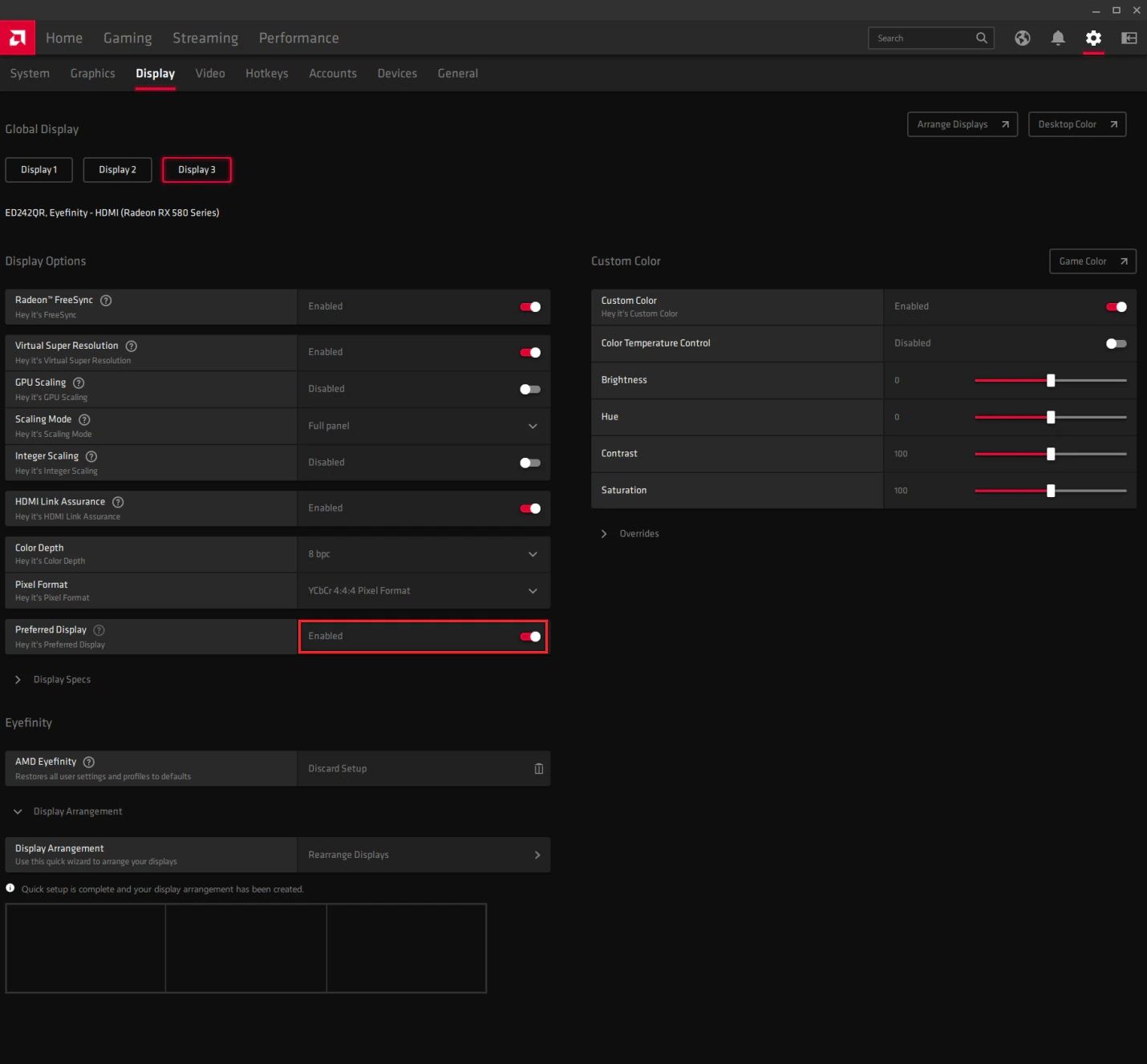
После этого ваша установка с несколькими мониторами будет работать как один дисплей.
3. Комбинирование дисплеев с панелью управления NVIDIA.
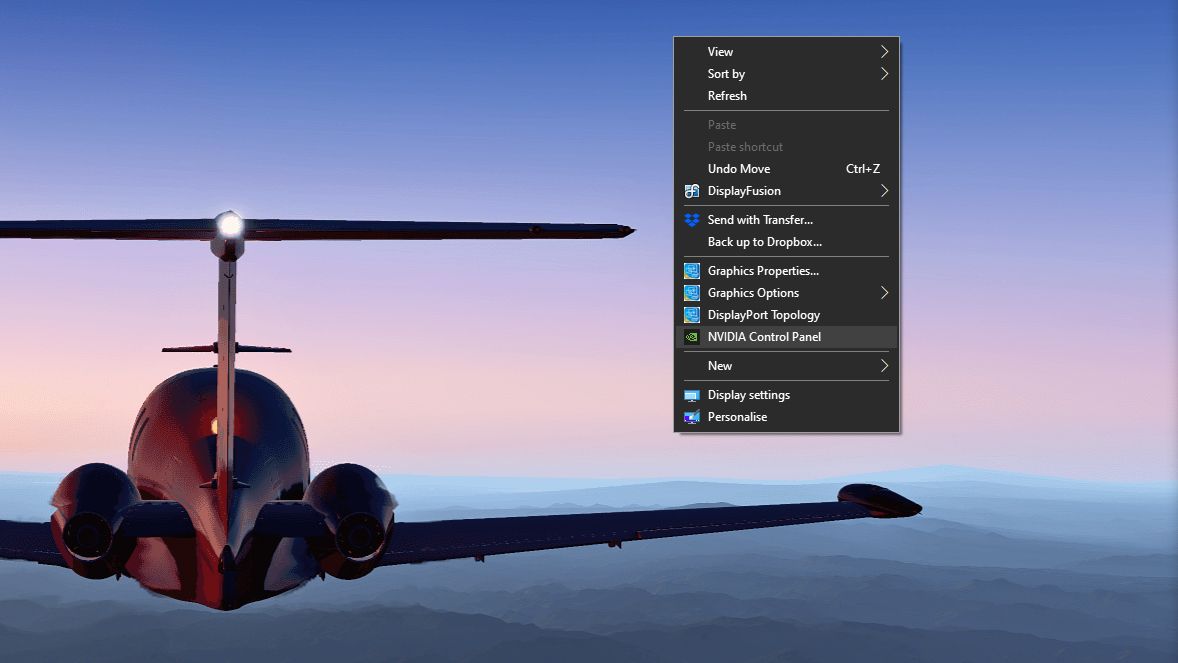
На главном экране вы должны увидеть параметры объемного звучания. Поставьте галочку на дисплеях Span с помощью флажка Surround, затем выберите Configure. Должно появиться окно NVIDIA Set Up Surround.

В области сетки дисплея расположите мониторы в соответствии с их физическим расположением. Вы также можете указать здесь ориентацию каждого монитора.
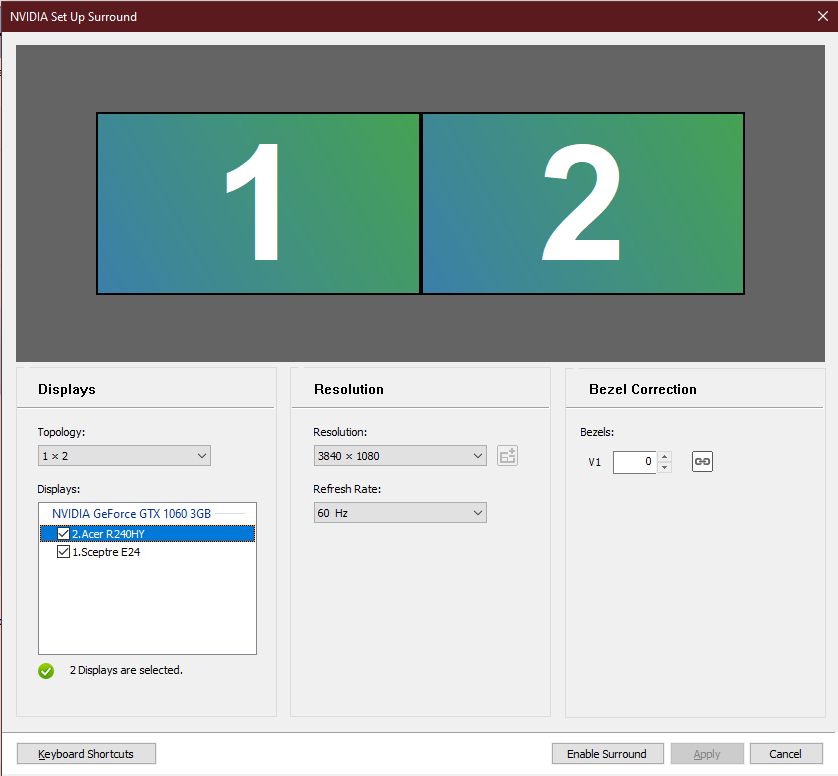
По теме: Что такое GeForce Experience?
4. Комбинирование дисплеев с инструментами для работы с двумя мониторами
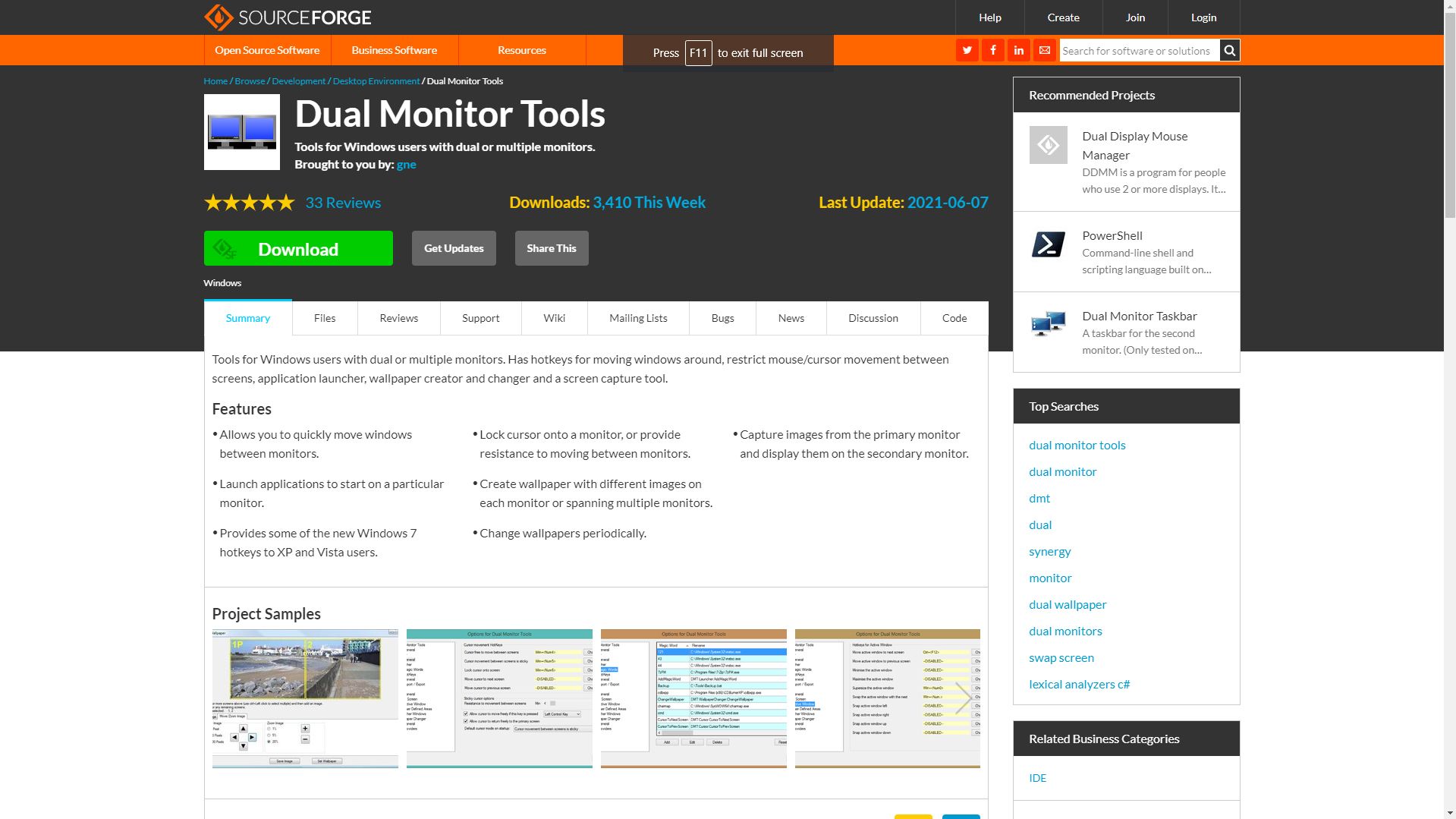
Если на вашем компьютере нет указанных выше драйверов или вы не хотите постоянно иметь один широкоформатный дисплей, вы можете вместо этого использовать Dual Monitor Tools.
Это легкое программное обеспечение с открытым исходным кодом, которое позволяет вам развернуть приложение на каждом экране. Он также содержит дополнительные функции, такие как Wallpaper Changer, Snap и Launcher.
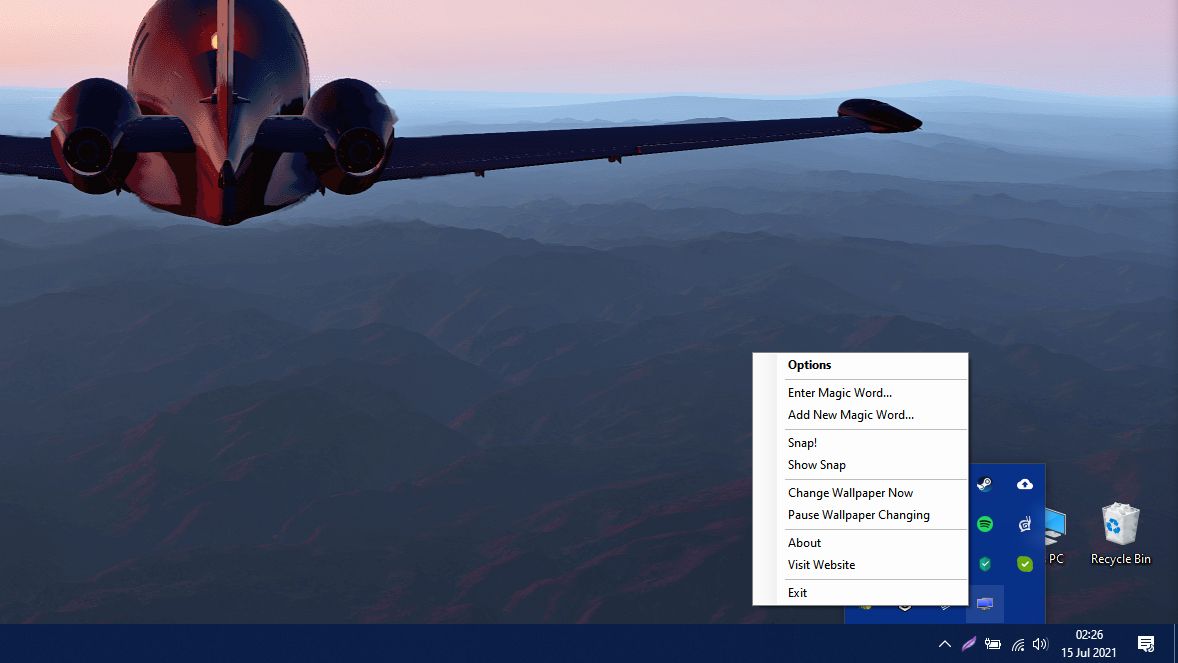
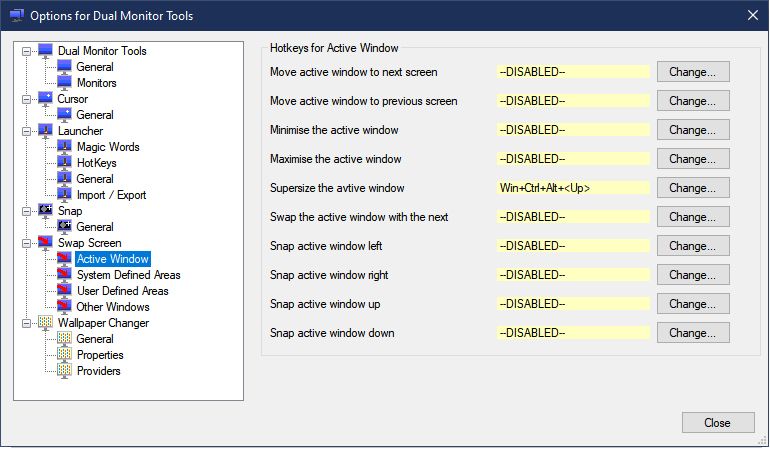
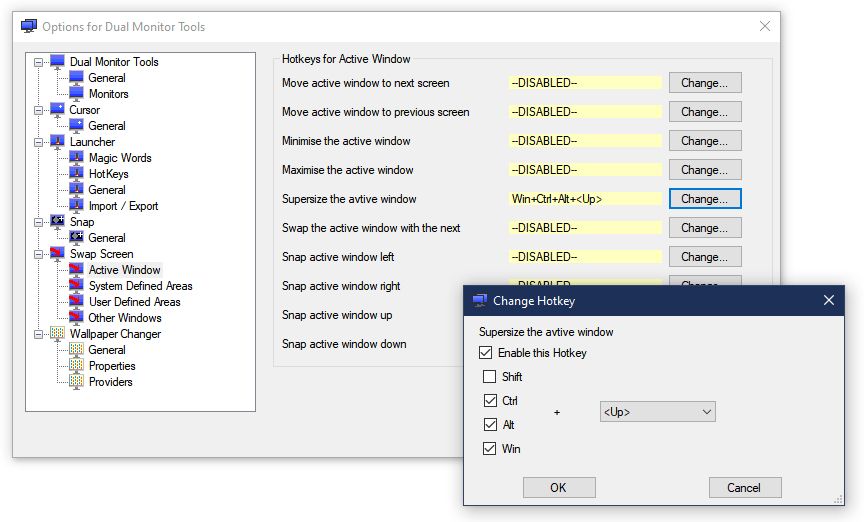
Увеличьте свой экран

Большинство систем с несколькими мониторами созданы для повышения производительности. Но если вы можете наслаждаться им и для игр, почему бы и нет? Теперь вы можете использовать все свои экраны во время игры. В конце концов, если вы много работаете, вы также должны усердно играть.
Теперь, когда ваш компьютер отсортирован, как насчет вашего ноутбука? У него может не быть такой же емкости для нескольких мониторов, как у компьютера, но вы все равно можете добавить больше экранов, чтобы улучшить вашу игру или продуктивность.
Читайте также:


