Как сделать игру макс
Привет. Друзья как сменить язык в игре Mad Max? Объясните где это можно сделать? Не могу разобраться сам.
Сначала заходите в "библиотеку", далее ищите "свойства", затем нажимаете "Язык". В данном случае далее выбираете "Русский"
Привет, чтобы поменять язык игры на русский тебе нужно будет для начала найти папку с игрой, зайти в нее, там будет распологаться файл 3dmgame зайди в него и в строчке launghe поменяй язык на russian и все, но если у тебя такого файла нету то попробуй поискать эту строчку в фалу под названием cpy . ini Удачи!)
Привет, меня зовут Павел, и я разработчик игр. На идею рассказать о разработке игр людьми, которые ничего не умеют, но горят желанием, меня натолкнул мой брат.
— Я придумал игру, создай мне её.
— А почему ты сам её не создашь?
— Я не умею.
И я задумался, а так ли сложно что-то создать с нынешним количеством уроков и тем по созданию игр в интернете?
С чего начать?
Для начала нам нужна идея, что за игру мы будем создавать, благо у меня была идея брата. Рассмотрим её поближе.
- Это РПГ в средневековом стиле (банально, не правда ли? =) )
- Она должна быть 3D, а не 2D (тут, кстати, довольно интересно, потому как в основном весь интернет пестрит роликами с 2D играми)
- Вид камеры от третьго лица
- Характеристики изменяются сами с повышением уровня, с упором на используемое оружие.
- Лимит уровней — 30
- Предметы привязаны к уровню персонажа (персонаж четвертого уровня не сможет использовать предмет пятого уровня)
- Движок, на котором всё будет работать (в моём случае это Unity: по работе с ним самое большое количество уроков на мой взгляд)
Думаю, что данный план вполне подойдёт для создания шедевра ААА класса =).
Начнём создавать шедевр
В первую очередь регистрируемся на сайте Unity, скачиваем и устанавливаем движок последней версии. Далее перевоплощаемся в человека, который совершенно ничего не знает о движке и о создании игр.
Запускаем Unity Hub.
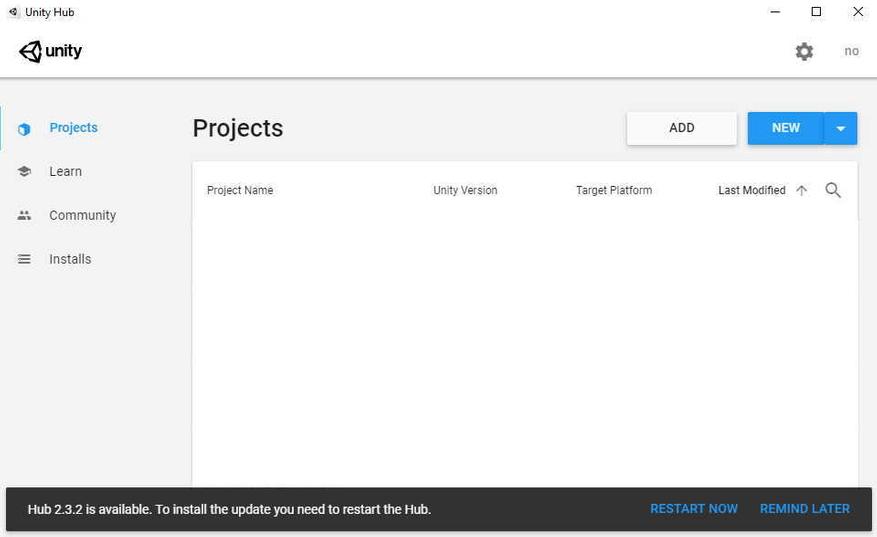
Выбираем NEW и далее 3D проект, пишем название и местоположение проекта.
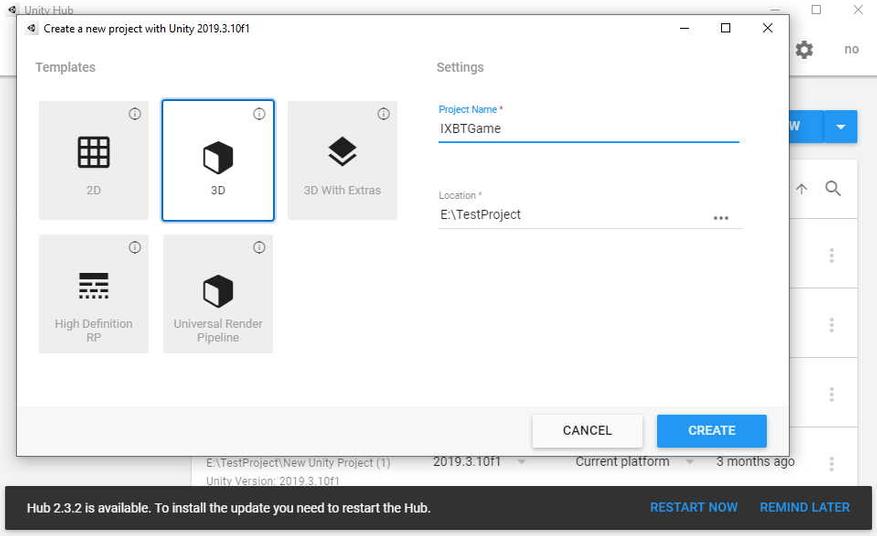
И открывается сама программа.
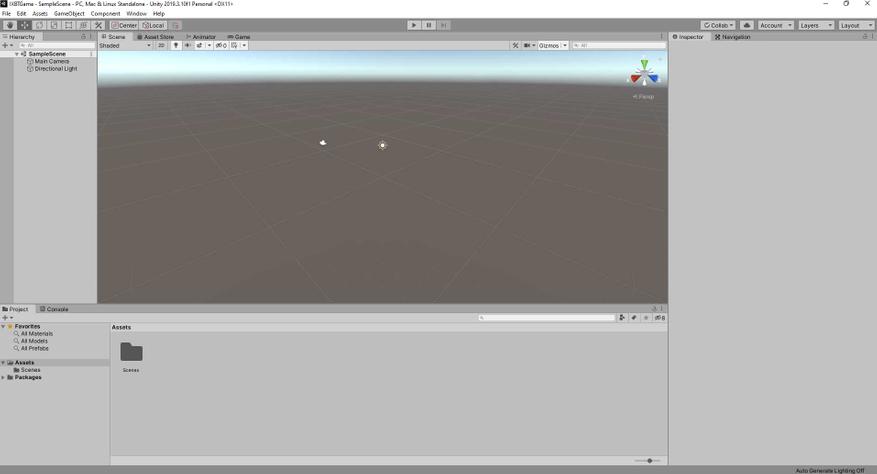
Дальше снова идём в интернет либо проходим туториал в самой программе, чтобы научиться основам работы с движком. Для того, чтобы воспользоваться туториалом в программе, нужно в окне Unity Hub нажать на строчку Learn и выбрать любой из проектов. Я советую пройти все уроки и посмотреть несколько роликов по созданию игр.
Как создать модели для игры?
- Научиться моделированию (сложно, долго, но интересно)
- Купить готовый пак моделей (быстро и просто, но за деньги)
Я выбрал второй вариант. Отправляемся в AssetStore. Если у вас не активировалась ваша учетная запись, повторно входим в личный кабинет. И начинаем искать подходящие паки. Я нашел то, что нужно, примерно за 3 минуты по поиску knight. В паке, помимо моделей самих персонажей, были модели окружения. Купил за 10 долларов, нажал Import, поставил все галочки, и пропала проблема, неумения моделировать. 1/4 игры готово.
Сцена
Дальше начинается самое нудное. Нужно собрать рабочую зону (scene, сцену, кому как привычнее называть).
Я привык сначала прописывать персонажей, анимацию, и прочую ненужную (очень нужную) ерунду в начале работы, а уже после того как основные механики готовы, я собираю уровень (локацию, игровую зону). Для начала давайте в сцену поставим кусок земли, на которой будет стоять наш персонаж, и начнём работать с анимацией.
Поскольку мы с вами в этом деле новички, снова лезем в интернет и смотрим, как нам поставить поверхность в игровую зону. Выбираем GameObject -> 3D Object -> Cube, после масштабируем его до простой площадки.
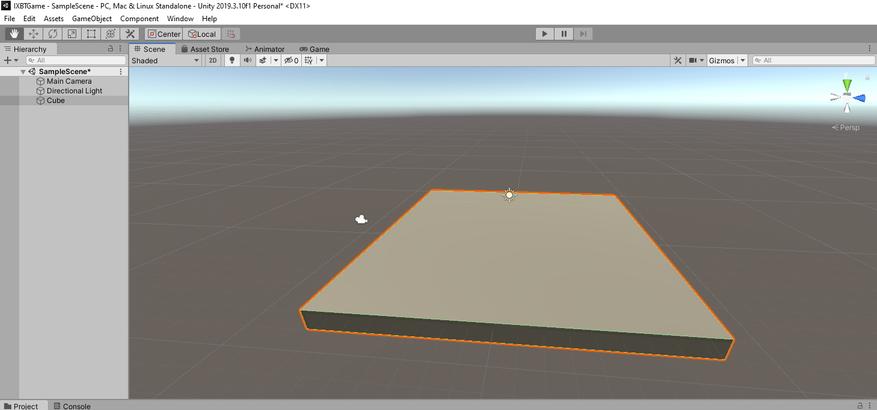
Далее добавляем персонажа (рыцаря, демона, ниндзю, тяночку, или кто вам больше по душе). Персонажа берем из папки Prefabs: мы уже знаем (вспоминаем, чему нас научили во вкладке Learn), что туда сохраняют полностью готовые объекты, персонажей и так далее.
И вот он, наш герой, который будет покорять всех и вся.
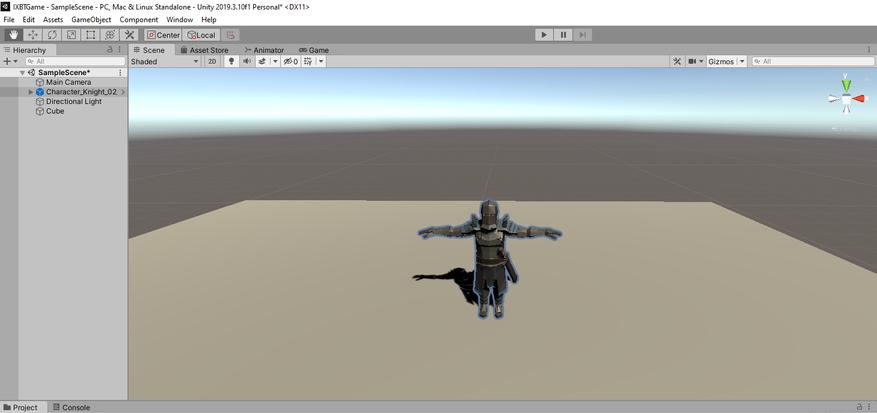
Анимация
Изучаю кучу материала по созданию анимации, и…, либо я дурак, либо лыжи забыл. Реально перелопатил полтора часа материала, но так ничего более-менее подходящего не нашел. Поэтому я решил объединить несколько уроков в один и собрать простой способ анимации.
Что нужно в первую очередь? По мне — так научиться ходить и бегать. Возьмём анимацию ходьбы и бега.
- В поисковике анимации набираем walking, выбираем понравившуюся анимацию, и ставим галочку In Place
- Далее нам нужно подгрузить FBX модель от купленного пака для того, чтобы анимация не баговала (иногда такой модели может не быть в паке, но сейчас 99% разработчиков дают модель при покупке любого пака бесплатно либо она может лежать на официальном сайте). Тыкаем на upload character и загружаем модель FBX со смешным названием Mixamo_Guy_Naked.fbx.
- Видим, что наш FBX заменил стандартную модель миксамо, и при желании можно кастомизировать анимацию, но этого делать мы, конечно же, не будем. Меня всё устраивает. Я жмякаю кнопку Download, выбираю Frames per Second 60 - анимация ходьбы готова.
- Проделываем туже процедуру с анимацией бега (и другими, в зависимости от того, сколько вы их хотите добавить в данный момент)
Теперь создаём папку Animation в Unity и добавляем туда нашу анимацию. Начинаем настройку.
Выбираем персонажа, inspector, окно Animator, и в строке Controller нажимаем на кругляшок. Появится выбор, где мы и увидим нашу Animation, выбираем её и нажимаем на кнопку Play в Unity. Если вы всё сделали правильно, то сейчас должны наблюдать как ваш персонаж стоит, и у него проигрывается анимация Idle. То есть, он стоит и немного покачивается.
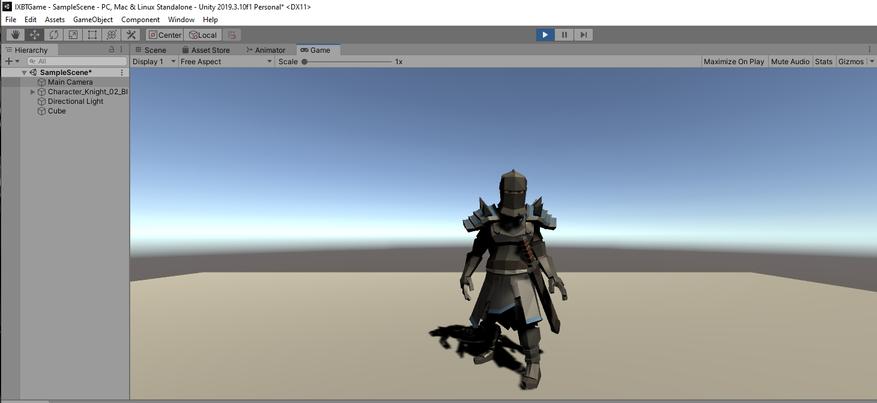
С анимацией разобрались, пора включать снова человека, который ничего не умеет =)
Скрипт W A S D
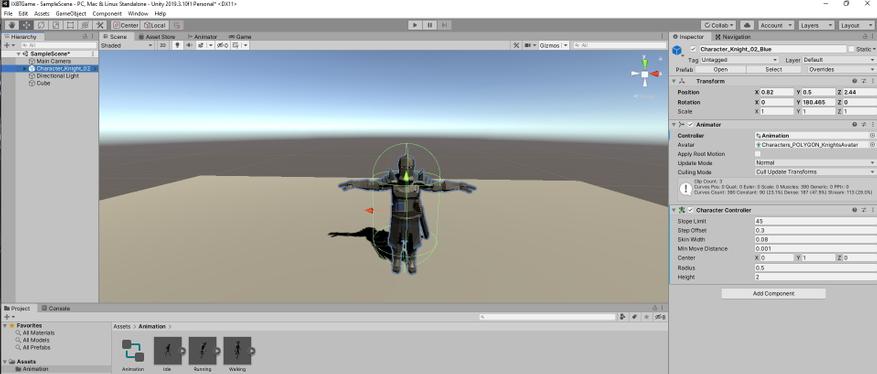
using System.Collections;
using System.Collections.Generic;
using UnityEngine;
public class Move: MonoBehaviour
CharacterController controller = GetComponent ();
transform.Rotate(0, horizontal * rotateSpeed, 0);
Vector3 forward = transform.TransformDirection(Vector3.forward);
float curSpeed = speed * vertical;
controller.SimpleMove(forward * curSpeed);
Тут я немного поясню скрипт.
Верхние четыре строчки — это подключение библиотек, public class — название скрипта. Если у Вас скрипт называется Moving или что-то в этом роде, то поменяйте название. Учтите, к регистру скрипт тоже придирчив.
public float speed = 3.0F; public float rotateSpeed = 3.0F; — это скорость персонажа, настраивается по желанию. Далее идёт подключение управления Character Controller и, соответственно, анимации.
Перетаскиваем скрипт в Inspector персонажа и проверяем. It's ALIVE.
Но есть нюанс: поворачивается наш персонаж слишком быстро и не подключена анимация бега. Скорость поворота лечится просто — выставляем в строке Rotate Speed 0.5, и наш персонаж больше не использует чит-крутилку из CS GO. Теперь сделаем, чтобы наш персонаж все-таки побежал. Снова интернет, хотя, по мне, тут можно и логически додумать, как всё провернуть, но всё же я нашел строчку кода, чтобы всё заработало. Добавляем в наш код такую строчку
Если у Вас возникли вопросы, что такое Fire3, то ответ прост: это LShift, а проверить это можно, зайдя File->Build Setting->Player Setting->Input Manager. Эту информацию также не составило труда найти в интернете.
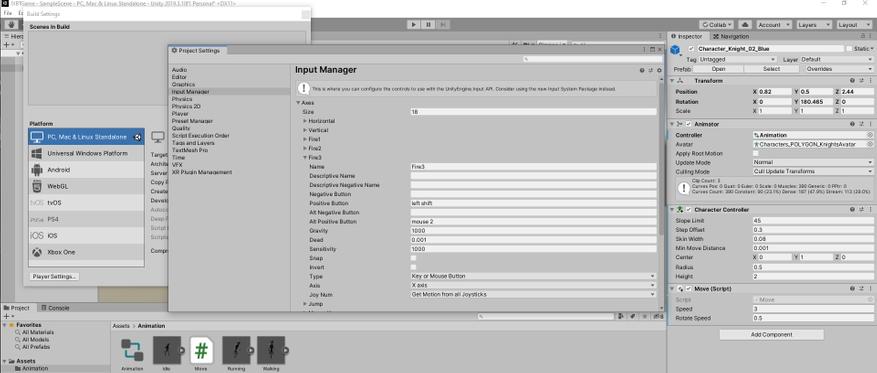
После проверки наш персонаж при нажатии клавиши LShift сменил свою анимацию на бег, но при этом его скорость никак не изменилась. Снова уже по протоптанной дорожке идём сами знаете куда, и я снова нашел строчку кода, которая мне подошла и оказалась полностью рабочей.
В итоге весь скрипт у нас получился такого вида
using System.Collections;
using System.Collections.Generic;
using UnityEngine;
public class Move: MonoBehaviour
CharacterController controller = GetComponent ();
transform.Rotate(0, horizontal * rotateSpeed, 0);
Vector3 forward = transform.TransformDirection(Vector3.forward);
float curSpeed = speed * vertical;
controller.SimpleMove(forward * curSpeed);
if (Input.GetKey(KeyCode.LeftShift))
speed = 6.0f;
>
else
speed = 3.0f;
>
Всё проверили, всё работает, осталось только прикрепить камеру к персонажу. Без заморочек просто перетаскиваем Main Camera в нашего персонажа, далее её настраиваем как нам удобно, проверяем и празднуем ПОБЕДУ!
Заключение
Думаю, что на этом можно этот пост закончить, но впереди еще много работы: создание локации, проработка боя, квесты, предметы, музыка, и еще бесконечное количество вещей, которые можно сделать. Я пока не решил, буду ли в следующей статье строить город или же займусь боевой системой — всё будет зависеть от настроения.
Я считаю, что не имея никаких знаний и денег, а только немного терпения, можно самому создать свою игру. Если вас смущает покупка пака из Asset Store, то всегда можно найти бесплатные паки. Я порылся в интернете и нашел как минимум 6 ресурсов, которые их предоставляют. Советую помимо интернета начать изучение какого-либо направления гейм дева.
Все описанное в этой статье было собрано без специальных знаний с помощью интернета.
Всем привет. Я 3D художник, самоучка. Занимаюсь этим делом уже более года, моделирую преимущественно для видео игр, выполняю фриланс заказы, делаю модельки для магазинов и иногда пытаюсь сделать свою игру. В данной статье - если ее можно так назвать, я постараюсь раскрыть некоторые заблуждения касательно 3D графики в играх. Далее будет много нудного текста.
Полигоны, фейсы, трисы, вертексы? - В первую очередь модель состоит из вершин, да, не полигоны ибо они как раз таки и строятся из этих самых вершин. Вершина, vertex (вертекс) имеет в себе информацию о координатах в трех осях XYZ, помимо этого имеется информация о направлении ее нормали (лицевая сторона). Подробности сейчас будут лишними.

Собственно когда игрок направляет свою камеру в направлении модельки, GPU получает эту информацию о вершине, затем и начинаются построение треугольных плоскостей.
Первое и довольно распространенное заблуждение - модель состоит из квадратных поликов с четырьмя углами. На самом деле в полигоне может быть сколько угодно углов (вершин), но только в рамках 3D редактора, для удобства. Видеокарта все равно видит их триангулированными.
Почему рендерятся треугольники а не полигоны? - Одна из весомых причин - Геометрия, если я потяну один из углов квадратного листа он сомнется, в два треугольника. При создании модели с полигонами гораздо проще работать, просто нужно учитывать то, что игровые движки при импорте триангулируют модель автоматически, дабы не делать этих лишних процессов при рендеринге, автоматическая триангуляция может выдать не совсем нужный результат, особенно когда импортируешь модель с текстурными картами, опытный 3D моделлер делает триангуляцию вручную перед запеканием текстур и экспортом, дабы не иметь мелких косяков уже в движке.

Как тогда считать полигонаж модели? - Если модель делается для визуализации, то автор может указывать полигонаж именно в полигонах (четырехугольники) так как его модель скорей всего будет состоять исключительно из них, игровой моделлер может позволить себе беспрепятственно использовать в топологии треугольники, потому в его случае логичней назвать число трисов.

Также, у модели есть еще одна группа вершин, но уже не в трех а в двух осях - UV координаты. Двухмерное изображение переносится на трехмерную модель благодаря этим UV координатам. Полигоны что имеются на юви не участвуют в рендеринге но учитываются их вершины. Говоря достаточно простым языком, юви развертка это - выкройка одежды.
Слева окно юви координат, используется цветная текстура для удобства работы над разверткой. Любая манипуляция вершин слева приводит к смещениям текстуры по модели:

Второе заблуждение. Выражение "я под текстуры улетел" или "он в текстурах застрял" - абсурд, но нет времени и желания объяснять абсолютно всем, что сказанное ими не соответствует реалиям. Персонажи, машины, динамическое окружение - все это имеет дополнительную модель (collision, collider) отвечающую за столкновения с другими коллайдерами. Часто можно заметить в играх что персонаж упирается в невидимую стену или наоборот проходит ее, значит имеются несоответствия коллизии с рендер мешем. Хотя в любом случае, суть этой фразы уже всем понятна и нет смысла выражать ее иначе.
Частое заблуждение начинающих моделлеров - Чем меньше поликов на модельке тем лучше оптимизация - нет. Почти нет, экономить в трисах нужно не на модели а во всей игровой сцене, дабы делать это грамотно нужен какой то опыт и пайплайн. Раньше и меня тянуло резать вершины создающие малозаметные формы ради оптимизации, а потом я внимательно рассмотрел модели в популярных играх. Оптимизация страдает преимущественно из за большого количество материалов (текстурных сетов), шейдеров, освещения, теней, кода. Ну а трисов, конечно тоже должно быть в пределах разумного, но это не значит что надо делать все боксами да шестигранниками.
Средний полигонаж - тут все относительно, это может зависеть от стилистики игры, от того как часто и как близко будет виден предмет для игрока. Персонажи, они больше всего заслуживают внимания, среднее количество трисов на их моделях разнится от 13k до сотни тысяч, к примеру игра Assassin's Creed 3: Бенджамин Франклин-18k, Ли Чарльз-26k, Коннор-28k, Дезмонд-15k, Хэйтем-20k ( тысяч трисов). Как видите есть разница и иногда большая, например от того какая у них одежда и внимание к лицевой анимации в кат сценах, к примеру у Дезмонда нет никаких плащей или одежды что могла бы плавно колыхаться при движении персонажа, потому и хватило ему 15 тыс.
Джоэл. Главный герой игры “the last of us” 40 000 трисов, лицо и руки - основные места плотности сетки ибо нуждаются в качественной анимации.

Что касается объектов окружения, оружия, то там уже уже более высокая разница.
Модели с количеством более 70 тысяч трисов на персонажа чаще используются уже для визуализации, во время кат сцен, так же на тех самых тизерных роликах где в конце предлагают оформить предзаказ.
Текстура - разглядывая пиксели на модели вы на самом деле смотрите не на одну конкретную текстуру (если это не старенькая игрушка), а на материал, который создается с использованием нескольких текстур, вроде Base Color, Normal Map и прочих, характерных для PBR - physically based rendering (физически корректный рендеринг). PBR это довольно сложная тема для краткого описания, потому постараюсь не нудить: Используется почти во всех (99%) современных играх с реалистичной графикой. На одной модельке используется особый набор текстурных карт, состоящий как минимум из четырех, Base color - придает основные цвета модели, Roughness - карта отвечает за микро поверхность материала, придавая шероховатость или глянцевость, Metalness - карта металлических свойств, Normal - создает фейковые неровности на совершенно ровном полигоне, весь текстурный сет называют материалом. Это далеко не весь список а лишь основной, вот один из примеров PBR материала:


Всю игру можно сделать в 3ds max - Да, встречались мне такие люди, по какой то причине в их голове процесс разработки укладывается лишь один, когда то и где то услышанный софт по 3D. Для разработки полноценного персонажа порою хватает двух программ, но не для всех, некоторые владеют более пятью программами связанными с 3D и им проще работать, потому как есть моменты которые легче сделать там или в другом месте, как например замоделить в blender3d, развернуть в UVlayout, затекстурить в Substance Painter, отрендерить в Marmoset toolbag - это кстати то чем владею на данный момент я, довольно скромный список. И это только создание модели, дальше ее нужно импортировать и настроить в игровом движке, если это персонаж, то сюда можно вставить еще пару программ, например скульптить в Zbrush и анимировать в Maya, все это можно сделать и в том же blender3d, там даже есть свой игровой движок, при желании можно вообще не выходить оттуда, но как я уже сказал - некоторые процессы проще и быстрее в другом софте.
Я написал достаточно много, но не описал я еще больше. Скриншоты как мои так и с сайта с Artstation - кстати там можно увидеть полно примеров 2d, 3d как игровых так и рендеров (ссылку найдете в гугле). Спасибо за внимание
Max Payne - первая игра на основе движка MAX-FX, который до этого использовался лишь в 3D Mark 2000 и 2001.
Как и 3D Mark 2001, Max Payne требует довольно мощную систему для нормальной частоты кадров, да и просто для того, чтобы игра классно выглядела. Это руководство поможет вам правильно выбрать различные параметры настройки игры и расскажет про некоторые маленькие хитрости.
Решение проблем
Прежде всего, скачайте здесь последний патч к Max Payne, так как он поможет вам разрешить множество различных проблем.
Также скачайте последние версии драйверов для графической и звуковой карты. Если у вас лицензионный диск и возникли проблемы с аутентификацией CD под Windows 2000/XP, скачайте патч SafeDisk от Macrovision.
Установите DirectX 8.0A (или более поздний) на систему, если он еще не установлен. Восьмая версия поможет разрешить проблемы с графикой, звуком и устройствами ввода-вывода.
- Нажмите Start->Setting->Control Panel (перейдите в "Панель управления").
- Выберите значок Multimedia/Мультимедиа (Sounds & Multimedia в 2000/Me).
- Выберите закладку Audio и нажмите на клавишу Advanced Properties/Настройка (Advanced).
- Выберите закладку Performance/Производительность.
- Передвиньте движок аппаратного ускорения на вторую позицию слева (Basic Acceleration). Передвиньте движок качества семплирования на среднюю позицию (Improved sample rate converter).
Если компьютер повисает, при этом некоторые компоненты системы разогнаны, попробуйте уменьшить частоту разогнанных устройств.
Параметры командной строки
В Max Payne можно указывать несколько параметров в командной строке для улучшения производительности/обхода проблем.
Для того чтобы запустить игру с нужным параметром, нажмите правой клавишей мыши на значке Max Payne, выберите Properties/Свойства. В поле Target добавьте требуемый параметр.
Некоторые наиболее полезные параметры командной строки перечислены ниже.
-nodialog. Отключает автоматическую загрузку утилиты конфигурации и сразу же запускает игру.
-skipstartup. Отключает проигрывание короткого видеоролика после утилиты конфигурации. Крайне рекомендуется, дабы не тратить попусту время при загрузке.
-screenshot. Включает возможность получения скриншотов в игре с помощью клавиши F10. Скриншоты сохраняются в подкаталоге с игрой Max Payne в формате Targa (.tga).
-developerkeys. Позволяет использовать дополнительные команды в игре. Полезная функция для получения статистики (например, частоты кадров), которая выводится с помощью клавиши F11.
-disable3dpreloads. Данная команда будет полезна, если игра слетает при попытке загрузить уровень.
Все остальные команды относятся к рядовому читингу, так что мы их упоминать не будем.
Утилита конфигурации
Запускается по умолчанию при щелчке на значок Max Payne. (Как уже говорилось выше, вы можете отключить загрузку утилиты).
Display Adapter/Видеокарта. Выпадающее меню позволяет выбрать видеокарту, которая будет использоваться в Max Payne. Вряд ли данная функция будет вам полезна, если только в вашем компьютере не несколько видеокарт. Тогда выбирайте ту карту, которая обеспечивает лучшую Direct3D производительность. Например, если у вас установлены GeForce2 и Voodoo2, выбирайте GeForce2.
Screen Mode/разрешение и глубина цвета. Низкое разрешение позволит улучшить производительность и поднять частоту кадров. Высокое разрешение лучше выглядит (объекты более детально прорисованы, "лесенки" на краях сглажены), но оно медленнее работает. Рекомендуемое разрешение зависит от производительности вашей системы (и больше всего - от видеокарты). Для большинства пользователей подойдет 1024x768.
Глубина цвета x16 быстрее работает, но визуальное качество такого режима ниже (более заметны переходы между цветами). Для лучшего визуального качества следует выбирать x32 (переходы менее заметны), хотя производительность в таком режиме будет ниже, особенно на старых графических картах. Использование 32-битной глубины цвета также позволяет избежать ошибок рендеринга, так как при этом применяется более высокая точность Z-буфера при расчете взаиморасположения объектов. Владельцы карт на Kyro 2 должны устанавливать x32 глубину.
Acceleration/Ускорение. Позволяет выбирать нужный Direct3D HAL для рендеринга. Обладателям карт с аппаратной поддержкой T&L (к примеру, GeForce2) следует выбирать D3D Hardware T&L, остальным - D3D Software T&L (впрочем, на таких картах это будет единственная опция).
Перейдем к клавише Options/Опции.
Оптимизация установок дисплея
Filtering Mode/Фильтрация. Эта опция контролирует способ фильтрации текстур в Max Payne. Вы можете выбрать билинейную (bilinear), трилинейную (trilinear) или анизотропную (anisotropic) фильтрацию. Для лучшего визуального качества следует выбирать анизотропную фильтрацию, однако большинство графических карт при этом сильно потеряют в производительности. В таком случае используйте трилинейную фильтрацию. Владельцам 3dfx карт лучше выбирать билинейную фильтрацию, так как эти карты не могут одновременно выполнять мультитекстурирование и трилинейную фильтрацию (и не поддерживают анизотропную фильтрацию вообще). Большинство других карт должны нормально работать с трилинейной фильтрацией. Анизотропная фильтрация значительно повышает четкость текстур и позволяет видеть их на большем расстоянии. Ниже приведены скриншоты в каждом из режимов. Обратите внимание на наземные текстуры.

Trilinear

Anisotropic
Как вы можете заметить, лучшее качество изображения получается при использовании анизотропной фильтрации, так что если производительность не будет сильно страдать, выбирайте этот режим. При анизотропной фильтрации также исчезают различные артефакты, связанные с мерцанием текстур.
Texture Color Depth/глубина цвета текстур. Эта настройка позволяет вам контролировать качество текстур в Max Payne. 32-битные текстуры обеспечивают лучшее качество, равно как и потребляют большее количество видеопамяти. Так что не следует выбирать этот режим, если ваша видеокарта оснащена менее 32 Мб памяти. (Впрочем, вы можете несколько игнорировать это ограничение на AGP картах). Использование 16-битных текстур не так уж сильно ухудшает качество, зато повышает производительность и потребляет меньше видеопамяти.
Antialiasing/сглаживание. В этом меню вы можете выбрать уровень полноэкранного сглаживания (FSAA), или вообще выключить его (off). На некоторых видеокартах вы не сможете выбрать уровень сглаживания (даже если карта его поддерживает), что связано с плохой совместимостью данной карты с DirectX8. В этом случае постарайтесь обновить драйвер.
Level Geometry/Геометрия уровня. Этот движок управляет уровнем детализации (LOD) динамических световых эффектов в Max Payne. Установка движка в среднюю (Medium) или в максимальную (High) позицию приведет к более детальному освещению в Max Payne (например, к улучшенным световым эффектам при выстрелах). Если ваша карта оснащена аппаратным блоком T&L, или ваш процессор больше гигагерца, вы можете установить движок в максимальную позицию. Иначе - выбирайте среднюю или минимальную позицию в зависимости от получающейся скорости.
Level Textures/Текстуры уровня. Эта настройка позволяет регулировать разрешение текстур, используемых на уровнях. Чем дальше вы будете двигать движок вправо, тем четче будут текстуры, однако тем меньше будет производительность (особенно на видеокартах с маленьким объемом памяти). Чем левее движок, тем более размытыми будут текстуры. Если вы желаете использовать текстуры с высоким разрешением, убедитесь что включено AGP текстурирование или что на вашей карте установлено 32 Мб или больше памяти.
Other Textures/Другие текстуры. Настройка позволяет управлять разрешением текстур, используемых для отрисовки игрока и оружия. Чем дальше вы будете двигать движок вправо, тем четче будут текстуры игрока и оружия, однако тем меньше будет производительность (особенно на видеокартах с маленьким объемом памяти). Чем левее движок, тем более размытыми будут текстуры игрока и оружия. Если вы желаете использовать текстуры с высоким разрешением, убедитесь что включено AGP текстурирование или что на вашей карте установлено 32 Мб или больше памяти.
Detail Textures/Детализация текстур. Детали текстуры - это маленькие изображения, которые накладываются на поверхность, когда вы к ней приближаетесь. Например, это шероховатости дерева или выбоины в камне. Установка в позицию High приведет к улучшению визуального качества, хотя и несколько уменьшит производительность, особенно на старых картах. Установка в Medium/Low приведет к запрещению использования детальных текстур, что повысит производительность, но понизит визуальное качество.
Decal Limits/число отметин. Движок определяет максимальное количество дыр от пуль/отметин от взрывов на уровне. Установка в позицию High приведет к повышению их числа и наоборот. Как только число отметин достигнет максимального, старые отметины будут удалены и так далее. Установка в позицию Low улучшит производительность, хотя здесь все зависит от точности ваших и вражеских выстрелов. Так как на уровнях очень редко приходится ходить назад, то я рекомендую выставить движок в позицию Medium.
Projectile Limits/количество объектов. Движок контролирует число дополнительных объектов, типа обломков стен и гильз от пуль. Установка движка в Low приводит к минимальному количеству объектов в игре, Medium и High соответственно обеспечивают большее их количество. Если у вас медленный процессор, то лучше установите движок в положение Low. При быстром процессоре и аппаратном блоке T&L на видеокарте вы можете установить Medium или High.
Fogging/Туман. Установка в Enable включает рендеринг тумана, которой в игре больше используется для создания атмосферных эффектов, нежели для сокрытия удаленных объектов. На некоторых графических картах рендеринг тумана может снижать производительность, так что установите переключатель в Disable, если в "туманных" местах игры вы получаете низкую частоту кадров.
Sounds/Звуки. Disable отключает звук вообще. Этот режим следовало бы выбирать только как последнюю надежду в деле побороть глюки (если ничего другого уже не осталось) или при тестировании игры на скорость. Впрочем, как сказал один из основателей Remedy, Маркус Меки (Markus Maki) на 3DPulpit: "К сожалению, в игре не предусмотрено режима демо или режима тестинга. Используйте 3Dmark :-)" Поэтому просто оставьте эту опцию включенной (Enabled).
Task Switching/Переключение задач. Установка в Disable приводит к запрещению некоторых комбинаций клавиш в игре, типа ALT-TAB. Таким образом, вы избежите случайного переключения в другие задачи Windows. Тем, кому все же нужна такая функциональность, следует выставить Enable.
Screen Buffers/Буферы экрана. Эта настройка управляет числом буферов экрана в Max Payne. Тройная (triple) буферизация приводит к выделению третьего кадрового буфера, который может улучшить производительность, так как видеокарта будет осуществлять рендеринг одновременно с выполнением игрой других задач. Однако тройная буферизация потребляет большее количество видеопамяти, поэтому если на вашей видеокарте 16 Мб памяти или меньше, выбирайте двойную буферизацию (double buffering).
Particle Detail/детализация частиц. Этот движок управляет сложностью эффектов частиц в Max Payne. Наиболее наглядное применение этого эффекта - появление снега, который падает под различными углами на большинстве уровней. Установка в позицию Lower отменяет наиболее ресурсоемкие эффекты в игре, но от этого Max Payne становится скучнее. Представьте себе Нью-Йорк во время сильнейшей снежной бури без снега. Если ваш процессор быстр как пламенный мотор (700 МГц или выше), то вы можете насладиться игрой с высокой детализацией (High) и максимальным реализмом. Иначе - увы, придется экономить производительность.
Object Detail/детализация объектов. Настройка используется для указания уровня детализации рендеринга оружия, персонажа и других объектов. При установке в Medium/High вы получаете максимальную детализацию, которая обеспечивает лучшее качество визуализации объектов. Установка в Low приводит к появлению низкокачественных моделей, которые рекомендуются если ваш компьютер близок к минимальной рекомендуемой конфигурации, или у вас мало оперативной памяти (срочно купите, она подешевела :).
Character Variations/вариация персонажа. Движок контролирует вариацию текстур, используемых для отрисовки персонажей. При установке в Low текстуры не будут меняться, в Medium - будет два варианта текстур, High - до шести вариантов текстур. Устанавливайте движок в зависимости от количества видеопамяти на вашей карте. Если у вас 32 Мб или больше - выбирайте High, если 16 или меньше - Medium. Если AGP не поддерживается, то лучшим вариантом будет Low. Как вы понимаете, снижение вариантов текстур приводит к появлению одинаковых персонажей в игре, что несколько скучно.
Character Shadows/тени персонажей. Здесь вы можете настроить детализацию теней, отбрасываемых персонажами. При установке в Low тени отключаются, что приводит к максимальной производительности. Medium обеспечивает простые округлые тени, High - 2 тени под ногами персонажа. Скриншоты ниже показывают различие между режимом без теней (Low) и с максимальным качеством теней (High).


Как видите, не стоит всегда поддаваться искушению максимального реализма. Если у вас есть свободные ресурсы процессора, установите тени в High (главным образом по причине существования такой возможности, нежели из-за повышения визуального качества), но для большинства пользователей рекомендуется указать Low.
Sound Channels/число каналов звука. Этот движок управляет максимальным количеством звуковых каналов в игре. Low позволяет использовать 8 каналов, Medium - 10, High - 12. Лучше установить High, если у вас не слишком медленный процессор или старая звуковая карта типа Vortex 1 (современные звуковые карты поддерживают по крайней мере 32 3D потока).
Sound Variations/вариации звука. Управляет количеством вариаций звука в игре. Установка в Low понижает использование оперативной памяти, однако звук будет однообразным. Если на вашем компьютере больше 64 Мб памяти - рекомендуется выбирать Medium, если 128 Мб или больше - установите High.
Material Variations/вариации материалов. Контролирует вариации различных обломков при взрыве/попадании пули, то есть обломки будут соответствовать типу разрушенного объекта. Установка в Lower приводит к однообразию обломков, однако экономит оперативную и видеопамять. Скриншоты ниже показывают отличие установок вариации материалов Low и High.
Как вы можете заметить, установка High приводит к появлению обломков в соответствии с типом материала, в то время как при режиме Low все обломки похожи на кусочки цемента, а ведь мы стреляем по деревянному полу.
Видео
Texture Sharpness/четкость текстур. Позволяет управлять четкостью/размытостью текстур. Опция довольно полезна, так как она может значительно улучшать качество текстур. Производительность при этом будет падать лишь незначительно. Движок модифицирует вычисление параметра уровня детализации текстуры (LOD). Обычно текстуры хранятся с более высоким разрешением нежели выводятся, или фильтруются при выводе, что связано с ограничением пропускной способности. В результате текстуры выглядят размыто. Настройка четкости смещает параметры вычисления уровня детализации, что приводит к понижению или повышению четкости.
Если вы используете полноэкранное сглаживание, то вам следует передвинуть этот движок вправо до предела, чтобы обойти размывание текстур, получаемое при использовании сглаживания. (Насколько далеко следует сдвигать вправо зависит от уровня используемого сглаживания). Если же вы не используете сглаживание, то лучше поставить движок в среднюю позицию, дабы избежать ненужных артефактов текстур.
Brightness/яркость. Регулирует уровень яркости. Передвижение движка в правую позицию увеличивает яркость и наоборот. Чем больше яркость, тем более "смытыми" будут текстуры. Настраивайте яркость по своему вкусу.
Restore Defaults/вернуть настройки по умолчанию. Используйте для возвращения настроек видео по умолчанию.
Music Volume/громкость музыки. Позволяет настраивать уровень громкости музыки в Max Payne. Вправо - увеличение, влево - уменьшение. Внимание! Запрещение музыки слабо влияет на производительность игры.
Effects Volume/громкость звуковых эффектов. Позволяет настраивать громкость звуковых эффектов. Вправо - увеличение, влево - уменьшение.
Restore Defaults/вернуть настройки по умолчанию. Используйте для возвращения настроек звука по умолчанию.
Управление мышью
Aiming Horizontal Speed/горизонтальная скорость прицеливания. Движок позволяет улучшить чувствительность мыши по горизонтальной оси (X), впрочем это приведет и к более медленным поворотам. Я рекомендую оставлять движок в позиции по умолчанию, если только вы не находите скорость мыши слишком медленной.
Aiming Vertical Speed/вертикальная скорость прицеливания. Движок позволяет улучшить чувствительность мыши по вертикальной оси (Y), впрочем это приведет и к более медленным наклонам. Я рекомендую оставлять движок в позиции по умолчанию, если только вы не находите скорость мыши слишком медленной.
Invert Mouse/изменить направление вертикальной оси. При включении движение мыши вниз приведет к перемещению курсора вверх. И наоборот.
Invert Mouse Wheel/изменить вращение колеса мыши. Опция бывает полезна, если, к примеру, вы привязали изменение оружие на колесо, но вам не нравится режим по умолчанию. В общем случае рекомендуется не трогать эту опцию.

Прежде чем переходить к активным действиям нужно убедиться, что на компьютере есть хотя бы 10-15 Гб свободного места на жестком диске, на который установлена операционная система.
Посмотрите системные требования Mad Max и убедитесь, что на вашем жестком диске достаточно места для нормальной работы игры.
Отключить ненужные программы
Каждая программа, которая запущена в ОС, занимает определенный процент оперативной памяти и загружает процессор. Убедиться в этом легко, достаточно просто открыть диспетчер задач с помощью сочетания клавиш Ctrl+Alt+Del:

Отключить оверлеи
Речь идет о тех программах, которые способны отображать свой интерфейс поверх игры. Часто на компьютере есть такие — Fraps, Steam, Origin и так далее. Даже когда оверлей скрыт, он обрабатывается компьютером, снижая FPS в Mad Max.
Поэтому все оверлеи нужно отключить. Почти всегда это можно сделать в настройках программы без необходимости ее удаления. Например, оверлей Steam, легко отключается через меню:

Обновить драйвера видеокарты, скачать драйвера для Mad Max
Вне зависимости от того, какая видеокарта стоит в системном блоке, ее драйвера нужно поддерживать в актуальном состоянии. Поэтому перед запуском Mad Max следует зайти на сайт производителя и проверить, не вышли ли новые драйвера:
После установки драйвера следует перезагрузить компьютер, чтобы исключить возможность сбоев. Также стоит учитывать, что для многих старых видеокарт новые драйверы уже не выходят.
Для некоторых игр производители видеокарт выпускают специально оптимизированные драйвера. Поищите таковые в разделе новостей о Mad Max - обычно мы про них пишем. Также можно посмотреть на сайте производителей видеокарт.

Изменить параметры электропитания
По умолчанию в компьютере установлен сбалансированный режим электропитания, который, а в некоторых ноутбуках, в целях увеличения времени работы, и вовсе установлена экономия энергии.

Это не дает компьютеру раскрыть свой потенциал в Mad Max полностью, поэтому первым делом нужно открыть панель управления, которую можно найти с помощью поиска. После нужно сделать следующее:
Включить режим производительности Nvidia
После установки драйвера для видеокарты от компании Nvidia можно ускорить работу Mad Max с помощью режима производительности. Это немного упростит графику в игре, но повысит FPS. Обратите внимание, что этот метод доступен только в случае, если у вас видеокарта с чипом от Nvidia. Вот как это сделать:

Отключить эффекты Windows
Если Mad Max работает не в полноэкранном режиме, а в окне, в том числе и без рамки, то повысить FPS можно, если отключить эффекты Windows. Для этого нужно проделать следующие действия:

Увеличить файл подкачки, если не хватает оперативной памяти для Mad Max
Чтобы компенсировать недостаток оперативной памяти, можно увеличить файл подкачки. Это позволит системе хранить часть необходимых Mad Max данных прямо на жестком диске. Вот что нужно сделать:

Если Mad Max запускается, но сильно тормозит, то перед началом всех процедур следует снизить графику до минимума через настройки игры. Если это не помогло, то придется прибегнуть к помощи сторонних программ для настройки видеокарты:

Наибольший прирост производительности дает изменение этих двух параметров:
- Texture filtering — LOD bias;
- Antialiasing — Transparency Supersampling.
Каждая из этих настроек имеет разные значения. Некоторые из них могут делать картинку в Mad Max неудобоваримой, поэтому следует попробовать разные комбинации значений, которые дают более-менее сносное играбельную картинку.

В случае с RadeonMod все аналогично: нужно найти настройки, отвечающие за отображение текстур и снижать их до тех пор, пока FPS в игре не станет достаточно высоким.
Как разогнать видеокарту для Mad Max
Чтобы добиться большего значения FPS в Mad Max, сначала можно попробовать разогнать видеокарту. Самый простой способ сделать это — воспользоваться встроенными функциями ПО от производителя видеокарты.

Например, в комплекте с некоторыми видеокартами от GIGABYTE поставляется программа Graphics Engine, в которой есть несколько уже готовых профилей разгона. Это позволяет выжать из видеокарты 5-10 дополнительных кадров в секунду.
Если программы от производителя нет, то всегда можно воспользоваться универсальным решением — MSI Afterburner. Это одна из лучших программ для разгона, в ней множество разных настроек.

Разогнать процессор

Чтобы изменить коэффициент Core Ratio, нужно сначала попасть в оболочку BIOS. Для этого нужно нажать особое сочетание клавиш во время загрузки компьютера (до того, как появится экран Windows).

Изменять множитель нужно постепенно, повышая его на 2. После каждого изменения следует перезапускать компьютер и тщательно проверять работоспособность и температуру процессора. Если она становится выше 80 градусов во время игры, то нужно немедленно выключить Mad Max, перезагрузить компьютер, зайти в BIOS и снизить значение Core Ratio. Иначе процессор может сгореть.
Читайте также:


