Как сделать игру контрастнее
В этой статье рассказывается о том, как включить режим высокой контрастности и создать собственную тему с высокой контрастностью.
Для пользователей со слабым зрением чтение текста с низкой контрастностью может оказаться затруднительным. На веб-сайтах есть, например, неудовлетворительные сочетания цветов, например синие ссылки на черном фоне. Их не могут читать даже пользователи без нарушения зрения, и они могут быть практически недоступны людям с нарушениями зрения. Цвета с высокой контрастностью ускоряют и упрощают чтение с компьютера.
Включить или отключить контрастные темы
Выберите кнопку Пуск, а затем выберите Параметры > темы > контрастности.
Чтобы включить контрастные темы, выберите нужные темы в меню Контрастность тем, а затем выберите кнопку Применить. Windows в течение нескольких секунд может отображаться экран "Пожалуйста, подождите", после чего изменятся цвета на экране.
Чтобы отключить контрастные темы, в меню Контрастность тем выберите вариант Нет, а затем — кнопку Применить. Windows на несколько секунд может снова отображаться экран "Пожалуйста, подождите", после чего цвета на экране снова изменятся на стандартные.
Совет: Чтобы быстро включить или отключить режим высокой контрастности, нажмите левую клавишу Alt + левую клавишу SHIFT + PRINT SCREEN (Print Scrn на некоторых клавиатурах).

Создание собственной темы с высокой контрастностью
Если ни одна из стандартных тем вам не подходит, вы можете настроить цвета различных элементов экрана. Например, если у вас определенная форма дальтонизма, вы можете поменять соответствующие цвета.
Выбрав тему, выберите кнопку Изменить в меню Контрастность тем. Вы можете изменить цвет следующих элементов экрана.
Текст: почти весь текст, отображаемый в Windows или, например, на веб-странице.
Гиперссылки: все гиперссылки, отображаемые в Windows или, например, на веб-странице.
Отключенный текст: текст, который обычно не активен, например если невозможно выбрать определенный параметр или кнопку.
Выбранный текст: любой выбранный элемент меню или параметр. Например, выравнивание выбранного абзаца в Word обозначается с помощью этого цвета на ленте инструментов.
Текст кнопки: текст на всех кнопках, содержащих текст.
Фон: фон почти любого текста, отображаемого в Windows или, например, на веб-странице.
Выберите новый цвет, щелкнув палитру цветов, отрегулируйте яркость выбранного цвета с помощью ползунка под палитрой и нажмите кнопку Готово.
Чтобы сохранить все изменения цветов в теме, нажмите кнопку Применить.

Включение и отключение режима высокой контрастности
Выберите кнопку Пуск, а затем Параметры > доступ >высокая контрастность.
Чтобы включить режим высокой контрастности, воспользуйтесь переключателем под пунктом Включить высокую контрастность. Windows в течение нескольких секунд может отображаться экран "Пожалуйста, подождите", после чего изменятся цвета на экране.
Из раскрывающегося меню Выбор темы выберите тему, которая лучше всего подходит для вас.
Чтобы отключить режим высокой контрастности, снова воспользуйтесь переключателем под пунктом Включить высокую контрастность. Windows на несколько секунд может снова отображаться экран "Пожалуйста, подождите", после чего цвета на экране снова изменятся на стандартные.
Совет: Чтобы быстро включить или отключить режим высокой контрастности, нажмите левую клавишу Alt + левую клавишу SHIFT + PRINT SCREEN (Print Scrn на некоторых клавиатурах).

Создание собственной темы с высокой контрастностью
Если ни одна из стандартных тем вам не подходит, вы можете настроить цвета различных элементов экрана. Например, если у вас определенная форма дальтонизма, вы можете поменять соответствующие цвета.
После выбора темы выберите один из цветных прямоугольников в раскрывающемся меню Выбор темы. Вы можете изменить цвет следующих элементов экрана.
Текст: почти весь текст, отображаемый в Windows или, например, на веб-странице.
Гиперссылки: все гиперссылки, отображаемые в Windows или, например, на веб-странице.
Отключенный текст: текст, который обычно не активен, например если невозможно выбрать определенный параметр или кнопку.
Выбранный текст: любой выбранный элемент меню или параметр. Например, выравнивание выбранного абзаца в Word обозначается с помощью этого цвета на ленте инструментов.
Текст кнопки: текст на всех кнопках, содержащих текст.
Фон: фон почти любого текста, отображаемого в Windows или, например, на веб-странице.
Выберите новый цвет, щелкнув палитру цветов, отрегулируйте яркость выбранного цвета с помощью ползунка под палитрой и нажмите кнопку Готово.
Чтобы сохранить все изменения цветов в теме, нажмите кнопку Применить.
Большинство профессиональных игроков настраивают под себя игру, как профессионал в любой области создает свое рабочее место. Из-за многих игроков, в том числе из-за Саши s1mple Костылева мы узнали, почему игроки используют другие настройки насыщенности и интенсивности цвета.
Как повысить яркость в кс го
Как настроить яркость на максимум в КС ГО
Зачем это нужно?
В остальном решающим фактором является интенсивность и насыщенность.
Насыщенность цвета и интенсивность
Интенсивность — размывает границу между темными и светлыми предметами, делая их более отчетливыми перед глазами игрока.
Повышенные показатели будут следствием:
- Непривычки. Видеть, например, de_Dust2 в новых, ярких цветах будет мучением первые несколько каток. Зато потом, когда вы привыкните, игра станет намного интереснее.
- Форма одежды станет не привлекательнее, но заметнее. Все модельки игроков будут выглядеть лучше, что заметно отразится на вашей реакции в лучшую сторону.
- На картах de_Inferno и de_Mirage, где есть темные уголки, из-за которых контр-террористов не так хорошо видно, станут ярче. Форма контр-террористов тоже станет ярче, но она будет насыщеннее, что даст больше видимости.
- Игра перестанет быть монотонной, и со временем вы захотите купить себе монитор с TN матрицей, что немного приблизит вас у уровню профессиональных игроков.
- Заметить противника, стоящего вдали становится проще, поскольку он будет сильно контрастировать с общим ландшафтом.
У этой настройки ещё больше положительных сторон, но есть одна отрицательная.
Если мы ставим интенсивность на максимум, то видеокарта начинает обрабатывать все входящие потоки с немного увеличенной мощностью. Это замечали сами игроки. Из-за такой мощности старые или слабые видеокарты могут выдать на 5-10 ФПС меньше.
Как сделать КС ГО ярче через утилиты NVIDIA или AMD
Если вы являетесь обладателем видеокарты от AMD, то, скорее всего, у вас установлена встроенная утилита — AMD Catalyst Control Center. Внутри этой программы часто появляются уведомления о предстоящих обновлениях.
Изменение насыщенности в AMD Catalyst
Готово! Применяем поставленные параметры и закрываем программу. В это время насыщенность всех элементов — не только рабочего стола и КС ГО изменится.
Чтобы изменить насыщенность во внутренней утилите NVIDIA, кликаем правой кнопкой мыши по пустой области рабочего стола правой кнопкой мыши.
Если вам через какое-то время захочется вернуть всё обратно, то возвращайте оба показателя (и в AMD Catalyst и в NVIDIA) на середину, а не на минимум
Результат
Пример двух изображений, сделанных с помощью встроенной утилиты от NVIDIA.
Пример изображения с высокой интенсивностью Пример изображения с низкой интенсивностью
Как вы видите, разница заметная и ощутимая. Не каждому игроку понравится играть с такой разницей красок, но многие профессиональные игроки, которые пользуются мониторами с матрицей TN играют исключительно на высокой насыщенности, поскольку она минимизирует просадку по герцам.
Повышенная интенсивность не является читом или вспомогательной программой, однако сильно влияет на игровой процесс в лучшую сторону

Стартовая страница конструктора
Здравствуйте, если вы это читаете, то наверное у вас есть мечта создать свою игру.
А может вы просто странник случайно открывший эту статью? \_^-^_/
Первым делом стоит уточнить. Сегодня мы не будем создавать AAA-игру с открытым миром и огромным сюжетом на 2000 страниц сценария. Нет, сегодня мы создадим обычную игру жанра - платформер в котором не будет ничего сверхъестественного. Ну что же. Приступим!
Первый проект

Проект создать не сложно. С самого начала следует выбрать проекту имя, потом выбрать разрешение экрана и наконец ориентацию проекта (Landscape - горизонтальная, portrait - вертикальная)
Далее следует выбрать как мы будем писать логику игры. Есть два варианта.
Использовать внутреннюю систему "листа событий" где вся логика будет строиться на основе простых блоков.
система скриптов на основе языка программирования JavaScript.
Не хочется огорчить опытных программистов, но сегодня мы прибегнем к первому варианту.
Настройки сцены

Создав проект первое что вы увидите, это сцену, на которой и будут находиться все игровые объекты.
Долго по настройкам проходится не буду, ведь это и правда долго, но все же без них никуда.
Во вкладке About необходимо заполнить всю контактную информацию.
На вкладке Startup следует выбрать первую сцену, которая будет запускаться в начале и загрузочный экран, который будет показываться в самом начале игры. Рекомендую вам его убрать, чтобы никакие знаки в начале игры не всплывали и не отвлекали внимание игрока от основной сути происходящего.
Думаю с основными настройками мы закончили но подождите. Что это за серый фон? Так не пойдет.
Слои и их свойства

Слои в Construct - это настоящая магия.
Мы можем изменить parallax, цвет, прозрачность, эффекты и много много еще того, что сегодня пройдет мимо нас.
Нам будет достаточно выбрать приятный глазу цвет и пойти изучать основы дальше.
Сцена и видимая область

Обратите ваше внимание на контур в сцене. Видите? Так вот. Это та область, которую мы указывали еще при создании проекта, вопрос. За что она отвечает? Все просто. Эта та территория, которую видит игрок на своем экране, все остальное - размер сцены, проще говоря размер уровня. Давайте размер сцены уменьшим и поставим значения к примеру 1560 x 720
Стоит еще рассказать про лист событий. Лист событий - это среда программирования в Construct. На листе событий мы задаем логику игры и определяем то, как будут себя вести объекты на сцене.
Давайте не будем гнаться за всем и сразу и первым делом создадим первый объект.
Первый объект

Двойным кликом мыши и взмахом волшебной палочки мы открыли меню объектов и плагинов. Здесь мы можем добавить в наш проект плагины и объекты. Так же можно подключить устройства ввода и вывода. В общем. Это меню вы будете открывать часто при разработке игры.
Нам необходимо добавить объект Sprite и дальше будет интересно.
Графический редактор

О да. Ещё одно незнакомое нам окно, как же это интригует!
Это графический редактор, здесь вы можете рисовать и настраивать анимации. Так же здесь вы можете выбрать центр спрайта и настроить Collision polygon.
Обо всем по порядку. Справа сверху вы видите анимации, а справа снизу настройки этой самой анимации. Вы можете настроить скорость анимации, её имя, включить или выключить зацикленность и число повторений анимации. Далее по центру внизу вы можете увидеть кадры анимации, в этой панели будут отображаться все кадры, которые вы добавите в анимации. Слева вы видите цветовую палитру, но это не все. Совсем ненадолго я упомянул про центр спрайта. Так вот.

центр спрайта - origin. Он определяет центральную точку вашего спрайта. По этой точке конструктор смотрит координаты объекта и его угол поворота. Рекомендую ставить origin по центру снизу, так будет проще работать.
Ой. Совсем забыл. Я же еще говорил про Collision polygon.

Конструктор не видит границ объекта если вы их не укажите сами. Это границы объекта, за счет них и определяется то, где у персонажа ноги, а где голова. Рекомендую много точек в коллизии не ставить, ведь это может плохо повлиять на производительность игры, но если это необходимо, то так уж и быть.
Поведения и их свойства

Ух ты. Мы добавили первый объект на сцену! Я вас поздравляю, но радоваться рано. Слева у объекта появилось множество настроек, давайте познакомимся с ними.
Object type properties - Тут будет достаточно указать имя вашего объекта. Рекомендую называть все объекты на английском языке.
Common - Вот тут интересное, мы можем указать позицию объекта, размеры, его угол наклона, прозрачность, цвет, слой на котором будет этот объект и расположение по Z - координате.
Instance variables - Это локальные переменные объекта, мы можем за счет локальных переменных добавлять перемнные индивидуально для каждого объекта. К примеру можно добавить переменную на игроке, чтобы она хранила в себе информацию о количестве здоровья персонажа. В общем применений может быть много.
Behaviors - поведения объекта. Если говорить проще, то это свойства объекта, буквально в два клика мыши мы можем оживить наш объект и научить его ходить. Я повторю. В два клика!
Effects - Эффекты объекта, за счет них можно сделать красивую воду или к примеру добавить в игру Виньетку. Эффекты очень плохо могут сказаться на производительность.
Ну что же. Не устали? Предлагаю немного отдохнуть и составить формулу Гидроксида кальция. Кхм. Шучу, не расслабляйтесь, впереди интереснее.
Поведение "Platform"

Перейдем в окно behaviors у нашего игрока и добавим туда поведение platform.
хо-хо-хо. Вот и все, наш объект стал игровым персонажем и мы научили его ходить, падать, прыгать и так далее. Но почему так просто? В этом и заключается особенность этого конструктора. Однако мы еще успеем взорвать голову в процессе программирования.
Платформа и первый тест

Давайте добавим второй объект на сцену и вместо поведения platform наденем на него поведение solid. Отлично, теперь игру можно протестировать.Сверху на панели инструментов есть маленький треугольник, нажав на него вы сможете запустить игру и протестировать её.

Юхуу! Мы сделали это. Нажимая на стрелочки клавиатуры мы можем ходить и прыгать. Однако. Это было слишком просто :(
Давайте попробуем немного программирования :)
Лист событий и плагин клавиатуры

Хорошо, давайте научимся строить логику игры и управлять персонажем через кнопки клавиатуры, которые укажем сами. Никаких стрелочек, только WASD!

Открыв лист событий можно добавить первое событие, но подождите. Что за события?
Все очень просто. У каждого события есть свои последствия и именно по таким правилам происходит процесс программирования в Construct.
Давайте сделаем так, чтобы при удержании какой-либо клавиши наш персонаж бы двигался влево и наоборот.

Вот так будет выглядеть наше событие. Но этого мало и поэтому добавим еще несколько событий.

Теперь мы сделали полноценное управление за счет привычных клавиш на клавиатуре. Но что дальше? Дальше я предлагаю добавить камеру и немного больше платформ.
Камера

Давайте добавим еще один объект на сцену и назовем его "camera" Далее установим у этого объекта прозрачность на 0% и добавим новое поведение "MoveTo" а так же "ScrollTo"

Отлично, теперь перейдем в лист событий и добавим простое событие.

Добавим событие every tick и сделаем так чтобы камера постоянно двигалась к объекту (нашему игроку)
P.s every tick - Событие будет вызываться каждый кадр.

Вот и все. На самом деле можно просто добавить поведение "ScrollTo" на нашего персонажа, но такой способ немного не подходит нам, ведь тогда камера будет следовать за нами не плавно, а это не круто.
Перезагрузка уровня

Что будет если наш персонаж упадет вниз при попытке пройти этот уровень? Хмм. Да, он продолжит падать вниз и игрок не сможет пройти этот уровень с самого начала, давайте это исправим.

Добавим новое событие и инвертируем его. Я знаю, у вас появились вопросы, давайте по порядку. Я добавил событие is on-screen. Потом я инвертировал его и звучит оно так: если не на экране. Я надеюсь что вы поняли. Это трудно понять новичкам, но вы уже не новички, вы уже почти создали свою первую игру!
P.s Событие is on-screen выполняется тогда, когда определенный объект находится на экране.

Доделаем это событие и в условии поставим restart layout - перезагрузка сцены. Таким образом если наш игрок будет вне видимости экрана, то сцена просто начнется с самого начала.
Оптимизация игры под разные экраны

Вот и все.
Я рад тому, что кто-то дошёл до конца этой статьи и прочел её полностью. Если вам что-то осталось непонятным, то задавайте вопросы в комментариях. Постараюсь помочь. Окей, удачи тебе, странник.
Насыщенность в кс го — специальный параметр, который настраивается прямо в параметрах видеокарты. Он нужен, чтобы преобразить игру, причем весьма серьезно. Разница будет очевидна, и ощутима даже для новичков:
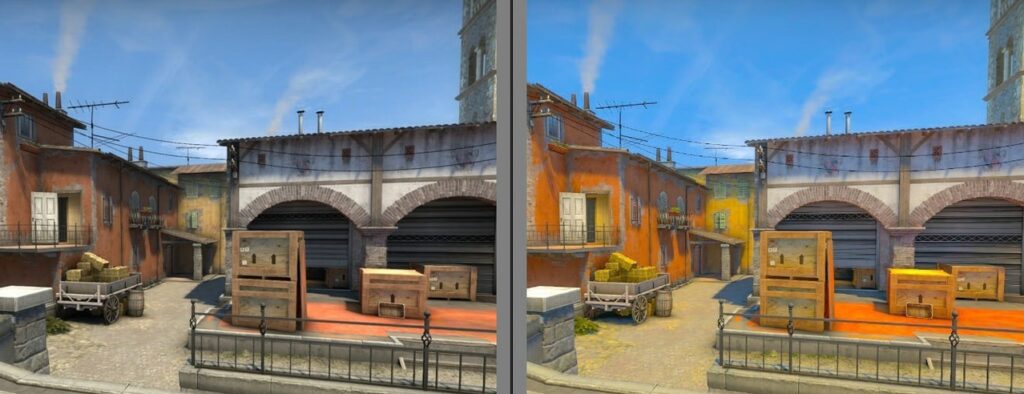
Именно она является отличной альтернативой SweetFx и Vibrance GUI. Если же за последние программы можно было лишиться аккаунта, получив VAC, то вот с насыщенностью все иначе. Она абсолютно легальна, а получить наказание при ее настройки невозможно, чем и стоит пользоваться.
Сама насыщенность в кс го просто необходима, чтобы видеть соперников в темных местах на разных картах. Этой тонкостью пользуются профессиональные игроки, а увидеть используемый параметр у них можно на любых трансляциях, видео.
Установить насыщенность в кс го можно так:

Сейчас же необходимый параметр был установлен. Можно запускать Counter-Strike: Global Offensive и наглядным образом видеть то, как все изменилось.
Рекомендуется отключать такие настройки во время обычного времяпровождения за компьютером. Тонкость в том, что параметр достаточно сильно выделяет красный цвет, поэтому просмотр даже обычного контента на Youtube может стать проблемой для глаз и восприятия в целом. В игре же никаких трудностей не возникает.
На других видеокартах, например от AMD, есть примерно такие же настройки. Правда для получения доступа к ним нужно перейти в их фирменную утилиту. Там будет ровно такой же пункт, который и нужно изменить так, как захочется игроку.

Старые игры плохо совместимы с актуальными операционными системами. Показываем несколько способов, как развернуть приложение на полный экран.

Все современные игры при первом же запуске выставляют в настройках максимально возможное разрешение, которое поддерживает монитор. Однако, случаи некорректной работы игрового приложения нередки. Особенно часто эта проблема наблюдается при попытке запустить старую игру, созданную 10-20 лет назад. В то время мониторы имели очень низкое по современным меркам разрешение. Да и весь софт писался под железо и программное обеспечение, которое было актуально в те времена. Если вы хотите поиграть в первые части Doom, Mortal Kombat, Need for Speed или в другие легендарные игры, то готовьтесь к тому, что в 90% случаев вы столкнетесь с оконным режимом, который не получится растянуть. Решений подобной проблемы существует очень много, и они варьируются от случая к случаю. Рассказываем вам про самые популярные методы, как сделать игру на весь экран.
Как сделать полный экран в игре: хоткеи
Хоткеи (горячие клавиши) — клавиши или комбинация клавиш, при нажатии которых происходит определенное действие. И мы сейчас говорим не про само внутриигровое управление. Во многих играх на программном уровне зашиты горячие клавиши, которые позволяют изменять формат выводимого окна с изображением.

Сейчас многие разработчики пренебрегают этим функционалом, потому что современное железо очень редко испытывает проблемы с совместимостью с играми. Вероятно, в будущем пользователи тоже будут испытывать технические проблемы со старыми играми, которые в наше время являются актуальными :) Самая распространенная комбинация в играх девяностых и нулевых — Alt + Enter. Работает даже в некоторых современных играх.
Как развернуть игру на весь экран: параметры запуска
- -fullscreen — устанавливает параметры полноэкранного режима.
- -w 1920 -h 1080 — устанавливает размер окна по высоте и ширине. В данном случае указаны значения для FullHD разрешения. Вы можете поменять значения конкретно под ваш монитор, где -w — ширина, а -h — соответственно высота.
- Существует также команда для запуска игры в оконном режиме. Ее часто применяют для первоначального запуска, чтобы избежать некоторых проблем с совместимостью, а в дальнейшем в ручную установливают разрешение в настройках. Если после адреса вы видите текст -window, то его требуется убрать. Возможно, именно это препятствует приложению развернуться во весь экран.
![Как развернуть игру на весь экран и играть на полную]()
Как расширить экран игры: совместимость

Открыть игру на весь экран: настройка видеокарты

Для владельцев видеокарт от компании AMD процесс выглядит похожим образом. Нужно зайти в приложение Catalyst Control Center и найти там такую же настройку.
Растянуть игру на весь экран: внутриигровые настройки

Как сделать полный экран в игре: разрешение

Аналогичный способ — через панель управления Nvidia или Catalyst Control Center. Там тоже присутствуют эти опции. И в крайнем случае попробуйте выставить минимально возможное разрешение в свойствах ярлыка (см. скриншот в параграфе про совместимость).
Читайте также:



