Как сделать фотографию как в игре
В этом уроке Максим Енин покажет вам , как сделать обработку фото в стиле игры GTA и создать крутой и модный эффект. Для урока понадобятся дополнительные материалы, которые вы можете скачать по ссылке ниже.
В процессе мы будем использовать фильтры, цветокоррекцию и режимы наложения. А новички узнают:
- как с помощью Пера отделить объект от фона
- как уточнить выделение
- в чем удобство использования смарт-фильтров
- как убрать мелкие детали на коже и добавить эффект рисунка
- хитрости использования инструмента Пипетка
- как сделать простой дизайн текста
В данном руководстве подробно описан процесс создания скриншотов от самого начала вплоть до момента загрузки в steam. По большей части гайд рассчитан на новичков. Руководство было написано опираясь на внешние источники и мой небольшой опыт.


" data-tooltip-class="reaction_award_hover"> 2

| 1,595 | уникальных посетителей |
| 214 | добавили в избранное |












В steam немало пользователей, которым нравится делать красивые скриншоты, но не все учитывают некоторые моменты при которых их работы могли бы стать лучше. Именно поэтому я и решил написать данное руководство.
Чтобы создавать красивые скриншоты не обязательно быть профессиональным фотографом или художником, достаточно знать небольшие основы и соблюдать некоторые условия, которые будут приведены в этом руководстве.
Так же хочу сказать, что я являюсь владельцем видеокарты от NVIDIA, поэтому все далее сказанное будет относится по большей части именно к лагерю зеленых. AMD будет упоминаться лишь изредка в некоторых моментах где это возможно.
Настройки графики
Перед тем как запечатлеть момент для более качественного скриншота, советую выкрутить все максимально возможные настройки графики, что очень очевидно, но все же стоило упомянуть. Не нужно бегать так все время, особенно если у вас слабая система. Достаточно использовать это при необходимости. Так же можно повысить разрешение, но это уже на ваше усмотрение, главное чтобы они не были ниже современного стандарта (16:9, 1920 х 1080).
Формат и разрешение
Динамическое супер разрешение
Также известный как Virtual Super Resolution (AMD) и Dynamic Super Resolution (Nvidia).
На видеокартах Nvidia необходимо сначала включить поддержку DSR в Nvidia Control Panel, а у AMD нужно активировать VSR в настройках Radeon. Также существует утилита от моддера Durante под названием GeDoSaTo, она работает с большинством игр на DirectX9.
Данная технология позволяет рассчитывать картинку в играх в более высоком разрешении, а затем масштабирует полученный результат до разрешения вашего монитора, обеспечивая графику в 4К на HD экране.
Использовать данную технологию так же решайте сами, я не использую, да и к тому же на начальных этапах это можно пропустить.
NVIDIA Ansel
Hattiwatti's Cinematic Tools
Кинематографические инструменты предназначены для увлеченных игрой скриншоттеров и создателей контента, чьи возможности часто ограничены играми без режима скриншота или тем, который предназначен для обычных пользователей. Подробнее о ней вы можете узнать на сайте разработчика.
С данной программой я не так сильно знаком, хочу сказать сразу, эта программа не является официальной. Поэтому используя ее, вы можете столкнуться с большим радом проблем в виде ошибок, багов или вылетов.
- Камера может проходить сквозь текстуры, чего Ansel пытается не допускать.
- Камера остается в указанном положении даже после того, как снять игру с паузы.
- Есть настройки поля видимости (Field of View) и наклон камеры, а в некоторых играх есть еще и настройки освещения.
Сайт где талантливых разработчики создают синематики для игр. Советую также его посетить.
За предоставленную информацию спасибо пользователю под ником: Phoenix
- MSI Afterburner - эта программа используется для разгона, но также она умеет снимать скриншоты в чистом PNG без потерь и сжатия.
- AMD ReLive - если у вас есть графический процессор AMD, это их проприетарное программное обеспечение с расширенными инструментами для снятия скриншотов.
- Fraps - популярный инструмент для создания скриншотов и записи видео из игр.
- Steam - не секрет, что и в стиме есть функция захвата изображения. По умолчанию, чтобы сделать скриншот в игре, необходимо нажать на клавишу F12. Переназначить кнопку вы можете в настройках клиента. Казалось бы самый удобный вариант, но увы не самый лучший. Делая скриншоты через клиент steam вы будете терять в качестве.
Дополнительно
В некоторых играх вы можете встретить встроенный фоторежим (свободная камера), например в таких играх как Assassin's Creed Origins или Hellblade: Senua's Sacrifice. В других же эта функция может быть представлена в консоли разработчиков.
SweetFX – это утилита, предоставляющая расширенные графические настройки к играм. Она относится к классу shader injector, то есть добавляет и меняет код в d3d.dll (это библиотека DirectX). С ее помощью можно изменить в игре те параметры, которые не предоставляются в, собственно, самих игровых настройках. Вручную можно менять сглаживание, повышать резкость изображения, добавлять игре Bloom или псевдо-HDR, подкрутить гамму, добавить виньетирование и даже включить сплит-скрин, чтобы увидеть разницу до и после.
Сам я пользовался данной утилитой всего несколько раз, а потом перестал. Не знаю почему, наверное мне нравится игра в том виде, в каком ее задумывали разработчики или мне просто лень устанавливать несколько программ, а затем искать нужные пресеты. Если вы не хотите использовать фотошоп каждый раз, то почему бы и нет.
-
Скачанный пресет можно включать и выключать прямо в игре, с использованием горячей клавиши, зачастую – без каких-либо подзагрузок и зависаний.
Если вам не нравится вариант с SweetFX, то на помощь всегда придет Фотошоп. Но это не значит, что нужно выбирать что-то одно, можно также совмещать. Впрочем, удачные снимки можно выкладывать и без обработки.
Работа в фотошопе, наверное это самый лучший способ преобразить скриншот в шедевр. Порой даже из обычного скриншота можно создать хорошую работу, все зависит от того насколько вы хорошо умеете пользоваться фотошопом. Мне лично симпатизирует данный вариант.
Лучшими в этой категории с уверенностью можно считать Adobe Photoshop Lightroom и Adobe Photoshop. Советую использовать Lightroom, т. к. это в принципе тот же Adobe Photoshop, но с более гибкими настройками цветокора. К тому же он не сложен в освоении, скачав программу на русском языке, все станет интуитивно понятно.
Альтернативой могут послужить бесплатная программа GIMP или веб-редактор Pixlr.
это простая кроссплатформенная утилита с открытым исходным кодом, которая значительно упрощает загрузку скриншотов в Steam Cloud, снятых без использования Steam в игре overlay. Вы просто выбираете фотографии, выбрать игру и SteaScree будет делать все остальное.
- возможность копировать скриншоты для различных игр, прежде чем подготовить их все для загрузки
- извлекает названия игр из общедоступного интернет-API Steam
- правильно обрабатывает дату создания
- может автоматически изменять размер огромных скриншотов, которые превышают пределы Steam Cloud
- поддержка нескольких учетных записей пользователей
- автоматически преобразует PNG, BMP, TIFF скриншоты в JPEG
- поддержка нескольких паровых установок
- поддерживает даже не Steam игры
- кросс-платформенный и с открытым исходным кодом
Правило третей
Одним из главных аспектов составления большого кадра является правило третей. Мысленно разделите сцену на сетку из девяти прямоугольников, затем убедитесь, что объект съемки расположен вдоль линий или в точках их пересечения.
Этот метод является отличным способом, чтобы помочь вам в достижении искусной, сбалансированной композиции, и был использован фотографами, художниками, кинематографистами, и почти каждый вид визуального художника в течение сотен, если не тысяч лет. Не каждый выстрел должен подчиняться этому правилу, так как есть много методов композиции , но это главное, что стоит иметь в виду.
Расширьте поле зрения, чтобы показать больше ландшафта или поместить в кадр большие, удаленные объекты. Это один из лучших способов передачи масштаба ландшафта или объекта, но не заходите слишком далеко. Вы получите эффект рыбьего глаза, если будете злоупотреблять им, делая ваше изображение искаженным и неестественным.
Кроме того, можно усилить поле зрения, чтобы сосредоточиться на более мелких деталях сцены. Перспективы и закаты весело снимать, и современные игры становятся смехотворно хорошими в них, но мелочи могут быть такими же впечатляющими. Будь то цветок, животное, деталь костюма или тонкий архитектурный расцвет, использование виртуального объектива для изучения тонкостей игрового мира может быть столь же убедительным, как и захват большей картины.
Размещение вашего персонажа перед перспективой или чем-то большим в этом отношении значительно улучшает ощущение масштаба. Это особенно эффективно в космических играх, таких как Elite Dangerous, где силуэт корабля может сделать его различные небесные тела—планеты, звезды и т. д.—кажутся невероятно огромными.
Глубина резкости
Также известен как диафрагма на традиционной камере, зная, как работает глубина резкости позволяет сосредоточиться на объекте на переднем плане или фоне, намеренно размывая остальную часть изображения.
Отрегулируйте интенсивность размытия и фокуса, и вы можете создать впечатляющие, фотореалистичные изображения, но держите его тонким. Опять же, это один из тех эффектов, которые часто злоупотребляют. Искусное использование малой глубины резкости, особенно при фокусировке на конкретном объекте изображения, может действительно усилить ощущение присутствия в кадре.
Портретные снимки
В то время как мы говорим о глубине резкости, портретная фотография-это целая форма искусства, но хорошая техника-это регулировка глубины резкости, чтобы сделать ваш объект фокусом изображения, без каких-либо фоновых помех, отвлекающих глаз.
Портреты могут быть крупным планом лица персонажей, полные снимки тела, и все между ними. Важно то, что это человек в основе образа, а не место, но вы также можете использовать окружающую среду, чтобы раскрыть что-то о своей личности.
Экспозиция в камере определяет, сколько света достигает пленки или датчика, и многие фоторежимы имитируют его. Если изображение чувствует, что ему не хватает удара, немного увеличьте экспозицию, чтобы сделать ее более четкой и яркой.
Но если вы зайдете слишком далеко, вы взорвете изображение, и это будет выглядеть так, как будто ядерная бомба только что взорвалась. Увеличение экспозиции может также уменьшить или стереть детали вокруг источников света или теней, так как со всеми вещами, найти правильный баланс в зависимости от того, что вы хотите передать.
Одна вещь, которая идет рука об руку с экспозицией время дня/ночи вашей сцены. Изменение света в играх с дневными / ночными циклами может радикально изменить настроение сцены (подумайте о Dying Light). Так что, ждите подходящего момента, чтобы выстрелить. Место может выглядеть скучно в полдень, но превратиться во что-то красивое в сумерках.
Некоторые игры дают вам ручное управление временем суток, например режим фото в No Man's Sky или GTA V's director mode. В противном случае, как и реальная фотография, все дело в наблюдении и ожидании.
Многие фоторежимы поставляются со встроенными фильтрами, которые могут воспроизводить различные эффекты: старые фильмы, аналоговые фильмы, ретро-игры. Но большинство из них уродливы, и вы должны избегать их использования в большинстве случаев. Но в некоторых играх вы можете регулировать интенсивность фильтра, сливая их с естественными цветами изображения, и можно создавать интересные, стильные эффекты, если вы получите баланс в самый раз. С ними стоит поэкспериментировать.
Постобработка
Лучшее, что можно сделать, это взять исходные изображения в графический пакет, как Photoshop или Lightroom и настроить яркость, контрастность и цветовые уровни вручную. Даже малейшая настройка может иметь огромное значение для окончательной композиции. Просто убедитесь, что все, что вы используете для захвата скриншотов, будь то Steam или что-то вроде Fraps, выводит несжатое изображение. Вы не хотите, чтобы нагрузка gnarly jpg артефактов испортила ваш снимок.
В данной главе представлен небольшой список полезных программ и утилит, которые были упомянуты в руководстве и не только (+ссылки на источники и полезные статьи). Список будет пополняться по мере вашей активности.

ТОПы
Фотосъемка в The Sims 4 — это простой процесс, который не дает игрокам много возможностей, но эти моды расширяют его возможности.
Фотосъемка — это новое занятие в The Sims 4 . Базовая игра позволяет игроку делать фотографии с самого начала. Игрокам нужно только нажать на телефон и выбрать Сделать фото. После первого снимка навык фотографирования будет добавлен в список навыков этого сима.
Несмотря на простоту использования, The Sims 4 Камеры не имеют большого количества опций и интересных атрибутов. Однако благодаря Custom Content Creators (CC), многие моды улучшили качество изображений. В этой статье собраны лучшие моды для фотосъемки в игре.
5 Не теряйте фокус
Этот мод отлично подойдет игрокам, которые хотят получать качественные изображения и любят снимать ночью. Камеры, не теряющие фокусмод от RAVASHEEN поставляется с тремя камерами и одним штативом. Несмотря на то, что все они выполняют одну и ту же роль, каждая из них имеет уникальный стиль, который отличает ее от других.
Все камеры имеют одинаковые исключительные функции, которые помогают Симмерам делать более профессиональные снимки. Серия Don’t Lose Focus имеет больше места для хранения фотографий, чем обычная камера, так как она может хранить 25 фотографий вместо пяти.
Кроме того, он имеет максимальное качество изображения и возможности масштабирования, а также подходит для основной игры. . Три камеры также оснащены выдающимся ночным объективом, который позволяет игрокам делать потрясающие снимки ночью.
4 Ctrl+Alt+Greenscreen
Этот удивительный мод доступен в трех размерах: короткий, средний и высокий Пользовательский фон. Симмеры должны выбирать в зависимости от высоты стены дома, в котором они живут. Если они делают фотографии снаружи, размер не имеет значения.
Ctrl+Alt+Greenscreen от RAVASHEEN можно найти в Режиме покупки.. Игроки должны ввести “зеленый” в поле поиска, и фон должен отображаться во всех размерах. Зеленый экран позволяет игрокам добавлять любые фотографии и настраивать их по своему вкусу. Имейте в виду, что желаемая фотография должна быть помещена в инвентарь выбранного сима. После выбора изображения оно автоматически появится на Заставке.
Затем игроки должны поместить своего сима перед зеленым экраном и выбрать другого сима, чтобы либо сделать снимок с камеры в своем инвентаре, либо поставить камеру на штатив. Чтобы сделать снимок, просто выберите камеру и выберите Сфотографировать, где появится список симов. Выберите сима, стоящего перед фоном.
3 камеры Iso Love Photos
Полный доступ или камера Iso Love Photosот RAVASHEEN, можно найти в режиме покупки. Введите “камера” в поле поиска, и он должен появиться с тегом CC. Обычно при фотосъемке один сим должен находиться за камерой. Например, в семье из пяти человек только четыре сима могут сфотографироваться вместе.
Эта камера может очень помочь, если игроки хотят сфотографировать всех своих симов. Камеру полного контроля можно разместить где угодно, и она будет делать снимки в зависимости от угла, под которым она находится: на земле, на столе, на штативе и т. д. Стоит отметить, что камера не будет работать, если она помещена в инвентарь.
Помимо того, что для фотосъемки не требуется дополнительный сим, камера Iso Love Photos Camera имеет другие существенные преимущества:
- Регулировка точки обзора камеры (вращение на 360°)
- Возможность увеличения и уменьшения масштаба до самой дальней точки (с помощью колеса прокрутки) Высококачественные фотографии
- Увеличенный объем памяти для фотографий
- Управление высотой камеры (клавиши Q и E)
- Перемещение в режиме камеры (W, A, S , и клавиши D)
- Подходит для основной игры
Чтобы провести небольшой тест, поместите сима в определенное место и сделайте три снимка; один с камерой полного контроля, другой с камерой Can You See Me Now и последний с камерой ClickShot P10 Mirrorless. Последние две камеры являются самыми дорогими в The Sims 4. При ближайшем рассмотрении игроки заметят, что камера Iso Love Photos Camera обладает наибольшими возможностями масштабирования, высочайшим качеством фотографий и является единственной камерой с функцией поворота. Кроме того, две другие камеры могут сделать максимум пять снимков, а камера с полным управлением — 25.
2 Современный семейный портрет
Набрав “family” в окне поиска игроки могут найти два Семейных портрета в рамке, которые являются частью мода Современный семейный портрет от RAVASHEEN. Хотя эти две рамки различаются по внешнему виду, они выполняют одну и ту же функцию.
Как только игроки выберут один из них и разместят его на стене, пустое место посередине превратится в семейное изображение текущего дома. Этот мод позволяет игрокам настроить свой собственный семейный портрет.
Не секрет, что в The Sims 4 уже есть семейный портрет.. Однако недостатков у него больше, чем достоинств. Например, огромный размер рамы является проблемой, так как занимает всю стену. С другой стороны, на той же стене можно разместить шесть семейных фотографий в рамке. Кроме того, у портрета The Sims 4 белый фон, который нельзя изменить, в то время как у современного семейного портрета есть разные фоны; зима, лето, лес и многое другое.
Все можно настроить в живом режиме; цвет кадра, позы, одежда и так далее. Однако стили фона можно выбрать только в режиме покупки. Симмеры также могут заблокировать определенные изображения, чтобы сохранить воспоминания, поскольку разблокированные изображения будут меняться каждый раз, когда добавляется новый сим или домашнее животное. Итак, если игроки хотят сохранить фотографию своего малыша после того, как он вырастет, им нужно заблокировать память.
1 Фотографическая память 2.0
Photographic Memory 2.0 от RAVASHEEN — это улучшенная версия Старомодная камера. Он выглядит так же, но для улучшения этого мода было добавлено много новых атрибутов. Кроме того, этот мод совместим с другими модами, такими как Modern Family Portrait. Как и камеру с полным управлением, ее можно найти, введя “camera” в окне поиска.
Поначалу это может показаться запутанным, поскольку содержит множество функций для выбора от. Для начала симмеры могут иметь готовые семейные портреты или другие изображения, снятые камерами, в своем инвентаре. Затем нажмите на Photographic Memory 2.0 и выберите Photo Studio.. Здесь у них есть три варианта; Создавайте фотоподарки, улучшайте качество фотографий и перенос фото, холст или вышивка крестиком.
Создание фотоподарков предлагает четыре уникальных предмета для создания изображения с:
- Canvas (6 размеров)
- Polaroid (4 образца)
- Calendar (6 образцов)
- Cross -сшить пяльцы (маленькие, средние и большие)
После выбора одного из них изделие будет найдено в выбранном инвентаре сима.
Улучшить качество фотографийизменяет качество изображения на максимальное и удаляет любые гномы, размытие и отпечатки пальцев. Игроки должны повесить испорченное изображение на стену или оставить его в инвентаре, чтобы Фотостудия увидела его.
Изображения на стене или пробковой доске также можно настроить. Выбрав нужную фотографию, игроки могут изменить фильтр (сделать ее инвертированной или черно-белой), стиль ленты (одна посередине или по одной с каждой стороны) и цвет булавки.
The Sims 4 уже доступен для ПК, PS4, PS5 и Xbox One, Xbox Series X/S.
Это настоящий фотокомбайн с сотней фильтров, множеством цветовых настроек, различными эффектами, стикерами и инструментами подтяжки лица. В Cymera есть всё, что может понадобиться для преображения ваших селфи. Приложение работает как с уже готовыми фото, так и непосредственно с камерой в режиме реального времени.


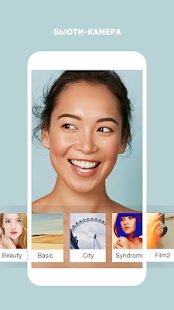
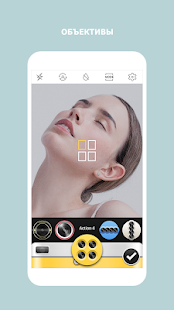

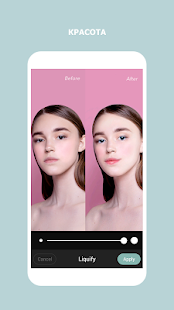
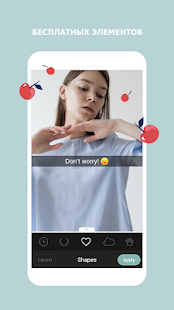

2. Color Pop Effects
Это один из лучших инструментов для получения чёрно-белых снимков с сохранением цвета лишь в определённых местах. Столь оригинальный эффект позволяет получать стильные кадры с акцентом на глазах, губах или любых предметах вокруг вас. В платной версии программы цвета можно заменять и дополнительно применять фильтры.


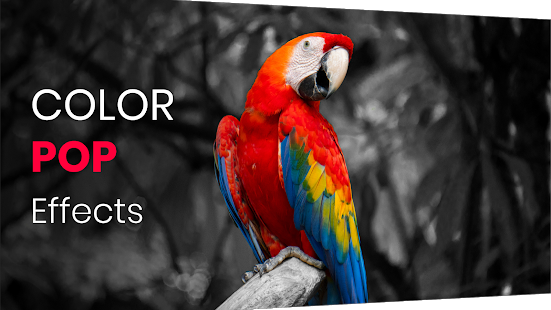





3. B612
Ещё один мощный фоторедактор с массой возможностей для поклонников селфи. На выбор доступны десятки фильтров с настройкой интенсивности, инструменты автоматической подтяжки лица и сотни забавных масок. Многие из них активируются лишь при открытии рта.



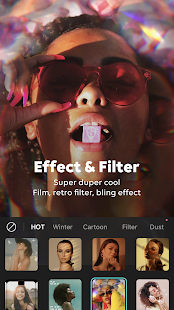
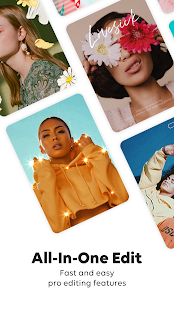
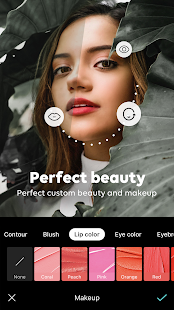


4. Bestie
Bestie предложит более 100 фильтров, часть из которых можно подгружать в приложение лишь при необходимости. Причём скачиваются они целыми пачками, достаточно лишь выбрать тематику. Ручных настроек изображений здесь практически нет, а вот масок и AR-эффектов предостаточно.


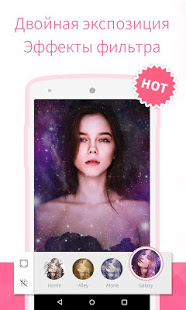

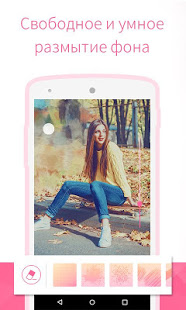
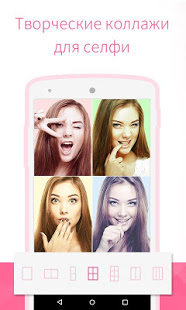
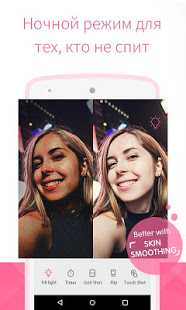

5. MomentCam
MomentCam позволяет сделать селфи по-настоящему необычным, превратив его в забавную карикатуру. Перерисовывается именно лицо, которое потом можно совместить с различными картинками, попутно сменив причёску или увеличив нос. Самое же крутое — возможность сделать из такого аватара гифку, выражающую различные эмоции.



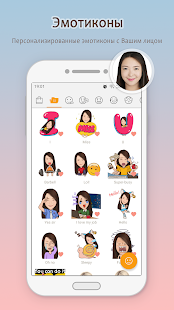
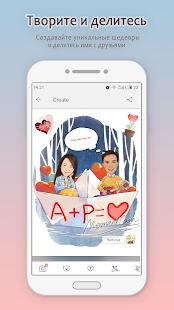

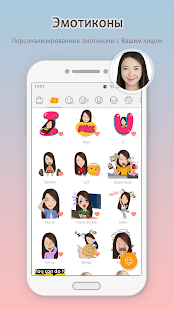

6. Rookie Cam by JellyBus
Простое в использовании приложение, предлагающее множество удобно сгруппированных функций. В их числе около сотни качественных фильтров, простые монохромные стикеры, рамки и эффект размытия фона. Действие последнего можно оценить в режиме реального времени.


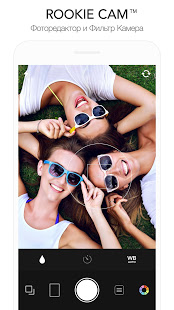
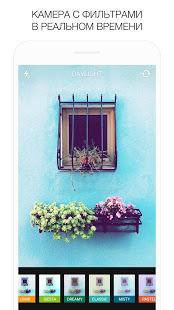
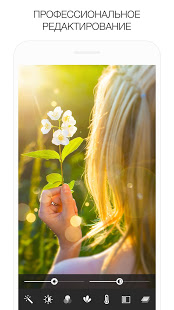
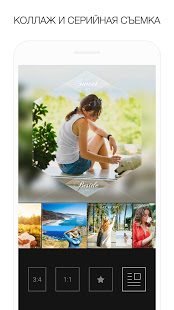
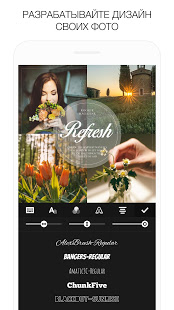

7. YouCam Makeup

8. Candy Camera
Ещё одна программа, вобравшая в себя самые разные инструменты редактирования селфи. Есть как фильтры, так и анимированные стикеры с привязкой к контурам вашего лица. Не обошлось и без ручных настроек контрастности, яркости, фокусировки и других параметров.


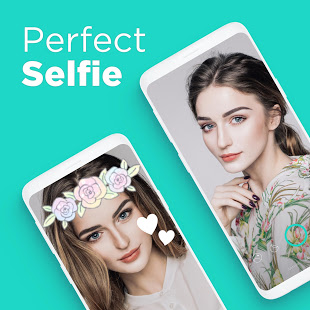
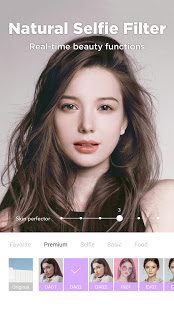
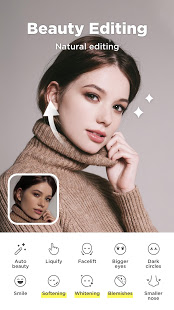

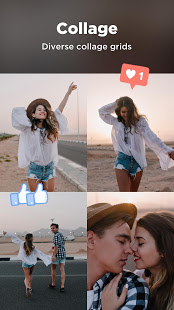

9. Retrica
Один из самых известных сервисов по обработке автопортретов, ставший настоящей социальной сетью со своим чатами, лентой публикаций и лайками. Главный инструмент редактирования — фильтры, которые можно применять как со статичными селфи, так и с анимированными.


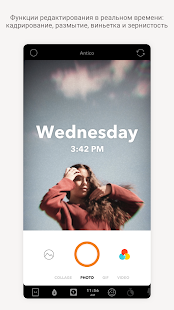
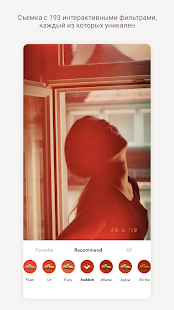
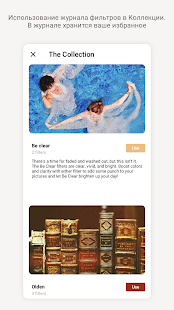
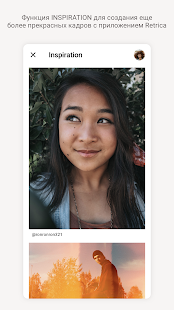


10. MSQRD
Лучшие анимированные маски, позволяющие примерить на себя мордочки животных, необычные головные уборы, ужасный грим и прочие AR-эффекты. С такой маской можно записать необычное видео или же сделать фото для друзей.
Читайте также:


