Как сделать эффект игрушечного города
Свадебные, лав-стори, бьюти и семейные фотосессии есть практически у каждого фотографа. Иногда хочется какой-то новизны и чего-то необычного. Попробуйте добавить в ваше портфолио снимки с тилт-шифт эффектом и оно обязательно заиграет новыми красками=).
Эффект тилт-шифт позволяет создать очень необычные фотографии, на которых здания, люди, элементы пейзажа выглядят, как игрушечные. Еще такое изображение можно сравнить с миниатюрой.
Зачем делать такое снимки? Игрушечный город привлекает внимание и вызывает желание найти знакомые места на фото. Игры с масштабом всегда позволяют по-новому взглянуть на нечто привычное. Так что, если вы хотите оживить и разнообразить портфолио, то снимки с тилт-шифт-эффектом подойдут для этих целей просто идеально.
На чем основан тилт-шифт эффект?
Привлекательный вид игрушечного городка урбанистическому пейзажу обеспечивает оптический обман, основанный на маленькой глубине резкости.
Tilt Shift переводится как «наклон-смещение». Мы видим «миниатюру», потому что при съемке плоскость фокуса не перпендикулярна оптической оси. Если объяснить попроще, то в одной части картинки – глубина резкости очень мала, а в другой – достаточно большая.
Условия и место для съемки
Поскольку мы хотим добиться на фото эффекта «игрушечного городка» или миниатюры, то нужно будет правильно выбрать место. Такие снимки обычно делаются с большой высоты, чтобы город или пейзажи раскинулись перед вами как на ладони.
В черте города вы можете прийти на смотровую площадку с хорошим обзором на исторический центр или новые постройки. Если же планируете съемку на природе, то там потребуется найти возвышенность.
Важное условие для проведения тилт-шифт съемки – обычно такие фото делаются днем, при хорошей освещенности. Фотографии, сделанные вечером и ночью, даже при яркой городской иллюминации, на так хорошо передают эффект от малой глубины резкости, так что стоит выбрать солнечный день.
Тилт-шифт объектив относится к очень дорогим, и не все фотографы могут быть уверены, что он будет часто требоваться в работе. Что же делать, если покупать дорогостоящую технику нет возможности, но получить «кукольные» фотографии было бы интересно? Выход есть!
А если нет специального объектива?
Что делать, если у вас нет тилт-шифт-объектива? Можно попробовать сделать фотографии на обычную камеру, а затем обработать в Photoshop. Если вы пока не умеете там работать, есть несколько приложений, которые сделают всё за вас, например – Tilt Shift Maker. От вас потребуется просто загрузить фотографию и с помощью простых настроек добиться необходимого вам эффекта.
У подобной работы есть одно важное преимущество – вы делаете четкий снимок, который потом можно обрабатывать как угодно. В случае, когда фотография сделана с тилт-шифт объективом, нельзя будет получить какое-то фото, кроме «миниатюрного».
Есть важный нюанс: для тилт-шифт-обработки подойдет далеко не каждая фотография. Обычно берутся снимки, сделанные с какой-либо высокой точки, с широким обзором. Тематически это снова здания и пейзажи.
Конечно, профессионалы легко отличат снимок, сделанный сс помощью тилт-шифт объектива от того, что был просто обработан в приложении, но всегда стоит пробовать новое =).
Сегодня мы узнали о том, как работает тилт-шифт съемка, как правильно сделать такие фотографии с помощью специального объектива или просто обработать снятые на обычную камеру.
Трогательные и милые снимки, на которых создан эффект миниатюры, всегда привлекают внимание зрителей и говорят о мастерстве фотографа.
Если вы хотели бы узнавать больше о съемке - подписывайтесь на наш канал и ставьте лайки.

Фотографии с Tilt-Shift эффектом — это снимки реальных объектов с игрушечным эффектом. Обычно, такой эффект достигается с помощью хорошей зеркальной камеры и довольно дорогостоящего объектива, который стоит порядка $ 1500. Но, к счастью, благодаря современным технологиям этот эффект можно сделать бесплатно. Существует как минимум два способа:
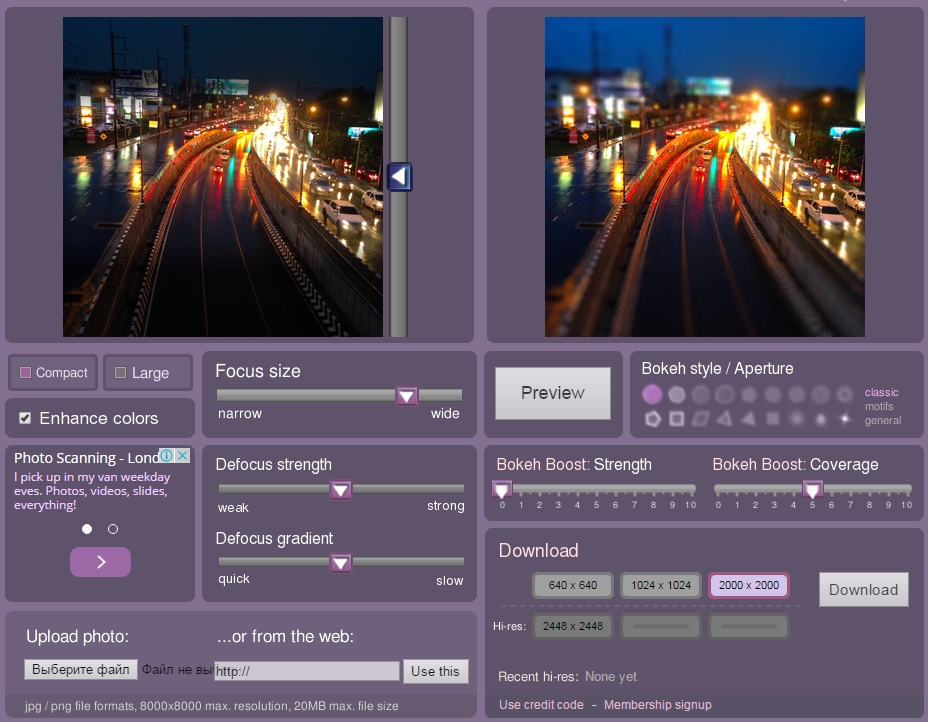
Способ 2. Создание Tilt-Shift эффекта с помощью программы Photoshop
Этот вариант несколько сложнее первого, но эффект можно сделать гораздо лучше, поэтому мы остановимся на нём подробнее. Вообще, в сети есть довольно много уроков по созданию Tilt-Shift эффекта в Фотошопе, но я расскажу вам о самом лучшем, на мой взгляд. Он был подготовлен с использованием Photoshop CS2, но подойдут и более свежие версии.
Шаг 1: Выбор фото
При выборе фотографии для Tilt-Shift эффекта нужно иметь в виду, что вы хотите создать впечатление миниатюрной модели. На миниатюрные модели обычно смотрят сверху, поэтому попробуйте выбрать фотографию с соответствующим видом. Здания, дороги, дорожное движение и железные дороги являются отличным выбором, но убедитесь, что у фотографии достаточно широкий угол обзора.
Для этого Tilt-Shift урока мы используем фотографию с Таймс-Сквер:

Шаг 2. Войдите в режим Quick Mask Mode (Быстрой маски)
Откройте выбранное изображение в Photoshop и войдите в режим Quick Mask Mode (Быстрой маски), нажав Q на клавиатуре, или выберите значок Quick Mask (Быстрая маска), как показано на палитре инструментов на картинке ниже:

Шаг 3. Выберите Gradient Tool
Выберите Gradient Tool (Градиент), нажав G на клавиатуре, или выберите значок на палитре инструментов Gradient Tool (Градиент). Не забудьте выбрать вариант Reflected Gradient (Зеркальный градиент) (сверху, см. скриншот).
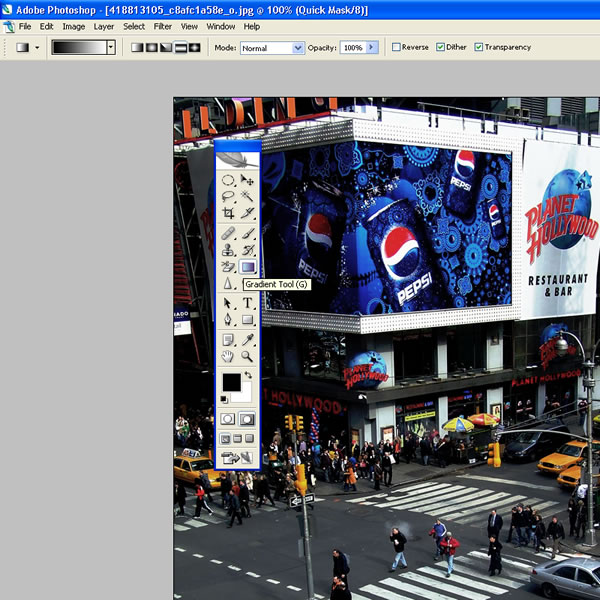
Шаг 4. Нарисуйте линию
Проведите вертикальную линию: начальная точка будет центром области в фокусе, а конечная там, где заканчивается переход от области в фокусе к области вне фокуса. Если внимательно посмотреть на картинку ниже, вы увидите, что линия начинается из задней двери серебристого автомобиля и заканчивается под словом «Hollywood» под фонарём.
Этот и ещё пара шагов будут состоять из достаточного количества проб и ошибок. Позже вы научитесь делать это быстрее.

После того как вы отпустите кнопку мыши, область фокусировки будет отображаться в виде красной полосы по всему изображению, как показано в следующем шаге.
Прежде чем переходить дальше, пересмотрите положение красной маски. Середина маски — это та зона, где фокусировка будет постепенно терять фокус по направлению к верхнему краю.

Шаг 6. Вернитесь в стандартный режим
Нажмите Q на клавиатуре, чтобы выйти из режима быстрой маски и вернуться в стандартный режим, или нажмите на иконку в палитре инструментов, как показано ниже. Площадь для применения эффекта фокусировки будет окружена «муравьиной» линией:

Шаг 7. Откройте настройки размытия
Выберите: Filter > Blur > Lens Blur (Фильтр > Размытие > Размытие при малой глубине резкости):
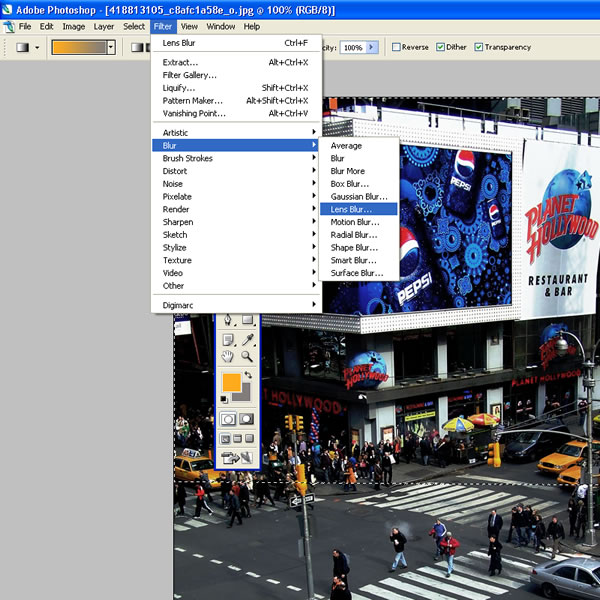
Шаг 8. Проверьте эффект и «щупайте» настройки
Надеюсь, теперь вы увидели приятный эффект фокусировки. Стандартные параметры Photoshop для размытия, кажется, работают хорошо, но можно поэкспериментировать с настройками, чтобы улучшить эффект. Если вы недовольны положением области фокусировки, вернитесь к шагу 4 и попробуйте нарисовать линию в другом месте или с другим центром.
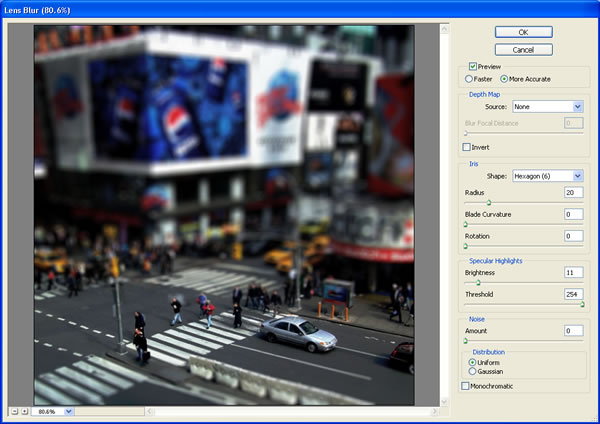
Шаг 9. Выйдите из настроек размытия
Если вы были довольны предварительным просмотром изображения в шаге 8, нажмите кнопку ОК, чтобы сохранить настройки:

Шаг 10. Снимите выделение границ
Нажмите CTRL-D на клавиатуре, чтобы удалить «муравьиную» границу выделения:

Шаг 11. Откройте регулировку цветового тона и насыщенности
Вы можете повысить насыщенность цвета, чтобы улучшить эффект. Помните, что декорации моделей часто ярко окрашены, так что усиление насыщенности помогает обмануть глаз. Нажмите CTRL-U на клавиатуре или выберите Image > Adjustments > Hue/Saturation (Изображение > Коррекция > Цветовой тон/Насыщенность):
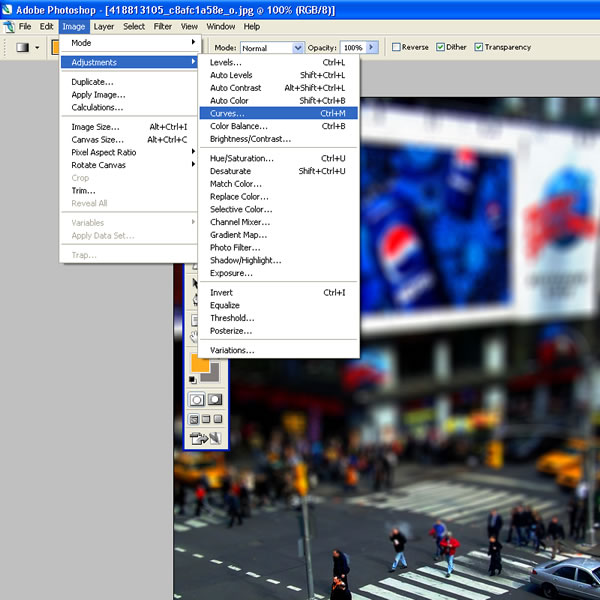
Шаг 12. Повысьте насыщенность
В этом примере мы увеличили насыщенность (Saturation) до +40. Поэкспериментируйте c этим ползунком и нажмите ОК.
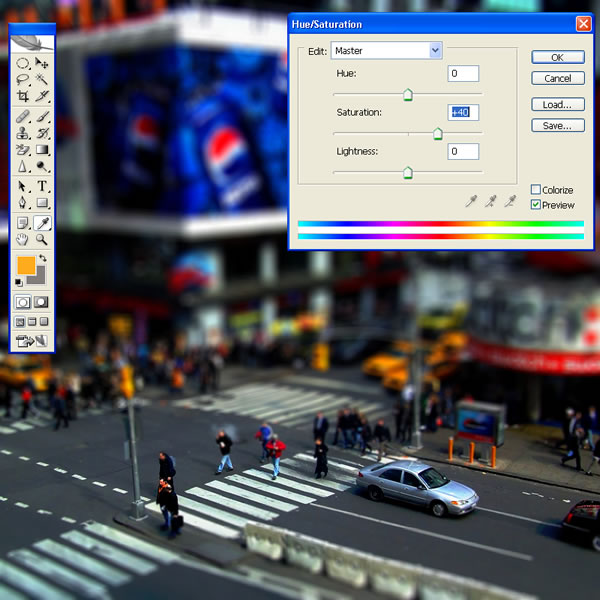
Шаг 13. Откройте интерфейс корректировки кривых
Можно увеличить контрастность изображения, используя регулировку кривых. Нажмите CTRL-М на клавиатуре или выберите Image > Adjustments > Curves (Изображение > Коррекция > Кривые):
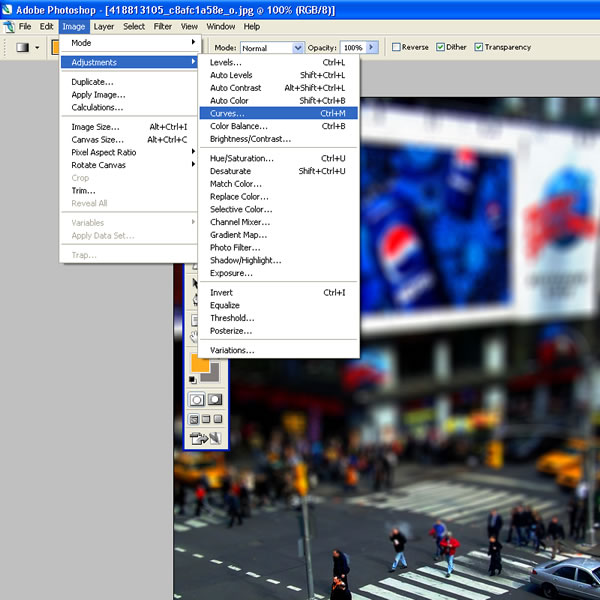
Шаг 14. Настройте кривые
В этом примере мы используем очень небольшую S-образную кривую, чтобы увеличить контраст. Старайтесь не переусердствовать, делая этот шаг. На самом деле, возможно вам это и вовсе не нужно.
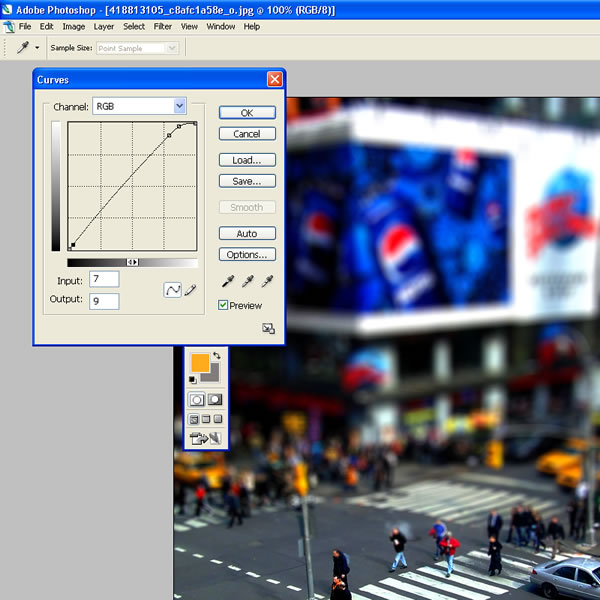
Шаг 15. Готово!
Вот оно — готовое изображение:

Несмотря на обильное количество шагов, всё это делается довольно быстро, когда научитесь. В результате у вас может получаться вот такая красота:
Добиться иллюзии игрушечного мира при съемке реальных объектов технически просто, используя специальный объектив tilt-shift. Но такой способ больше подходит для пленочных фотоаппаратов. Цифровые снимки обрабатывают с помощью онлайн-сервисов, особых программ и фотошопа.
Содержание статьи

- Как делать фотографии, на которых все как игрушечное
- Как фотографировать игрушки
- Как сделать фото с эффектами
Метод съемки
Планируя превратить снимок в кукольную миниатюру, следует выбирать точку съемки на возвышенности. Объекты необходимо снимать сверху и с небольшим наклоном. При соблюдении этих условий на обработанной фотографии эффект игрушечного мира проявится максимально.
Онлайн-сервис
Некоторые сайты в интернете предоставляют возможность обработать фотографию, загрузив изображение с компьютера или указав адрес в сети. Сервис TiltShiftmaker предельно прост в работе. Загрузив подходящее фото, выделите область, которую необходимо оставить в фокусе, остальные действия программа произведет автоматически. Изменяя настройки, можно усилить яркость и контрастность основного элемента. Результат загружается на сайт и по ссылке можно скачать полноразмерное отредактированное изображение.
Больше возможностей и эффектов
При предстоящей обработке большого количества фотографий или создании серии удобнее работать с полноценной программой. Программа Tilt Shift Generator имеет больше опций по сравнению с быстрыми, но достаточно примитивными онлайн-сервисами. Избирательная фокусировка и сила размытия настраивается с помощью программы до нужной интенсивности, чего невозможно добиться даже самым дорогим профессиональным оборудованием.
Дополнительные настройки формы боке (апертуры) можно отрегулировать таким образом, что в области размытия вместо бликов будут сердечки или звездочки. После обработки фотографию легко сохранить в нужном формате и размере без потери качества.
Воспроизведение эффекта tilt-shift в фотошопе
Создать декоративный игрушечный снимок в самом распространенном фоторедакторе Photoshop совсем несложно. Выберите и загрузите подходящее изображение. Фотографии ландшафта, невысоких домиков, машин и поездов становятся очень интересными после обработки тилт-шифт.
Создайте слой быстрой маски, нажав клавишу Q или кликнув на кнопку Quick Mask. Выберите инструмент «градиент» и установите стиль черно-белого зеркального градиента. Удерживайте нажатой клавишу Shift и, перемещая выбранный инструмент, залейте градиентом тот фрагмент фото, который должен остаться в фокусе.
Перейдя в стандартный режим нажатием кнопки Q, вы увидите выделенные области, которые предстоит дефокусировать. Для этого в меню фильтр выберите размытие при малой глубине резкости. Если увиденный результат вас устраивает, попробуйте поэкспериментировать с другими стилями размытия.
Для усиления кукольного эффекта попробуйте усилить контрастность и насыщенность основного элемента. В меню «коррекция» выберите пункт яркость – контрастность, перемещайте ползунки добиваясь желаемого результата.
Не бойтесь ненатуральности цветов, игрушечному миру присущи яркие краски. Чем искусственней будут выглядеть объекты, тем больше они будут похожи на миниатюрные модели.

В данном уроке мы рассмотрим, как из фотографии города, дома, поезда создать впечатление игрушки, фото урок достаточно простой в исполнении, но очень радует результат, пользоваться будем photoshop.
Первым этапом в создании игрушечного города, будет подбор нужной фотографии, желательно, что бы на ней присутствовало много машин и людей, эффект будет более заметен. Или сделайте такую фотографии самостоятельно, единственная рекомендация – фотографируйте с верху( с балкона, дома, горы)
В нашем случае это будет железнодорожный вокзал, «игрушкой» мы попытаемся сделать поезд.

Открываем наше изображение в photoshop, нажимаем на кнопку Q (быстрая маска), затем D это вернёт наши первоначальные цвета (черный и белый). Дальше выбираем градиент и из списка градиентов выбираем тот, что показан на рисунке:

Дальше нам нужно определиться, какая часть фотографии должна быть в фокусе, это должен быть наш главный объект – поезд, автомобиль и т.д. Жмём кнопку Shift и подстраиваем градиент, таким образом, как показано на картинке ниже.

После наших манипуляций должно получиться примерно так:

Еще раз нажимаем клавишу Q и видим такое изображение(выделено все кроме средней части картинки):

5. Идем Filters(фильтр) - Blur(размытие) - Lens Blur(размытие при малой глубине резкости). В настройках размытия выставляем следующие параметры(они могут не соответствовать вашим, лучше подбирать конкретно под ваше изображение):

Настройки можете выставить как показано ан рисунке или подобрать свои.

Вот таким не сложным способом, нам удалось создать миниатюрный, игрушечный город из фотографии в Photoshop.
Примеры полученных изображений:






Автор: Jason Mitsios
Перевод: Спирит
- Огненный текст в photoshop- (Created: 2013-03-10 20:35:18)
- Создать туман в фотошопе (photoshop)- (Created: 2013-03-04 16:42:48)
- Меняем цвет фото photoshop- (Created: 2013-03-03 17:47:10)
- Затемнения в Photoshop- (Created: 2013-02-28 18:51:30)
- Подавления шума в Photomatix.- (Created: 2013-02-27 20:14:48)
- Голубые глаза в Photoshop- (Created: 2012-05-05 11:45:17)
- Убираем водяные знаки Photoshop.- (Created: 2012-05-03 11:25:59)
- Простоя замена фона. Photoshop- (Created: 2012-04-24 20:29:40)
- Красивая обработка фотографии Photoshop- (Created: 2012-03-25 21:10:00)
- Профессиональная обработка пейзажа Lightroom- (Created: 2012-03-24 08:16:10)
Интересное
 Позы для съемки (ФОТО) |
 Предметы в воде |
 "Создаем" сочные фрукты |
 Использование макро колец |
 Съемка под водой |
 Фотографируем животных |
 Капля на воде |
 Эротическая съемка ню |
Внизу каждого взятого с сайта текстового материала обязана присутствовать строчка" Урок взят с фото сайта FinePhoto.com.ua "(скопировать/вставить)
Стать профессиональным фотографом!
Хотите узнать, как делать фотосессию профессионально? То наш сайт с радостью вам поможет в этом, на сайте вы найдете множество интересных статей, для фотографа. Человек с поющей душой найдет полезный материал на нашем сайте. Кто привык вкладывать душу в работу фотографом уже давно знает, как профессионально делать фото сессию, новичкам же наш сайт поможет без каких либо проблем. Теперь вам не придется тратить свое драгоценное время на поиск одной или двух статей для профессионализма, на нашем сайте вы найдете все и сразу.
Хотите узнать самые популярные позы для фото , то наш сайт это, то что нужно для вас и вашего любимого занятия.
Наша коллекция важных статей для фотографов находится в постоянном пополнении и обновлении, благодаря этому вы всегда сможете быть уверенными, что найдете здесь для себя что-нибудь интересное. Приятного вам просмотра!
Многие не раз встречали на просторах всемирной паутины интересные фотографии городов, улиц, строительных площадок, парков и скверов выполненные в необычном стиле. Они выглядят как макеты реальных объектов. Люди похожи на игрушечных солдатиков, автомобили словно выполнены из пластмассы и расставлены на макете улиц.
Это называется Tilt/Shift (Тилт/Шифт) эффект. Он достигается созданием специфической размытости (глубины резко изображаемого пространства) и яркой окраске снимка.
Реализовать подобный эффект можно двумя способами. Первый – использование специального Tilt-Shift объектива. Второй – обработка снимка в графическом редакторе. Принципы фотографирования Tilt-Shift объективом мы рассматривать не будем, но немного познакомимся с его назначением и особенностями. Это нужно для лучшего понимания механизма создания и обработки снимка.
Что такое Tilt-Shift объектив?
Прежде разберемся с названием. Tilt обозначает наклон, а Shift – сдвиг. Tilt-Shift объектив может вращаться вокруг своей оси и наклоняться под различными углами.
Сдвиг (Shift) объектива хорошо помогает при съемке архитектуры. Он позволяет делать снимки без оптического искажения. Наверняка многие сталкивались с «заваленными» стенами, которые сужаются к центру кадра. Следующий снимок демонстрирует яркий пример искажения (перспективы) и иллюстрирует её исправление в графическом редакторе:
- Снимок, сделанный камерой с обычным объективом;
- Направляющие демонстрируют, насколько завалены стены;
- При помощи трансформации исправляется перспектива. Направляющие теперь вертикальны;
- Снимок кадрируется и мы получаем фотографию с правильной перспективой.
- Использование Tilt-Shift объектива позволяет изначально получать снимки с правильной перспективой, как в четвертом пункте.
Как это работает?
Используя обычный объектив для захвата всего здания в кадр, камеру нужно наклонять. Матрица оказывается под углом к самому зданию и из-за этого происходит искажение. Сдвиг объектива позволяет держать камеру вертикально. Принцип действия Tilt-Shift объектива наглядно демонстрирует следующий скриншот:
Что касается получения специфического размытия, так за это отвечает наклон (Tilt) объектива. Специфическая ГРИП (глубина резко изображаемого пространства) хорошо смотрится в макро и архитектурной съемке.
Как сделать Тилт Шифт снимок?
Мы сейчас не будем говорить об архитектурной фотографии с правильной перспективой. Понятие Tilt-Shift у большинства ассоциируется со снимками реальных объектов, которые выглядят как игрушечные. Разберемся, как сделать снимок, который впоследствии (после обработки) будет выглядеть именно так.
Вы видели когда-нибудь макеты улиц или парков? С какого положения вы на них смотрели? Скорее всего, сверху. Снимок с эффектом Tilt-Shift тоже должен делаться с точки, которая даст обзор местности сверху.
Макеты обычно устанавливаются в помещениях. Свет от ламп дает жесткие тени. Именно такое освещение улицы будет идеальным для создания Tilt-Shift снимка.
В фотографии не желательно наличие большого количества сложных объектов. Снимки целых городов с самолета не будут похожи на макет, так как на его создание ушло бы много лет. Чем проще снимок, тем проще обмануть наше сознание, заставив его поверить в то, что это не реальный город, а просто макет с игрушечными машинами, людьми и животными.
Для наглядности просто сравним два снимка. Первый – это вид на город Харьков с высоты 26 этажа (высота примерно 90 метров), а второй – снимок строительной площадки с башенного крана всё в том же Харькове на площади Свободы (высота – 40 метров).
Оба снимка охватывают большую территорию, но на втором деталей существенно меньше.
Очень хорошо смотрятся снимки спортивных соревнований сделанные с трибуны (бокс, теннис, футбол, хоккей и др.). Главное чтобы в кадре было поле, игроки и как можно меньше трибун. Трибуны, которые попали в кадр желательно размыть, оставив резкими только основные объекты съемки. Как это сделать мы рассмотрим дальше.
Эффект tilt shift в фотошопе
Последня версия Photosop CS6 имеет специальный фильтр размытия, который называется «Наклон-смещение» или в некоторых переводах «Наклон и сдвиг». Находится он в меню Фильтр -> Размытие -> Наклон-смещение (Filter -> Blur -> Tilt-Shift).
Поэтапно рассмотрим процесс обработки.
После того, как ваш снимок будет готов, создадим его копию (Ctrl+J) и будем работать с ней. Это позволит вернуться к началу, если что-то пойдет не так. Далее отправляемся в меню Фильтр -> Размытие, и выбираем «Наклон-смещение». Откроется не совсем типичное для более старых версий Фотошопа окно фильтра. Выглядит оно вот так:
На панели справа находятся настройки фильтра и эффектов размытия. На верхней панели - управление фильтром. В области изображения размещаются «булавки» - центры фильтров, и разметка. Разметку можно изменять, перетаскивая мышкой линии и вращая их вокруг оси «булавки».
Рассмотрим настройки:
- Фокус – процентный показатель степени размытия центральной точки. 10% - это исходная резкость снимка. Для того чтобы понять принцип действия – просто попробуйте изменить этот параметр.
- Сохранить маску в каналах – эта опция заставляет программу сохранить градиентную маску, которую мы создадим разметкой. Маска будет сохранена во вкладке каналов для дальнейшего использования.
- Высокое качество – Применение более качественного размытия.
- Просмотр – эта опция позволяет просматривать в реальном времени влияние фильтра на изображение.
- Стрелка – удаляет все булавки с поля изображения.
- Размытие – степень размытия.
- Искажение – Добавляет легкие искажения в зоне размытия.
- Симметричное искажение – название говорит само за себя.
- Светлый боке – эта настройка управляет интенсивностью осветления участков в заданном диапазоне цветов в зоне размытия.
- Цвет боке – управляет цветностью боке.
- Светлый диапазон – указывает диапазон тонов, осветление которых будет проводиться.
Приступим к обработке.
Разместим «булавку» в центре композиции. Каждый снимок требует индивидуальных настроек разметки областей размытия. Я повернул зону резко изображаемого пространства таким образом, чтобы она проходила вдоль улицы, тем самым оставляя фасад здания с хорошей резкостью. Дорогу и крышу я сделал размытыми.
Размытия в 15 пикселей вполне достаточно для моего снимка. Искажения и эффекты размытия нам не нужны. Оставляем значения на нуле.
Чтобы просмотреть снимок без направляющих нужно нажать (Ctrl+H) – легко запомнить, ассоциируя букву «H» с командой hide (англ. Скрыть). Чтобы вернуть разметку, нажимаем сочетание клавиш еще раз.
Если всё в порядке, нажимаем «Ок». Эта кнопка находится на верхней панели.
Если в вашей версии Photoshop нет фильтра «Наклон-смещение», то разметку можно создать при помощи градиентной маски. Переключитесь в режим быстрой маски «Q», выберите инструмент градиентной заливки, настройте черно-белый градиент и выполните заливку. Отключив режим маски, вы увидите выделение. Теперь применяйте к изображению любой фильтр размытия. Лучше всего подойдет «Размытие при малой глубине резкости».
Добавим снимку контраста и насыщенности.
Контраст удобно повышать при помощи кривых. Добавляем корректирующий слой и слегка опускаем нижнюю часть кривой, а верхнюю – немного приподнимаем. Посмотрите, как это выглядит у меня:
Снимок стал более контрастным, а тени - более резкими. Помните, что мы говорили о тенях в самом начале? Некоторые участки снимка стали слишком темными. Возьмем черную кисть с мягкими краями, прозрачностью примерно 50% и пройдемся ей по маске в проблемных местах.
Теперь сделаем цвета не такими естественными. В новом корректирующем слое «Цветовой тон/Насыщенность» увеличиваем значение насыщенности примерно до +30, +40, в зависимости от ситуации. Я поставил +36.
Зачем увеличивать насыщенность?
В реальном мире, в повседневности не встречаются такие яркие краски. Чаще всего такие цвета мы видим в чем-то игрушечном, разукрашенном на фабрике или руками создателя макета.
Выравнивание экспозиции
На этом создание эффекта Tilt-Shift закончено, но наша обработка продолжается, так как в моём случае снимок получился темноват. Добавим еще один корректирующий слой. На этот раз это будут «Уровни». На гистограмме четко видны провалы в светлых и темных тонах. Я сдвинул оба ползунка к центру, ближе к началу графика гистограммы, а средний переместил левее, чтобы высветлить тени на деревьях. Здание получилось пересвеченным. Мягкой, полупрозрачной, черной кистью я обрисовал пересвеченные участки, ослабив тем самым действие корректирующего слоя в проблемных местах.
Теперь можно считать обработку оконченной. А вот и результат работы:
Альтернативные методы создания Tilt-Shift эффекта
Фотошоп не единственная программа, которая позволяет реализовать эффект Tilt-Shift. Утилита от Artensoft под названием Tilt Shift Generator позволяет более быстро создавать снимки с соответствующим эффектом. Её настройки не сильно отличаются от Фотошоповских. Единственный недостаток – это отсутствие возможности вращать зону резко изображаемого пространства. При этом программа имеет расширенные настройки боке. Интенсивность боке можно даже настраивать отдельно для переднего и заднего плана.
Программа платная, поэтому перед её покупкой задумайтесь, насколько часто вы будете создавать снимки с эффектом Тилт-Шифт. Нужно ли вам приложение, которое будет выполнять одну единственную функцию. Если нет, то посмотрите на бесплатные онлайн редакторы изображений.
Обработка фотографий онлайн
Кроме десктопных приложений существуют бесплатные онлайн редакторы для создания Тилт-Шифт эффекта.
TiltShift Generator
Приложение TiltShift Generator позволяет создавать как линейные, так и радиальные размытия. Кроме того имеется ряд стандартных настроек, которые нужны для придания снимку Tilt-Shift эффекта. В редакторе отсутствуют настройки боке, но разработчики добавили функцию виньетирования, что не типично для Tilt-Shift снимков.
TiltShift Maker
TiltShiftMaker – это еще одно онлайн приложение для создания Tilt-Shift эффекта. От TiltShift Generator его отличают расширенные настройки боке и более быстрая скорость работы.
Теперь вы знаете, что такое Tilt-Shift, его природу, суть и принцип создания. Использование Tilt-Shift эффекта в фотообработке значительно расширяет границы творческого подхода. Каждый фотограф найдет в этом для себя что-то полезное. Выбирайте для себя более удобный способ обработки и дерзайте. Мир ждет ваших творений.
Читайте также:


