Как сделать чтобы процессор работал на полную мощность в играх
Поддержание высокой частоты кадров в секунду (FPS) сохранит ваше конкурентное преимущество в играх. Если вы используете ноутбук и наблюдаете некоторое отставание в играх, вы можете предпринять несколько шагов для конкретного ноутбука, чтобы увеличить FPS.
Каковы общие причины низкого FPS?
Снижение FPS является результатом того, что ваш ноутбук не получает достаточно ресурсов или мощности для запуска программы. Чтобы решить эту проблему, вы должны сначала определить основную причину проблемы. Вероятно, это следствие одного или нескольких из следующих факторов.
- Проблемы с питанием: ноутбук может быть неправильно подключен или находится в режиме работы от батареи. При работе от аккумулятора ноутбуки стремятся оптимизировать время автономной работы, поэтому это снижает скорость системы, в том числе частоту кадров.
- Проблемы с температурой: температура ноутбука может быть слишком высокой. Сильный рендеринг графики и чрезмерное использование ресурсов могут привести к перегреву вашего ноутбука, что приведет к резкому падению FPS.
- Проблемы с ресурсами: у вас может быть недостаточно ресурсов для запуска вашей программы. Все программы на вашем ноутбуке используют доступное оборудование, такое как память, ЦП и диск. Высокое потребление этих ресурсов, безусловно, повлияет на FPS вашей игры во время выполнения.
- Проблемы с драйверами: возможно, ваш графический драйвер устарел. Программы могут потребовать, чтобы ваш ноутбук установлены последние версии драйверов. Если этот критерий не соблюдается, производительность дисплея может быть не такой первоклассной, как могла бы быть.
Падение FPS является обычным явлением для недорогих ноутбуков, но важно знать, что даже на дорогих ноутбуках такая неудача случается. Итак, прежде чем вы решите потратить деньги на обновление ноутбука, сначала попробуйте наши быстрые решения.
Измените свой план электропитания
Один фактор, который вам нужно учитывать, — это схема электропитания вашего ноутбука. Большинство ноутбуков имеют режим энергосбережения, который можно активировать, чтобы продлить срок службы батареи. Однако это повлияет на FPS ваших игр, поскольку система будет больше ориентирована на энергосбережение, а не на производительность.


Когда ваш ноутбук находится на этом уровне, батарея быстро разряжается, поэтому мы настоятельно рекомендуем вам держать устройство подключенным к сети во время игры.
Играйте, пока ваш ноутбук заряжается
Для людей, которые отключаются от сети и уходят, важно продлить срок службы батареи вашего ноутбука. К сожалению, ваш ноутбук работает намного медленнее, когда он питается только от батареи. Если вы играете в игры, когда ваш ноутбук работает от батареи, вам будет плохо.
Заряжать ноутбук во время игры можно по двум причинам: это увеличивает скорость и ваш ноутбук остается холоднее. Ваш ноутбук будет знать, когда аккумулятор полностью заряжен. Когда это происходит, ваш ноутбук использует энергию, поступающую из розетки, а не аккумулятор, чтобы продлите срок службы аккумулятора, даже если он полностью заряжен.
Улучшите вентиляцию вашего ноутбука
Доступны несколько продуктов для улучшения вашей настройки. Вы можете приобрести внешние вентиляторы или охлаждающие колодки чтобы снизить температуру ноутбука во время игры.
В дополнение к системам охлаждения вам нужно очень внимательно относиться к тому, где вы устанавливаете свой ноутбук во время игры. Не рекомендуется класть его на поролоновый матрас, так как он может заблокировать дыхательные пути вашей системы охлаждения. Обязательно поместите его на устойчивый и прочный материал с достаточным потоком воздуха.
Понизьте напряжение вашего процессора
Самая большая проблема ноутбука — это нагрев. В отличие от ПК, в котором много места для огромных вентиляторов, ноутбук представляет собой тонкий кирпич с парой цепей. Если вентилятор рядом с вашим ноутбуком не снижает тепло, вам следует попробовать снизить напряжение процессора.
Процессоры на ноутбуке быстро нагреваются, что может привести к его быстрому выходу из строя. Вы не только рискуете жизнью своего процессора, но и его перегрев также снижает производительность.
Пониженное напряжение означает снижение потребления электроэнергии или мощности вашего процессора. Это уменьшит нагрев вашего процессора, сохраняя его прохладным. Вы можете подумать, что меньшая мощность означает более слабый процессор, но более холодный и более стабильный процессор должен работать лучше. Такие инструменты, как Утилита настройки Intel входят в число проверенных программ, которые вам стоит попробовать.
Проверьте производительность своего ноутбука
Пользовательский тест GPU — отличный способ проверить производительность вашего ноутбука. Вы увидите, насколько быстро ваш компьютер по сравнению с другими моделями, такими как ваш.
Повысьте FPS для лучшего игрового процесса
Есть много способов повысить FPS и, в конечном итоге, улучшить игровой процесс, но у ноутбуков есть особые приемы, отличные от настольных компьютеров. В конечном счете, все дело в том, чтобы поддерживать низкий уровень нагрева, убедиться, что ваш графический процессор используется на полную мощность, и исследовать модель ноутбука у вас есть.

Комплектующие, периферия и ПО работают в рамках стабильности, ведь любая запчасть компьютера рассчитана на стандартные условия. В таком режиме программы работают без ошибок, игры без просадок и система не подведет пользователя во время кодирования видеороликов или написания магистерской работы. Но даже полностью стабильную сборку можно вывести из себя, если нагружать не один узел, а сразу все. Сделать это можно специальным нагрузочным софтом или требовательными играми. Тогда задание раздается всем комплектующим, где даже мелкий недочет может стать причиной BSOD, фризов, подергиваний и низкого FPS в играх.
Аппаратные проблемы
Процессор
Процессор троттлит. Во время длительной нагрузки процессор может перегреваться и снижать рабочую частоту ядер, чтобы вернуть температуру к безопасному значению. В нашем случае это одна из причин тормозов в играх — ниже частота, хуже производительность.

Проверить легко: нагружаем CPU с помощью теста стабильности, следим за температурой и частотой ядер. Современные камни рассчитаны на стабильную работу до 90–100 градусов, поэтому при достижении этих цифр частота может снижаться.
Решение: сменить термопасту, подобрать мощную систему охлаждения и чаще убирать пыль в системнике.

Проверить легко: нужно проследить за уровнем загрузки процессора в различных задачах. Например, если во время игры чип загружен на 100 %, вероятно, его мощности мало — можно вызывать процессор на серьезный разговор.
Решение: подобрать новый процессор с большей мощностью на ядро (IPC) или разогнать старый. О том, как разогнать процессоры Intel и AMD рассказывали в статьях Клуба.
Процессор отдыхает. Если процессор загружается всего на 40–60 %, и при этом все тормозит, нужно искать причину в других комплектующих.
Видеокарта
Вторая по важности часть игрового тандема — видеокарта. Она отвечает за обработку графики: фоторедакторы, видеоредакторы, ускорение обработки страниц в браузере и, конечно, игры. От ее мощности зависит количество кадров в секунду и общее впечатление от игры.

Проверить легко: ставим высокие настройки графики, играем 5–10 минут и следим за температурой и частотой. Если температура не прекращает подниматься и преодолевает отметку в 75–80 градусов (для актуальных поколений настольных ускорителей этого уже достаточно), то частота начнет снижаться до базовых значений, минуя правила TurboBoost. Кстати, игру можно заменить на шерстяной FurMark.
Решение: заняться системой охлаждения — очистить от пыли радиатор видеокарты, проверить работу вентиляторов и сменить термопасту. Не забываем про хорошую продуваемость корпуса.
Игры тормозят сразу. Разработчики игр всегда предоставляют информацию о системных требованиях проекта, которые позволяют играть на высоких настройках с комфортным уровнем FPS. Однако, стоит понимать, что это усредненные значения, и для каждой сборки нужно подбирать правильные настройки графики. Конечно, если это не топовый графический монстр RTX 3080 и его аналоги.

Проверить легко: ориентируемся на класс видеокарты и системные требования. Логично, что GTX 1060 уже не потянет новинки на высоких даже в 1080р, как это было с прошлыми проектами (например, Ведьмак 3). Зато RTX 3070 будет спокойно играть в Cyberpunk 2077 на максимальных настройках в разрешении 1440p, при этом график кадров не должен опускаться ниже 60 даже в самых нагруженных сценах.
Решение: если мощности видеокарты недостаточно, то придется заменить ее на новую и более мощную, или разогнать старую (по возможности, учитывая хорошее охлаждение).
Оперативная память
Следующий подозреваемый в деле о тормозящих играх — ОЗУ. В оперативной памяти хранятся игровые данные, текстуры и модели, которые готовы переместиться в видеопамять по требованию. Соответственно, если эта часть компьютера работает не так, как нужно современным играм — жди тормозов.
Мало памяти. Для повседневной работы компьютер использует только собственный объем оперативной памяти. Когда возрастает нагрузка, и программе необходимо еще больше памяти, система может обратиться к буферу (файл подкачки) на системном диске. В этом случае устаревшие данные выгружаются из ОЗУ на диск, а новые записываются в оперативку. Соответственно, если игре необходимо 6 Гб свободной памяти, а на компьютере всего 8 Гб, и 2 Гб уже занято системой и программами, то для нормальной работы компьютера придется скидывать данные из ОЗУ на диск. А это медленная память, которая не обеспечивает нужную скорость передачи данных, особенно для игр.

Проверить легко: современным играм необходимо минимум 16 Гб оперативной памяти, из которых поле запуска системы остается не более 14 Гб.
Решение: докупить еще один комплект оперативной памяти или заменить на более емкие модели.
Низкая скорость передачи данных. Оперативная память, как и диск, хранит в себе данные. Соответственно, здесь так же имеются скорости чтения, записи и копирования, от которых зависит общая производительность компьютера, в том числе в игровых нагрузках. Словом — чем быстрее, тем лучше. Слишком низкие скорости однозначно снижают производительность сборки в играх. Например, возможностей стандарта DDR3 уже не хватает для новых ААА-проектов.

Проверить легко: запускаем тест AIDA Memory Test и смотрим, какие цифры появятся в окошках Read, Write и Copy.
Решение: актуальные системы с оперативной памятью типа DDR4 показывают от 40 000 МБ/с по всем показателям, чего вполне достаточно для всех задач. Но существуют комплекты памяти с заводским разгоном (XMP), при активации которого можно повысить частоту и снизить тайминги. Это хорошо для любых задач.
Оперативная память может давать сбои и ошибки, которые не вешают систему полностью, а лишь снижают производительность. Поэтому необходимо проверить ОЗУ с помощью программы MemTest86 или TestMem5. Особенно, если она работает в разгоне.
Накопитель
Во время игровой нагрузки компьютер обращается к оперативной памяти за часто используемыми данными. В то же время на диске хранится основная часть ресурсов, откуда они постепенно подгружаются в ОЗУ. Скорости обычного HDD уже мало для плавной работы игр с текстурами высокого разрешения, а также игр с открытым миром. Если в определенный момент игре понадобятся файлы из дальнего угла HDD, тормоза и фризы будут сопровождать игрока все время, пока нужные файлы не загрузятся в высокоскоростную оперативку.

Легко проверить: разработчики рекомендуют использовать твердотельные накопители SSD, у которых скорость обработки данных в разы выше, чем у винчестеров. Соответственно, игры, установленные на SSD, реже фризят и тормозят, а также загружаются намного быстрее.
Решение: иметь под рукой хотя бы обычный SATA SSD для игр.
Другое оборудование
Помимо основных комплектующих, сбоить могут и другие. Блок питания выдает высокий или низкий вольтаж, что сильно влияет на стабильность, особенно дисковой подсистемы. Также в комфортном гейминге могут участвовать отваливающиеся чипсеты на материнских платах и даже мониторы, которые выставляют неверную частоту развертки и провоцируют разрывы картинки. Все это сказывается на качестве картинки и плавности геймплея.
Программные проблемы
Операционная система
Распространенная проблема большинства рабочих и игровых машин — много лишних программ, половина из которых находится в автозагрузке операционной системы. Отсюда дополнительный расход оперативной памяти, постоянная загрузка процессора и частые обращения к жесткому диску. Кроме того, вместе с нужными файлами из интернета могут заявиться и вирусы. Некоторые вредоносы тихо прописываются на жесткий диск и ждут звездного часа, а другие сразу атакуют систему. Например, вирус-майнер включает фоновую добычу криптовалюты как на видеокарте, так и на процессоре. Соответственно, в таких условиях игры не просто тормозят — они превращаются в слайд-шоу.

Решение: защищить компьютер от сетевых атак и вредноносного ПО с помощью антивируса.
Драйверы

Например, с обновлением драйвера компания Nvidia добавила поддержку новых игр — Assassin’s Creed Valhalla и включила поддержку новых функций для Cyberpunk 2077. В то же время, некоторые части кода стали работать со сбоями: драйвер Nvidia 461.09 содержит ошибку, которая не позволяет графическим редакторам редактировать RAW-фотографии с ускорением на видеокарте. То же самое может касаться и багов в играх.
Вывод: пользуемся проверенным софтом и не спешим обновляться на самые последние версии программ.
Оптимизация игр
Для адекватной работы программы нужно написать универсальный код, который будет понятен любой системе на нужной архитектуре. Но для того, чтобы выжать максимум из мощности компьютера, софт должен знать подход к каждой модели процессора, видеокарты и других комплектующих. Например, все художники одинаково рисуют картины. Но у одного быстрее получаются портреты, а у другого пейзажи. Соответственно, можно поделить стили поровну, исходя из умений мастеров, и работа пойдет намного быстрее.
Так и с компьютерными играми — если разработчики постарались объяснить игровому движку то, как нужно работать с этим шестиядерным процессором или той видеокартой, то качество графики и количество кадров в секунду получатся значительно выше, чем у проекта с универсальным кодом.

Такого рода оптимизация применяется при написании движков для игровых приставок — там всегда одинаковые комплектующие, поэтому становится намного проще оптимизировать код под конкретное устройство. С компьютерами все немного сложнее — здесь десятки моделей процессоров, видеокарт, накопителей, а также лишняя прослойка в виде операционной системы.
Хромающая оптимизация — также прерогатива свежих проектов. С каждым новым патчем разработчики докрашивают код и убирают мусор, после чего производительность в играх возрастает.
Тормозит — не значит медленно
Иногда фризы и мелкие просадки воспринимаются как тормоза, хотя на эти события влияет не мощность компьютера, а стабильность. Так, средний кадр может крутиться около классических 60 единиц, но игра все равно будет дергаться и подвисать.

В этом замешаны значения 0.1 и 1 % кадров. Все показатели FPS можно замерить с помощью софта CapFrameX: если 0.1 и 1 % низкие, то проблема может быть в оптимизации софта или аппаратных проблемах, а это исправимо руками. Если же низкий показатель среднего количества кадров в секунду — то, скорее всего, не хватает мощности основных комплектующих и без апгрейда здесь не обойтись.
Что делать
В компьютере можно навести чистоту и порядок — причем как в системнике, так и на диске. Однако, это не всегда решает проблему с производительностью. Чаще всего тормозят свежие игры на двух- или трехлетних системах. Поэтому сначала нужно посмотреть на аппаратные характеристики. И здесь есть два выхода: разгонять или подбирать обновление. Если компьютер достаточно мощный и в играх не хватает пары кадров в секунду, то разгон исправит ситуацию. Если мы говорим о просадках до 20—30 кадров, то без аппаратного апгрейда не обойтись.
Если же старые и проверенные игры стали показывать меньшую производительность на той же системе, с теми же настройками — думаем о софте. Вероятно, этот сбоит драйвер или в фоне системы висит слишком много программ, которые отбирают ценные флопсы мощности во время игры.
ЦП — это основная сила мозга вашей системы, но что делать, если вы видите, что ЦП не работает на полную мощность, даже когда вы выполняете процесс с высокой мощностью. В большинстве случаев машина по умолчанию настроена на сбалансированный режим производительности или режим энергосбережения (если это ноутбук). Итак, следуйте этим простым решениям, чтобы настроить ваш ЦП на максимальную производительность, когда это необходимо.
Исправление 1 — Выберите высокую производительность
Самым простым решением, которое вы можете выбрать, является использование режима высокой производительности.
1. Сначала нажмите одновременно клавиши Windows + R.
2. Затем напишите эту строку и нажмите Enter.


[NOTE – You can also use the “Ulitmate Performance” mode if you have enabled it. Want to enable this hidden power plan on your system, follow the steps mentioned in our guide.]

Как только вы закончите, попробуйте запустить процесс с высокой нагрузкой в вашей системе и проверьте, обеспечивают ли процессоры максимальную производительность.
Исправление 2 — Восстановите настройки плана по умолчанию.
Некоторые пользователи утверждали, что решили эту проблему, просто восстановив настройки по умолчанию для схемы управления питанием, которую они используют.
2. Затем введите этот код и нажмите Enter.

3. Затем найдите план, который вы используете в настоящее время.



Это сбросит настройки схемы управления питанием до их исходных значений. Теперь поиграйте в игру или запустите энергоемкий процесс, чтобы проверить, работает ли ЦП на полной скорости.
Исправление 3 — Установите процессор в максимальное состояние
Вы должны настроить свой процессор на работу в максимальном состоянии.
1. Сначала нажмите одновременно клавиши Windows + R.
2. Затем введите этот код и нажмите Enter.

[If you are using a laptop, you will notice two options. Set “On battery:” and “Plugged in:” both settings to “100“.

6. Now, expand the “System cooling policy” settings.
7. Set it to “Active” settings.
[Just like before, if you are enacting this on a laptop, toggle “On battery:” and “Plugged in:” both settings to “Active“.]


Когда вы закончите, закройте окно Power Options. Затем проверьте производительность ЦП в диспетчере задач.
Исправление 4 — Отключите Ipppm с помощью реестра.
Драйвер Intel Power Management может вызвать эту проблему. Вы можете использовать редактор реестра, чтобы отключить драйвер Intel Power Management.

Предупреждение. Редактор реестра — очень деликатное место. Простое неучтенное изменение может привести к фатальной системной ошибке. Поэтому на всякий случай создайте резервную копию системы.

3. Затем перейдите сюда —


Как только вы это сделаете, просто закройте редактор реестра и перезагрузите систему.
Проверьте производительность ЦП в диспетчере задач.
NOTE – If the Registry Editor is blocked or you can’t use it, you can use th terminal to disable the intelppm service.
1. Type “cmd” in the search box.
2. Then, right-click on the “Command Prompt” and tap on “Run as administrator“.

3. Once the terminal opens up, type this command and hit Enter.

This will stop the intelppm service from starting up once your system starts up.
Once you have executed the command, close the terminal.
After that, reboot the system and test the CPU performance.
Если изменение реестра не работает, вам необходимо переименовать сам драйвер с помощью команды терминала.
1. Сначала нажмите одновременно клавиши Windows + R.


Это переименует существующий драйвер intelppm, который, в свою очередь, отключит драйвер.
Исправление 6 — Чистая загрузка системы
Чистая загрузка системы изолирует все сторонние приложения и службы.
1. Сначала нажмите одновременно клавиши Windows + R.
2. Затем введите эту команду и нажмите клавишу Enter.



Вы только что удалили все сторонние приложения, чтобы они не мешали.

Вы заметите, что появилось приглашение перезагрузить компьютер.

Это перезапустит систему, и все сторонние приложения не будут работать в фоновом режиме.
Попробуйте запустить стресс-тест процессора в Интернете и проверьте, обеспечивает ли он высокую производительность.

Но даже владельцы современных компьютеров не защищены от нервных срывов и головной боли, вызванной зависаниями, лагами в любимой игре. Нередко происходит так, что игра, в которой еще месяц назад можно было спокойно проводить время, стала резко тормозить. Эксперименты с настройками и попытки переустановки не приносят должных результатов. Проблема очевидна – снизилась производительность компьютера. Произойти это может по разным причинам. Задача пользователя – найти, где именно кроется проблема, и предпринять все необходимые меры для её устранения. Мы же в свою очередь поможем и расскажем, как увеличить производительность компьютера в играх.
Определяем количество FPS в игре
Как оценить производительность ПК в играх? Для этого стоит воспользоваться бесплатной утилитой Fraps. Небольшая программа измерит количество кадров в секунду, другими словами, определит FPS. Играющие в компьютерные игры пользователи знают, чем больше FPS, тем плавнее геймплей, меньше подлагиваний и зависаний. Хорошим показателем считается 60 FPS, но, как правило, для комфортной игры в стратегии или RPG хватает и 40 FPS.

Обновляем драйвер видеокарты

Программная чистка жесткого диска



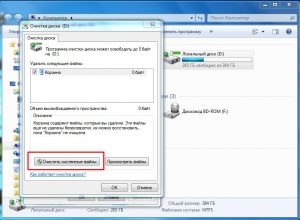
Дефрагментация диска
Когда жесткий диск очищен от ненужных файлов, устранены ошибки в реестре, его можно дефрагментировать (это относится только к владельцам “классических” жестких дисков, SSD дефрагментировать не нужно). Процесс дефрагментации подразумевает под собой обновление и оптимизацию логической структуры жесткого диска. Когда файлы, хранящиеся в памяти, упорядочены, собраны воедино, система затрачивает гораздо меньшее количество времени во время обращения к ним. Можно сказать, что дефрагментация наводит порядок в системе. Инструмент доступен в служебных программах.
Результатом успешной дефрагментации станет прирост производительности компьютера на 50-60%, что отразится и на играх. Но стоит учитывать, что это непростой процесс, способный занять около 5-6 часов времени для жестких дисков с объёмом 1 терабайт. Пользоваться персональным компьютером в это время не получится. Подобную операцию следует проводить один раз в 1-2 недели.
Освобождаем оперативную память
Перед запуском игры желательно закрыть все фоновые программы, которые в той или иной степени расходуют оперативную память компьютера. Не будет лишним использование такой программы как RAMRush . Она способна завершить все ненужные процессы, которые остаются в оперативной памяти даже после выхода из приложений. Например, после выхода из Skype, Opera, ICQ непосредственно перед запуском игры в компьютере с оперативной памятью 6 ГБ можно дополнительно освободить 700-800 МБ оперативки.
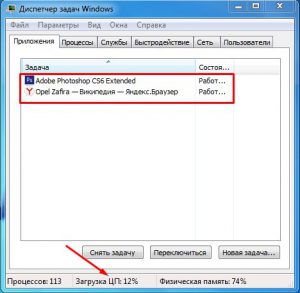
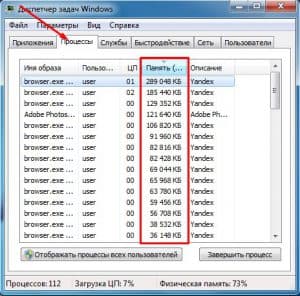
Увеличиваем файл подкачки
Своеобразным дополнением к объёму оперативной памяти служит файл подкачки. Это виртуальная память, в которую из ОЗУ выгружаются некоторые процессы. Размер файла подкачки устанавливается пользователем, и весь его объём берется из жесткого диска. Как известно, скорость передачи данных винчестером намного ниже, чем у ОЗУ. Поэтому полностью заменить оперативную память, установив максимально возможный размер файла подкачки, конечно же, нельзя. Однако за счет простых действий можно оптимизировать систему компьютера и увеличить её производительность в играх.
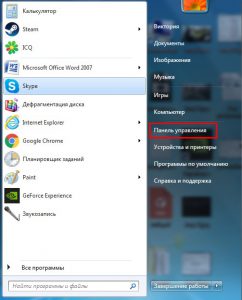
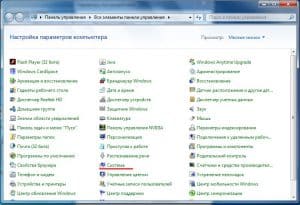



Категорически не рекомендуется устанавливать слишком большой объём файла подкачки. В противном случае пользователь вместо прироста производительности получит обратный эффект – система начнет тормозить. В идеале следует устанавливать объём в размере 30% от количества оперативной памяти, чтобы в сумме оперативка и файл подкачки имели 6-8 ГБ. Задайте необходимый размер, сохраните внесенные изменения и перезагрузите компьютер.
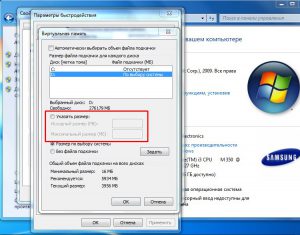
Еще несколько простых, но эффективных советов:
- размещайте файл подкачки на самом быстром жестком диске;
- установите одинаковую величину исходного и максимального значения файла подкачки;
- отключите визуальные эффекты в соответствующей вкладке, чтобы выбить еще несколько единиц прироста производительности;
За счет этих действий удастся значительно оптимизировать систему и подготовить её к запуску новой игры.
Устанавливаем специальные утилиты
Специально для любителей компьютерных игр разработаны игровые оптимизаторы, предназначенные для увеличения количества кадров в секунду во время геймплея. Еще несколько лет назад существовало с десяток компаний, занимающихся созданием и развитием подобных утилит. Не все программы были полезными, а главное – результативными, поэтому большая часть просто-напросто перестала поддерживаться и обновляться. Из оставшихся утилит стоит отметить Razer Cortex .
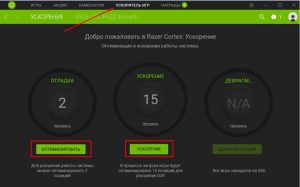
Читайте также:


