Как сделать чтобы аида 64 показывала в играх
Как узнать температуру видеокарты с помощью AIDA64?
Посмотреть температуру CPU в AIDA64
Как сделать тест на AIDA64?
Нам поможет программа Аида, в которой нужно соблюсти следующую последовательность действий:
- Запустить Aida64 и выбрать пункт Сервис – Тест стабильности системы.
- Увидим перед собой температурные графики компонентов ПК. …
- В нижнем графике увидим нагрузку процессора и Cpu Throttling.
Чем мониторить температуру процессора?
С ними мониторинг температуры процессора и других аппаратных частей компьютера превращается в простейшую процедуру.
- MSI Afterburner.
- SpeedFan.
- Open Hardware Monitor.
- Core Temp.
- CPU-Z.
- AIDA64 Extreme Edition.
- GPU-Z.
- HWMonitor.
Как включить отображение MSI Afterburner в игре?
НАСТОЙКА ЭКРАННОГО МЕНЮ В MSI AFTERBURNER!
- Запустите MSI Afterburner.
- Кликните “Settings”(Настройки)
- Кликните “Monitoring”(Мониторинг) и перейдите к “Active hardware monitoring graphs”(Мониторинга активного оборудования) и выберите интересующую вас информацию для вывода в экранном меню (для примера, мы используем “GPU usage” (Использование GPU))
Как вывести FPS на экран в играх?
Как разогнать процессор с помощью Aida64?
Как разогнать процессор через Windows.
…
Войдя в BIOS нужно сделать следующее:
Как узнать температуру видеокарты?
Как посмотреть температуру процессора через Аиду?
Как посмотреть температуру процессора через программу Аида
Сколько длится тест стабильности системы в AIDA 64?
Относительно нормальное время теста дабы выявить неисправность или убедится в стабильности — минут 30 чистого времени. Можете проводить подольше, можете поменьше — смотрите сами.
Как сделать стресс тест видеокарты в AIDA64?
Как сделать стресс тест для видеокарты и процессора
- Запускаем Аида64;
- В горизонтальном меню выбираем “Сервис”;
- Нажимаем пункт “Тест стабильности системы”;
- Отмечаем нужные объекты для нагрузки: Stress CPU – центральный процессор; Stress FPU – кулер; Stress cache – кэш; …
- Нажимаем “Start”.
Как узнать температуру процессора в Windows 10?
Проверить температуру процессора Windows 10 через программу
- CPU-Z. Бесплатное и максимально простое приложение, которое отображает сведения о видеокарте. …
- AIDA 64. …
- Speed Fan. …
- Piriform Speccy. …
- Core Temp. …
- CUPID HW Monitor. …
- HW Info.
Какая программа показывает температуру процессора и видеокарты?
1. GPU-Z. Простая утилита для отображения информации о видеокарте, в частности, температуры.

Операционная система без дополнительных программных решений предоставляет не так уж и много сведений о компьютере. Поэтому когда возникает надобность получения детальной информации, начиная от сетевых данных и заканчивая всеми параметрами составляющих материнской платы, продвинутым пользователям следует прибегнуть к стороннему ПО. Одним из самых популярных вариантов в этой сфере является AIDA64, об использовании которой и пойдет речь далее.
Получение информационных данных
Мониторинг температур, напряжения, тока, мощности, оборота кулеров

Здесь же можно посмотреть, с какой скоростью крутятся все установленные вентиляторы, под каким напряжением находятся компоненты компьютера, значение тока и мощности. Эти данные нужны уже для более продвинутых пользователей, которые занимаются разгоном и следят за тем, как ведут себя разогнанные устройства.

Запуск и остановка служб

Управление автозагрузкой

Добавление разделов в избранное

Теперь для просмотра всех избранных подразделов переключитесь на соответствующую вкладку.

Создание отчетов


HTML-вариант просто добавляет разметку и сохраняет файл в соответствующем форме.

MHTML дополнительно оснащен иконками и сохраняется с расширением HTM, как и предыдущий вариант.


После нажатия на нее вам просто понадобится следовать подсказкам.

А именно — выбрать тип отчета и формат, в котором он будет сохранен (он будет экспортирован в те же TXT, HTM, показанные выше).


SMART-показатели

Прохождение тестов

Бенчмарки

Тест диска
Тест позволяет проверить производительность устройств хранения данных: HDD (ATA, SCSI, RAID-массивы), SSD, CD/DVD, USB-Flash, карты памяти. В первую очередь это необходимо для поиска ошибок или обнаружения поддельных накопителей. Внизу окна выбирается операция чтения, которая будет производиться, а также диск, который будет проверяться.

Дополнительно рекомендуем настроить опции: размер блока, от которого зависит продолжительность проведения теста, режим петли (зацикленный запуск текста после его завершения до момента, пока он не будет остановлен вручную), отображение производительности в KB/s (по желанию).

Результат теста покажет, насколько производительно происходит выполнение той или иной операции с конкретным размером блока. Полученные скорости и процент загрузки процессора в этот момент имеет смысл сравнить с другими результатами (например, с отчетами других пользователей или при чтении обзора с тестированием какой-либо модели HDD/SSD) чтобы понять, насколько хороши или плохи полученные показатели.

Тест кэша и памяти

Тест GPGPU и Тест стабильности системы
Мы объединили два эти теста потому, что для них у нас отведены отдельные статьи на сайте с инструкциями по использованию. Они позволяют проверить разные параметры процессора, и более подробно об этом предлагаем прочитать по ссылкам ниже. Тест стабильности системы в АИДА64 является самым популярным, поэтому советуем отвести изучению и пониманию тем, как им пользоваться, больше времени. Он будет очень полезным не только при разгоне, но и для проверки стабильности работы ПК, выявлению ошибок для дальнейшего их исправления.
Диагностика монитора
Узнать о возможностях и наличии проблем с монитором поможет этот бенчмарк. Здесь есть 4 вкладки: калибровка, сетчатые тесты, цветовые тесты, тесты с чтением текста.

- Calibration Tests. Эти тесты помогут настроить правильную передачу цветов, приблизить их отображение к натуральным на CRT и LCD-мониторах.
- Grid Tests. Тесты для проверки и настройки геометрии и сближения монитора.
- Color Tests. Тесты для проверки качества отображения цветов монитором, поиска битых пикселей на LCD-дисплеях.
- Reading Tests. Проверка чтения шрифтов разных цветов на разных фонах.
Запускайте тесты и калибруйте дисплей, используя настройки вашего монитора при помощи кнопок на панели, обычно расположенной снизу.
Все тесты поделены на разделы, и вы можете снимать галочки с тех, которые не желаете проводить. Наводя на каждый из тестов, его превью будет видно слева, что упростит отключение всего ненужного.

Кроме того, наводя на каждый тест, есть возможность узнать о нем подробнее, прочитав подсказку внизу. К сожалению, формат статьи не позволяет рассмотреть каждый из них, поэтому при необходимости воспользуйтесь онлайн-переводчиками или задайте вопрос в комментариях касательно любого из тестов.

AIDA64 CPUID
Общая и расширенная информация о процессоре, отображающая герцовку и вольтаж в режиме реального времени. По сути, эти же сведения получаются и через одноименный раздел в главном меню AIDA64, с той лишь разницей, что визуальное восприятие более удобно, а также осуществляется выбор ядер и переключение между процессорами (если их в конфигурации ПК больше одного) при помощи специального выпадающего меню внизу.

Настройки

Помимо изменения стандартных параметров типа поведения AIDA64, обновлений и прочего тут можно найти и нечто более полезное. Например, настроить отправку отчетов на E-mail, изменить параметры создаваемых отчетов, добавить пользовательские устройства (кулер системы, источник питания и др.) вручную, изменить частоту обновления показателей температур, задать триггер для тревоги (например, максимальная загрузка ЦП, оперативной памяти, использования виртуального или физического диска, критическая температура, напряжение одного из компонентов ПК и так далее) и действие, которое будет происходить при возникновении опасности (уведомление, отключение ПК, запуск какой-либо программы, отправка уведомления на электронную почту).

Конечно, это далеко не все возможности настроек, мы лишь перечислили основные. Больше всего интересного вы найдете самостоятельно и без труда их измените.
Итак, вы узнали, как пользоваться основными и самыми важными функциями AIDA64. Но на самом деле, программа может дать вам гораздо больше полезной информации — просто уделите немного времени, чтобы разобраться в ней.

Мы рады, что смогли помочь Вам в решении проблемы.
Отблагодарите автора, поделитесь статьей в социальных сетях.

Опишите, что у вас не получилось. Наши специалисты постараются ответить максимально быстро.
AIDA64 — самая мощная программа для обнаружения установленных устройств на компьютере, сбора информации о конфигурации оборудования, проведения тестирования и диагностики аппаратных компонентов, получение сведений о программном обеспечении. Программа предоставляет все необходимые данные о компьютере и системе.
Программа в разное время имела следующие названия: ASMDEMO, AIDA, AIDA32, Everest. Довольно долгое время приложение было известно под названием Everest. Затем разработчик программы ушел из компании Lavalys, и основал собственную фирму FinalWire, которая распространяет приложение под названием AIDA64.
Что это за программа, для чего нужна AIDA64? Приложение позволяет получить необходимую информацию, которая будет востребована в разных ситуациях: для апгрейда компьютера (замена старого, установка нового оборудования), в ситуациях, когда нужны данные об отдельных устройствах, сведения о составе программного обеспечения и т. д. При ремонте, когда проводится замена устройств, необходимы полные данные о состоянии компьютера для того, чтобы новые детали соответствовали конфигурации ПК.
Программа AIDA64 идентифицирует компоненты компьютера, выдает подробные сведения о конфигурации системы, выполняет диагностику и тестирование на стабильность различных аппаратных устройств.
Основные возможности, предоставляемые программой AIDA64:
- Полная информация об установленных устройствах: материнской плате, процессоре, модулях оперативной памяти, видеокарте, аудиоадаптере, жестком диске и т. д.
- Получение сведений о характеристики оборудования: напряжение питания, размер кэша, тактовая частота, температура и т. д.
- Проведение диагностики и тестирования памяти, процессора, дисков.
- Сведения о производителе оборудования.
- Информация об установленных драйверах.
- Данные о конфигурации системы.
- Информация об установленном программном обеспечении.
- Сведения об имеющихся лицензиях.
AIDA64 (программа платная) работает на ПК или ноутбуке на русском языке в операционной системе Windows. Всего выпущено четыре редакции приложения: AIDA64 Extreme, AIDA64 Engineer, AIDA64 Network Audit, AIDA64 Bisiness, отличающиеся функциональными возможностями. Имеется версия Linux Extension for AIDA64, а также версии программы для мобильных платформ: AIDA64 for Android (подробная статья тут), AIDA64 for iOS, AIDA64 for Windows Phone, AIDA64 for Ubuntu Touch.
Есть два способа получения приложения: скачать aida64 с официального сайта венгерской компании FinalWire, или загрузить с русскоязычного сайта AIDA64 , официального дистрибьютера приложения в России. Программа имеет обычную установочную и переносную (portable) версии.
Как пользоваться AIDA64
Сразу после запуска, приложение идентифицирует устройства на компьютере.
Разделы и подразделы дублируются в верхней части центральной области программы для удобного доступа.
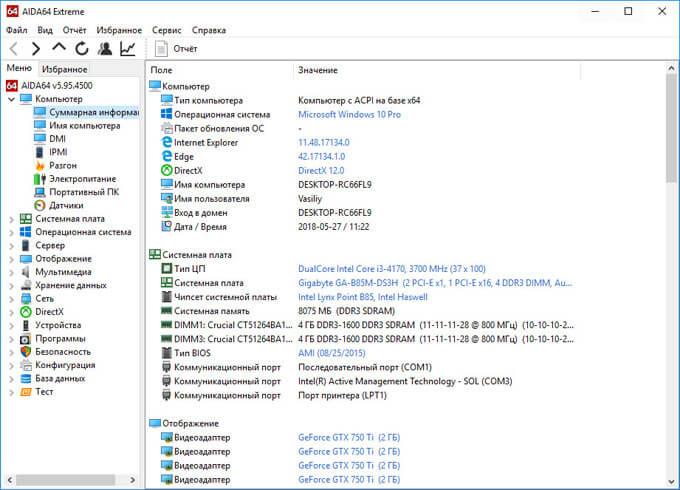
Переходя по разделам приложения, пользователь получает суммарную или более детальную информацию о компьютере и его компонентах.
Получение информации о материнской плате в AIDA64
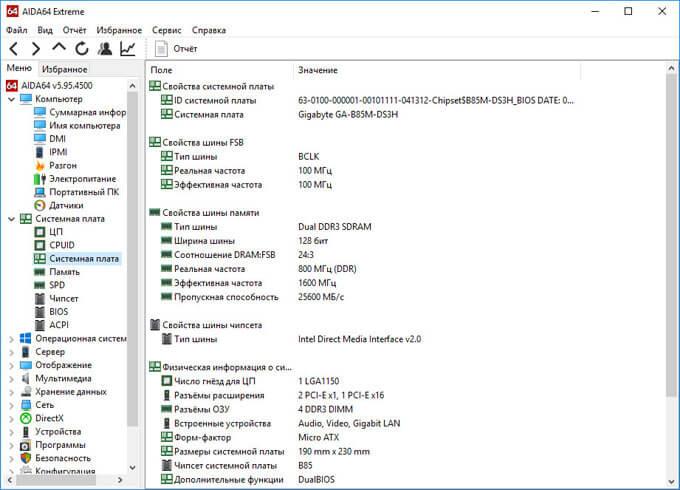
Как получить сведения о видеокарте в AIDA64
На одном ПК может быть несколько видео устройств, например, встроенная графика, интегрированная в материнскую плату и отдельная видеокарта. Приложение показывает все необходимые данные по каждому устройству.

Определяем в AIDA64 характеристики оперативной памяти
В AIDA64 можно узнать, какая оперативная память установлена на компьютере. Программа предоставляет все необходимые данные ОЗУ (оперативно запоминающее устройство): тип памяти, общий размер памяти, скорость памяти, поддерживаемую частоту, тайминги.
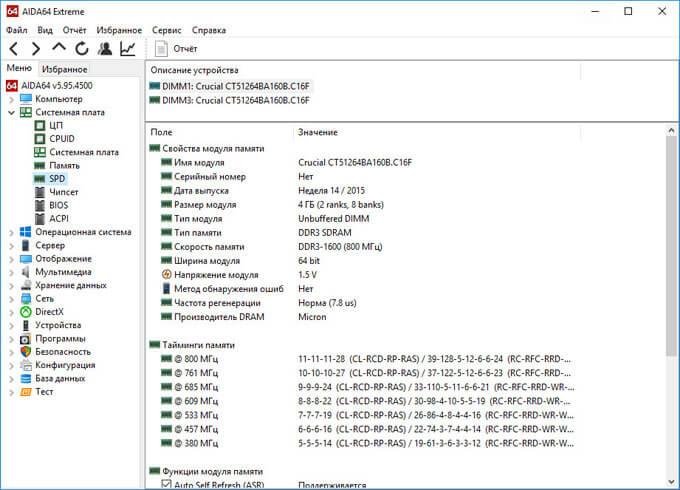
Как в AIDA64 узнать температуру устройств
Температура компьютера, компонентов и устройств является важным показателем для определения возможных проблем в работе оборудования ПК. Перегрев оборудования отрицательно влияет на работу аппаратного и программного обеспечения компьютера.
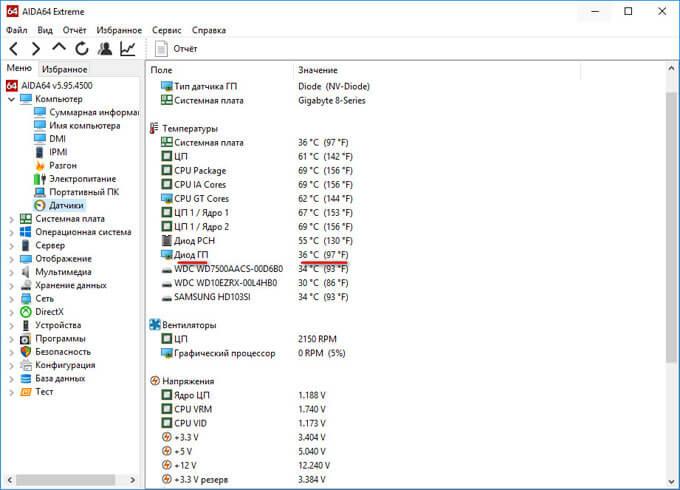
Отдельно показана температура по ядрам центрального процессора (там температура всегда несколько выше из-за особенности конструкции самого процессора).
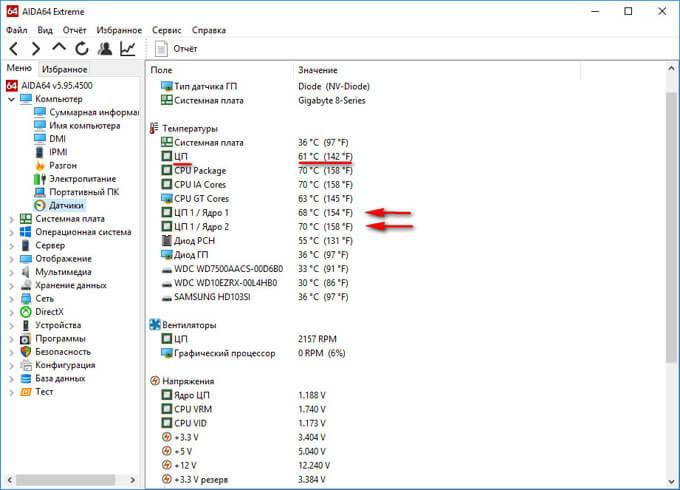
Информация о драйверах в AIDA64
Сейчас посмотрим, как отображаются в AIDA64 драйвера устройств, установленных на компьютере. Программа показывает информацию о драйверах и дает ссылки на загрузку драйверов.
Выделите нужное устройство, в нижней части центральной области окна программы, вы увидите описание драйвера и ссылки на загрузку программного обеспечения.
В программе AIDA64 используется три вида ссылок: ссылка на официальный сайт с общей информацией о производителе, ссылка на официальный сайт производителя для загрузки драйвера, ссылка на программу-агент Driver Updates (Driver Agent Plus) от AIDA64. Выберите желаемый источник для того, чтобы выполнить обновление драйверов из AIDA64.
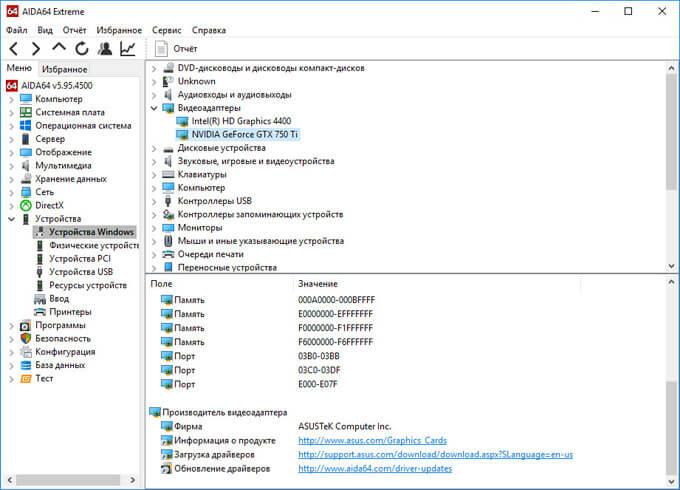
Выполняем в AIDA64 стресс тест стабильности системы
В AIDA64 производится диагностика оборудования с помощью стресс теста стабильности системы. С помощью тестов создается полная нагрузка на процессор, видеокарту, подсистему памяти, диски, выполняется диагностика монитора. По выбору пользователя, нагрузка создается на все компоненты системы или тестируются только отдельные устройства компьютера.
- Тест диска — выполнение тестирования диска компьютера в AIDA64 Disk Benchmark (произведите выбор нужного локального диска, если на ПК несколько дисков).
- Тест кэша и памяти — проведение проверки оперативной памяти, кэша памяти разных уровней в AIDA64 Cache & Memory Benchmark.
- Тест GPGPU — тестирование графической подсистемы компьютера в AIDA64 GPGPU Benchmark (тест отдельной видеокарты, тест всех графических устройств одновременно в OpenCL).
- Диагностика монитора — проверка состояния настроек монитора (калибровка, цвет, настройки LCD или CRT экранов и т. д.).
- Тест стабильности системы — тестирование стабильности компьютера в целом или проверка отдельных компонентов.
- AIDA64 CPUID — запуск панели с детальной информацией о процессоре, наборе команд, размере кэша, напряжении, тактовой частоте, технологии изготовления.
Выполните проверку аппаратных компонентов компьютера при применении экстремальных нагрузок, в течение продолжительного периода времени.
Тест стабильности системы включает в себя следующие типы стресс тестов:
- Stress CPU — стресс тест центрального процессора.
- Stress FPU — стресс тест кулера.
- Stress cache — стресс тест кэша процессора.
- Stress system memory — стресс тест оперативной памяти.
- Stress local disk — стресс тест локального жесткого диска.
- Stress GPU(s) — стресс тест видеокарты или нескольких видеокарт.
Если при полной нагрузке во время теста в течение нескольких часов, система не перезагрузится, не появятся ошибки или сбои, значит, оборудование компьютера работает стабильно.
Выводы статьи
Программа AIDA64 служит для тестирования и диагностики оборудования компьютера, обнаружения и получения информации об аппаратных и программных компонентах системы. Приложение предоставляет всесторонние, исчерпывающие данные о состоянии ПК, аппаратного и программного обеспечения.
Иногда появляется необходимость узнать некоторые характеристики компьютера и его возможности. Например, нужно провести небольшой апгрейд по увеличению объёма оперативной памяти. Но как узнать, память какого типа установлена, чтобы купить такую же, и есть ли свободные слоты на материнке? Или нужно узнать характеристики процессора, протестировать его в разных типах вычислений. Таких ситуаций бывает много. Чтобы узнать всё это, совсем не обязательно вооружаться отвёрткой и разбирать компьютер. Тем более неспециалисту внешний вид деталей мало о чём скажет, даже если на них есть маркировка. Тем более так не получится узнать их реальные характеристики. Но всё гораздо проще – есть специальные программы, которые всё это представят в удобном виде, и разбирать ничего не придётся.

Инструкция по работе с программой AIDA64.
Что за программа
Установка и запуск Aida64

Проверка стабильности ПК после разгона
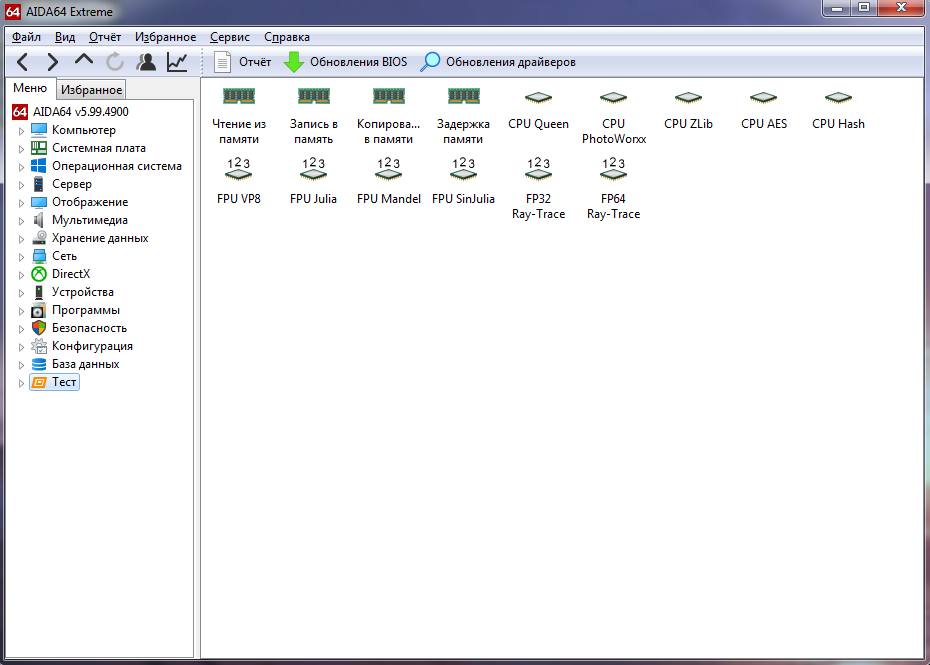
Оценка эффективности охлаждения
Но как узнать температуру видеокарты? Точно также, но нужно выбрать тест графического процессора – GPU. У него также имеется датчик температуры и его данные можно наблюдать. Нормальный температурный режим – одно из условий нормальной работы системы. Поэтому, если увидите на графике, что ядра нагреваются сильнее, чем 40-50 градусов, стоит подумать, как улучшить охлаждение. Тест при сильном нагреве лучше прервать.
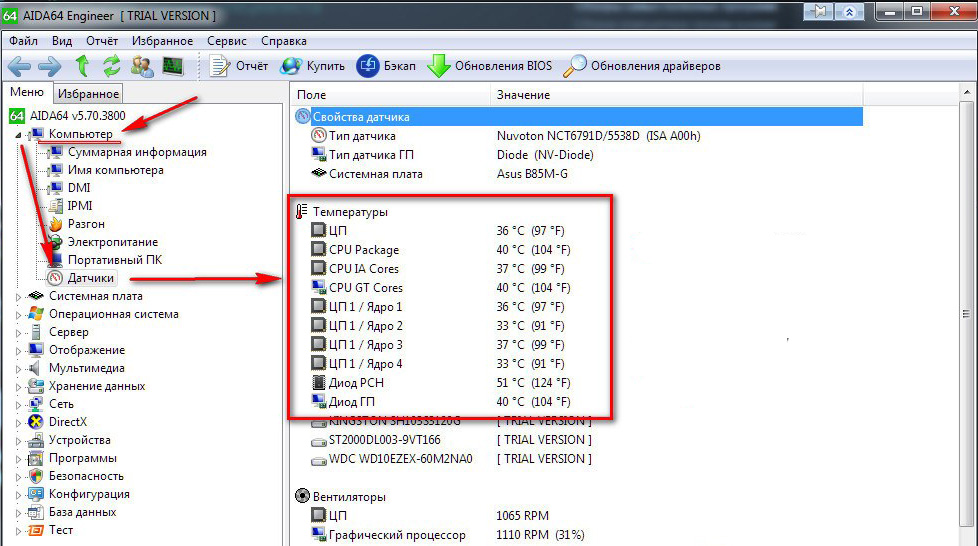
Проверка качества оборудования

Как провести стресс-тест посредством Aida64
Читайте также:


