Фотографии на которых все как игрушечное
Свадебные, лав-стори, бьюти и семейные фотосессии есть практически у каждого фотографа. Иногда хочется какой-то новизны и чего-то необычного. Попробуйте добавить в ваше портфолио снимки с тилт-шифт эффектом и оно обязательно заиграет новыми красками=).
Эффект тилт-шифт позволяет создать очень необычные фотографии, на которых здания, люди, элементы пейзажа выглядят, как игрушечные. Еще такое изображение можно сравнить с миниатюрой.
Зачем делать такое снимки? Игрушечный город привлекает внимание и вызывает желание найти знакомые места на фото. Игры с масштабом всегда позволяют по-новому взглянуть на нечто привычное. Так что, если вы хотите оживить и разнообразить портфолио, то снимки с тилт-шифт-эффектом подойдут для этих целей просто идеально.
На чем основан тилт-шифт эффект?
Привлекательный вид игрушечного городка урбанистическому пейзажу обеспечивает оптический обман, основанный на маленькой глубине резкости.
Tilt Shift переводится как «наклон-смещение». Мы видим «миниатюру», потому что при съемке плоскость фокуса не перпендикулярна оптической оси. Если объяснить попроще, то в одной части картинки – глубина резкости очень мала, а в другой – достаточно большая.
Условия и место для съемки
Поскольку мы хотим добиться на фото эффекта «игрушечного городка» или миниатюры, то нужно будет правильно выбрать место. Такие снимки обычно делаются с большой высоты, чтобы город или пейзажи раскинулись перед вами как на ладони.
В черте города вы можете прийти на смотровую площадку с хорошим обзором на исторический центр или новые постройки. Если же планируете съемку на природе, то там потребуется найти возвышенность.
Важное условие для проведения тилт-шифт съемки – обычно такие фото делаются днем, при хорошей освещенности. Фотографии, сделанные вечером и ночью, даже при яркой городской иллюминации, на так хорошо передают эффект от малой глубины резкости, так что стоит выбрать солнечный день.
Тилт-шифт объектив относится к очень дорогим, и не все фотографы могут быть уверены, что он будет часто требоваться в работе. Что же делать, если покупать дорогостоящую технику нет возможности, но получить «кукольные» фотографии было бы интересно? Выход есть!
А если нет специального объектива?
Что делать, если у вас нет тилт-шифт-объектива? Можно попробовать сделать фотографии на обычную камеру, а затем обработать в Photoshop. Если вы пока не умеете там работать, есть несколько приложений, которые сделают всё за вас, например – Tilt Shift Maker. От вас потребуется просто загрузить фотографию и с помощью простых настроек добиться необходимого вам эффекта.
У подобной работы есть одно важное преимущество – вы делаете четкий снимок, который потом можно обрабатывать как угодно. В случае, когда фотография сделана с тилт-шифт объективом, нельзя будет получить какое-то фото, кроме «миниатюрного».
Есть важный нюанс: для тилт-шифт-обработки подойдет далеко не каждая фотография. Обычно берутся снимки, сделанные с какой-либо высокой точки, с широким обзором. Тематически это снова здания и пейзажи.
Конечно, профессионалы легко отличат снимок, сделанный сс помощью тилт-шифт объектива от того, что был просто обработан в приложении, но всегда стоит пробовать новое =).
Сегодня мы узнали о том, как работает тилт-шифт съемка, как правильно сделать такие фотографии с помощью специального объектива или просто обработать снятые на обычную камеру.
Трогательные и милые снимки, на которых создан эффект миниатюры, всегда привлекают внимание зрителей и говорят о мастерстве фотографа.
Если вы хотели бы узнавать больше о съемке - подписывайтесь на наш канал и ставьте лайки.
Добиться иллюзии игрушечного мира при съемке реальных объектов технически просто, используя специальный объектив tilt-shift. Но такой способ больше подходит для пленочных фотоаппаратов. Цифровые снимки обрабатывают с помощью онлайн-сервисов, особых программ и фотошопа.
Содержание статьи

- Как делать фотографии, на которых все как игрушечное
- Как фотографировать игрушки
- Как сделать фото с эффектами
Метод съемки
Планируя превратить снимок в кукольную миниатюру, следует выбирать точку съемки на возвышенности. Объекты необходимо снимать сверху и с небольшим наклоном. При соблюдении этих условий на обработанной фотографии эффект игрушечного мира проявится максимально.
Онлайн-сервис
Некоторые сайты в интернете предоставляют возможность обработать фотографию, загрузив изображение с компьютера или указав адрес в сети. Сервис TiltShiftmaker предельно прост в работе. Загрузив подходящее фото, выделите область, которую необходимо оставить в фокусе, остальные действия программа произведет автоматически. Изменяя настройки, можно усилить яркость и контрастность основного элемента. Результат загружается на сайт и по ссылке можно скачать полноразмерное отредактированное изображение.
Больше возможностей и эффектов
При предстоящей обработке большого количества фотографий или создании серии удобнее работать с полноценной программой. Программа Tilt Shift Generator имеет больше опций по сравнению с быстрыми, но достаточно примитивными онлайн-сервисами. Избирательная фокусировка и сила размытия настраивается с помощью программы до нужной интенсивности, чего невозможно добиться даже самым дорогим профессиональным оборудованием.
Дополнительные настройки формы боке (апертуры) можно отрегулировать таким образом, что в области размытия вместо бликов будут сердечки или звездочки. После обработки фотографию легко сохранить в нужном формате и размере без потери качества.
Воспроизведение эффекта tilt-shift в фотошопе
Создать декоративный игрушечный снимок в самом распространенном фоторедакторе Photoshop совсем несложно. Выберите и загрузите подходящее изображение. Фотографии ландшафта, невысоких домиков, машин и поездов становятся очень интересными после обработки тилт-шифт.
Создайте слой быстрой маски, нажав клавишу Q или кликнув на кнопку Quick Mask. Выберите инструмент «градиент» и установите стиль черно-белого зеркального градиента. Удерживайте нажатой клавишу Shift и, перемещая выбранный инструмент, залейте градиентом тот фрагмент фото, который должен остаться в фокусе.
Перейдя в стандартный режим нажатием кнопки Q, вы увидите выделенные области, которые предстоит дефокусировать. Для этого в меню фильтр выберите размытие при малой глубине резкости. Если увиденный результат вас устраивает, попробуйте поэкспериментировать с другими стилями размытия.
Для усиления кукольного эффекта попробуйте усилить контрастность и насыщенность основного элемента. В меню «коррекция» выберите пункт яркость – контрастность, перемещайте ползунки добиваясь желаемого результата.
Не бойтесь ненатуральности цветов, игрушечному миру присущи яркие краски. Чем искусственней будут выглядеть объекты, тем больше они будут похожи на миниатюрные модели.
Задумываетесь над тем, какой подарок сделать друзьям или близким, или хотите внести нечто оригинальное в декорирование интерьера своего дома? Фотомозаика послужит отличным решением в подобных ситуациях, будет напоминать вам о счастливых моментах вашей жизни, к тому же оживит любую стену. Так что же такое фотомозаика?

Фотомозаика – это изображение, которое состоит из сотен маленьких фотографий, вместе составляющих один цельный образ.
Для того чтобы составить удачную фотомозаику, подбираются фотографии, подходящие друг к другу по цветовой гамме и тону для создания цельного образа.
Чтобы получить простую фотомозаику, потребуется от 200 фотографий и 1 большое четкое базовое изображение, под которое будут подбираться элементы. Но все-таки оптимальным количеством фотографий является от 1000 и даже от 2000 фотографий. Необходимо учитывать, что чем больше вы подберете фотографий, тем меньше повторений вы найдете в общей фотокартине.
Наиболее популярный размер мелких фотоэлементов в готовой фотомозаике – от 1,5 до 3 см, когда можно рассмотреть каждый фотоэлемент без значительных искажений.

Размер готового фотополотна может быть абсолютно разным: от небольших (30х40 см), до весьма внушительных (3х1,5 м).
Изготовить фотокартину несложно. Сейчас в интернете можно найти достаточно большое количество фирм, которые изготовят ее вам на заказ. По желанию отпечатанное полотно высылают почтой либо курьером. Обычно на изготовление уходит несколько дней с момента заказа.

Но есть и более экономный вариант – придумать идею и воплотить ее самому с помощью разнообразных полезных программ (например, Mosaic creator). Отпечатать готовую фотокартину можно как в домашних условиях, так и в типографиях. Обычно это широкоформатная печать на фотобумаге или на холсте в фото-качестве.
Следует знать, что если использовать специальные программы, то время ожидания для генерации конечной фотокартины может составить от 10 до 30 минут, с весом конечного файла до 1 Гб и более.
Вот еще несколько советов:
- чем четче фотографии для фотоэлементов, тем качественнее в целом получится фотокартина;
- чем больше фотоэлементов, тем меньше в фотообразе будет "цветового шума", искажающего общий образ;
- снизить "цветовой шум" также может помочь уменьшение размера фотоэлементов до 0,5 см;
- если фотографий недостаточно, можно использовать фотографии с других источников подобной тематики;
- лучше для базовой фотографии выбирать четкое изображение без заднего фона.
Из любого изображения можно сделать трехмерную фотографию. Это будет действительно необычный эффект, который привлечет восторженные взгляды. А понадобиться всего три инструмента: программа Photoshop и 3D очки.

- Как сделать трехмерную фотографию
- Как сделать 3D-фото
- Как научиться смотреть стереокартинки
Для создания 3D фотографий существует специально разработанная методика - анаглиф. Вся суть методики в том, что объект снимается с разных точек, а затем все изображения соединяются в одно. Однако желаемого эффекта можно достичь уже с готовым изображением, не прибегая к помощи уловок фотографов.
Откройте нужную фотографию. Для этого выберите меню File - Open. Конечно, использовать можно любое изображение, но вы обязательно должны перейти в режим RGB. Если фотография находится в другом режиме, зайдите в меню Image - Mode - RGB Color.
Во-первых, сделайте несколько копий изображения. Кликните правой кнопкой мыши по Background Layer и нажмите Duplicate Layer.
Сделайте две копии. Теперь выберите верхнюю и перейдите на панель каналов. Самый простой способ сделать это - нажать Window - Channels. Выберите Red channel.
Выделите фотографию полностью, нажмите одновременно клавиши Ctrl+A. У вас должно получиться фото в серых тонах.
Затем выберите инструмент Move Tool и переместите влево слой красного канала. Убедитесь, что фон изображения черного цвета.
Вернитесь к панели слоев. Выберите новый слой. Вы уже получили достойную 3D фотографию, поэтому на этом можно остановиться. Но есть несколько приемов, позволяющих придать такому изображению глубины.
Создайте маску. Выберите слой и кликните по кнопке вверху панели. Для маскировки используйте soft brush. Ее цель - вернуть фон фотографии к исходному виду.
Перейдите к самому нижнему слою. Выберите для него красный канал. Выделите все изображение. Выберите Free Transform, нажав одновременно клавиши Ctrl+T. Измените слой красного канала. Вы можете увеличивать, вращать или искажать. Главное, чтобы фон и передний слой отличались друг от друга.

Фотографии с Tilt-Shift эффектом — это снимки реальных объектов с игрушечным эффектом. Обычно, такой эффект достигается с помощью хорошей зеркальной камеры и довольно дорогостоящего объектива, который стоит порядка $ 1500. Но, к счастью, благодаря современным технологиям этот эффект можно сделать бесплатно. Существует как минимум два способа:
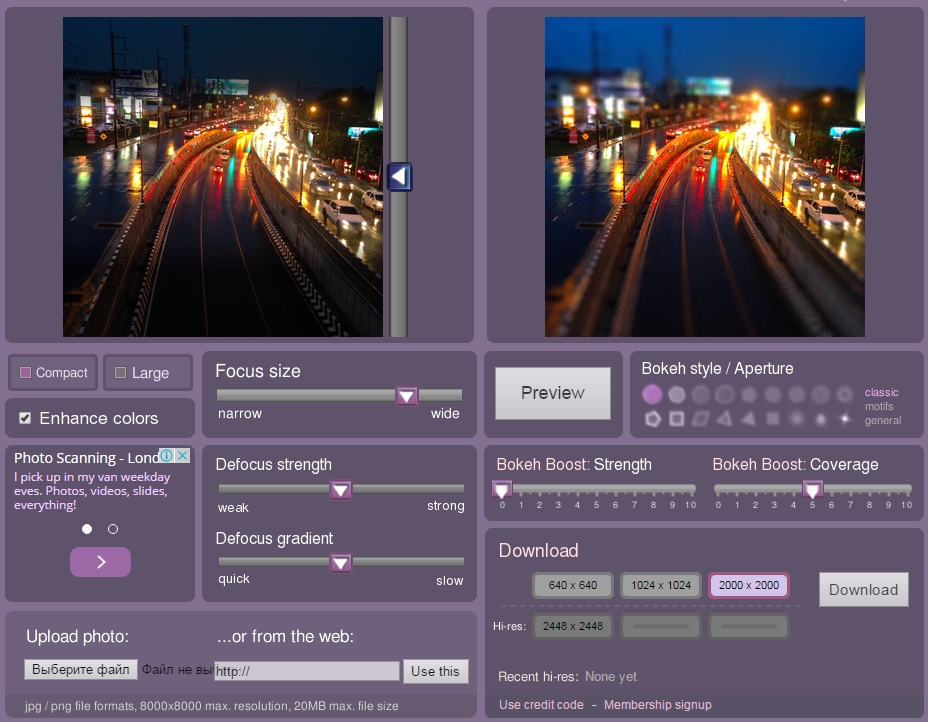
Способ 2. Создание Tilt-Shift эффекта с помощью программы Photoshop
Этот вариант несколько сложнее первого, но эффект можно сделать гораздо лучше, поэтому мы остановимся на нём подробнее. Вообще, в сети есть довольно много уроков по созданию Tilt-Shift эффекта в Фотошопе, но я расскажу вам о самом лучшем, на мой взгляд. Он был подготовлен с использованием Photoshop CS2, но подойдут и более свежие версии.
Шаг 1: Выбор фото
При выборе фотографии для Tilt-Shift эффекта нужно иметь в виду, что вы хотите создать впечатление миниатюрной модели. На миниатюрные модели обычно смотрят сверху, поэтому попробуйте выбрать фотографию с соответствующим видом. Здания, дороги, дорожное движение и железные дороги являются отличным выбором, но убедитесь, что у фотографии достаточно широкий угол обзора.
Для этого Tilt-Shift урока мы используем фотографию с Таймс-Сквер:

Шаг 2. Войдите в режим Quick Mask Mode (Быстрой маски)
Откройте выбранное изображение в Photoshop и войдите в режим Quick Mask Mode (Быстрой маски), нажав Q на клавиатуре, или выберите значок Quick Mask (Быстрая маска), как показано на палитре инструментов на картинке ниже:

Шаг 3. Выберите Gradient Tool
Выберите Gradient Tool (Градиент), нажав G на клавиатуре, или выберите значок на палитре инструментов Gradient Tool (Градиент). Не забудьте выбрать вариант Reflected Gradient (Зеркальный градиент) (сверху, см. скриншот).
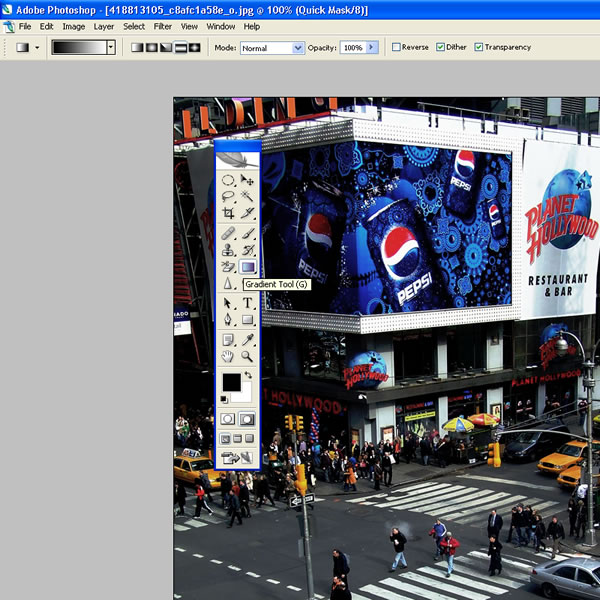
Шаг 4. Нарисуйте линию
Проведите вертикальную линию: начальная точка будет центром области в фокусе, а конечная там, где заканчивается переход от области в фокусе к области вне фокуса. Если внимательно посмотреть на картинку ниже, вы увидите, что линия начинается из задней двери серебристого автомобиля и заканчивается под словом «Hollywood» под фонарём.
Этот и ещё пара шагов будут состоять из достаточного количества проб и ошибок. Позже вы научитесь делать это быстрее.

После того как вы отпустите кнопку мыши, область фокусировки будет отображаться в виде красной полосы по всему изображению, как показано в следующем шаге.
Прежде чем переходить дальше, пересмотрите положение красной маски. Середина маски — это та зона, где фокусировка будет постепенно терять фокус по направлению к верхнему краю.

Шаг 6. Вернитесь в стандартный режим
Нажмите Q на клавиатуре, чтобы выйти из режима быстрой маски и вернуться в стандартный режим, или нажмите на иконку в палитре инструментов, как показано ниже. Площадь для применения эффекта фокусировки будет окружена «муравьиной» линией:

Шаг 7. Откройте настройки размытия
Выберите: Filter > Blur > Lens Blur (Фильтр > Размытие > Размытие при малой глубине резкости):
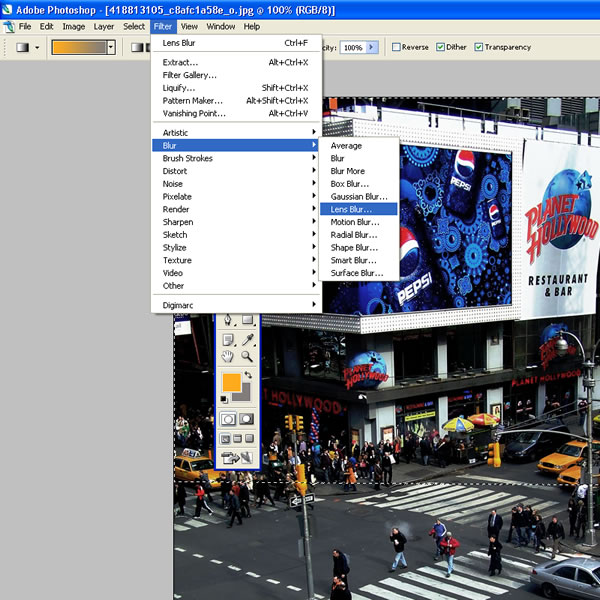
Шаг 8. Проверьте эффект и «щупайте» настройки
Надеюсь, теперь вы увидели приятный эффект фокусировки. Стандартные параметры Photoshop для размытия, кажется, работают хорошо, но можно поэкспериментировать с настройками, чтобы улучшить эффект. Если вы недовольны положением области фокусировки, вернитесь к шагу 4 и попробуйте нарисовать линию в другом месте или с другим центром.
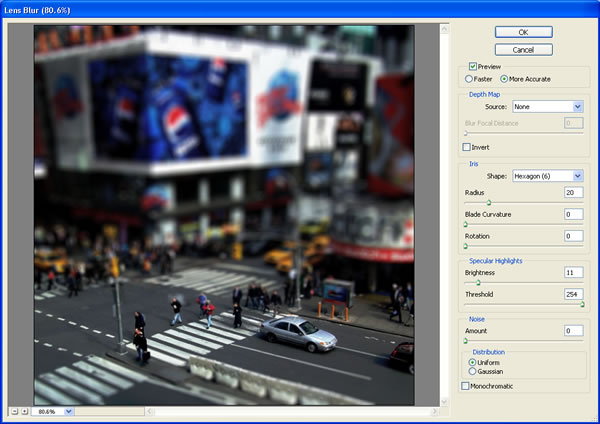
Шаг 9. Выйдите из настроек размытия
Если вы были довольны предварительным просмотром изображения в шаге 8, нажмите кнопку ОК, чтобы сохранить настройки:

Шаг 10. Снимите выделение границ
Нажмите CTRL-D на клавиатуре, чтобы удалить «муравьиную» границу выделения:

Шаг 11. Откройте регулировку цветового тона и насыщенности
Вы можете повысить насыщенность цвета, чтобы улучшить эффект. Помните, что декорации моделей часто ярко окрашены, так что усиление насыщенности помогает обмануть глаз. Нажмите CTRL-U на клавиатуре или выберите Image > Adjustments > Hue/Saturation (Изображение > Коррекция > Цветовой тон/Насыщенность):
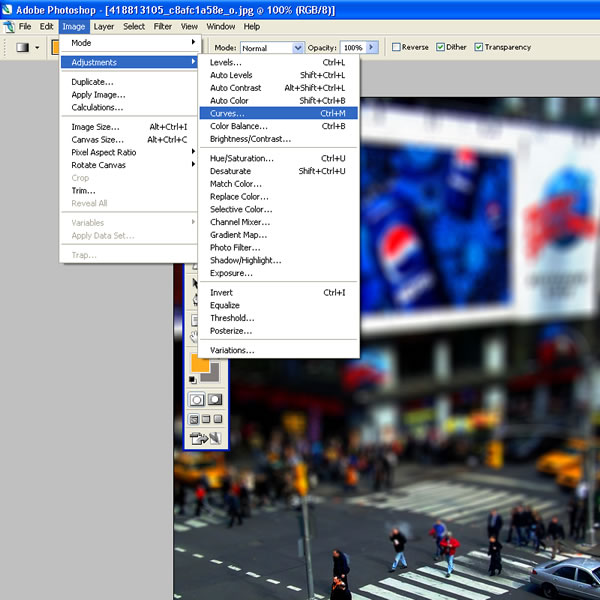
Шаг 12. Повысьте насыщенность
В этом примере мы увеличили насыщенность (Saturation) до +40. Поэкспериментируйте c этим ползунком и нажмите ОК.
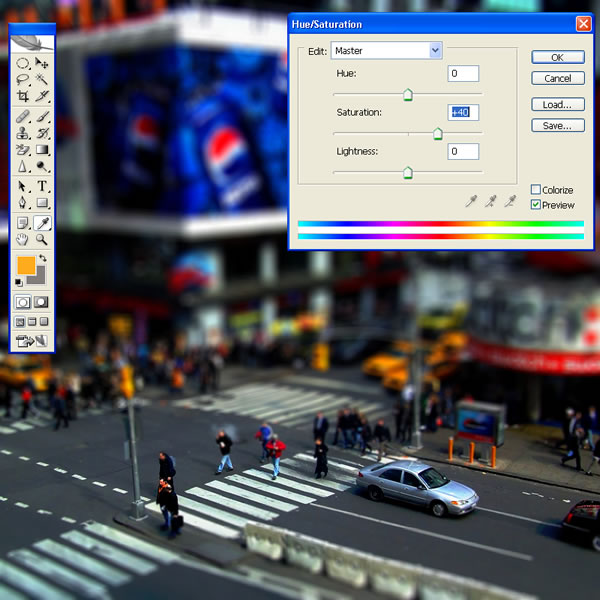
Шаг 13. Откройте интерфейс корректировки кривых
Можно увеличить контрастность изображения, используя регулировку кривых. Нажмите CTRL-М на клавиатуре или выберите Image > Adjustments > Curves (Изображение > Коррекция > Кривые):
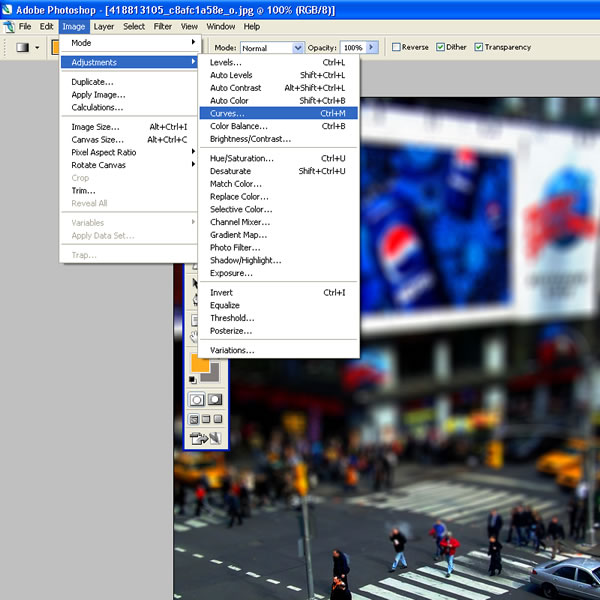
Шаг 14. Настройте кривые
В этом примере мы используем очень небольшую S-образную кривую, чтобы увеличить контраст. Старайтесь не переусердствовать, делая этот шаг. На самом деле, возможно вам это и вовсе не нужно.
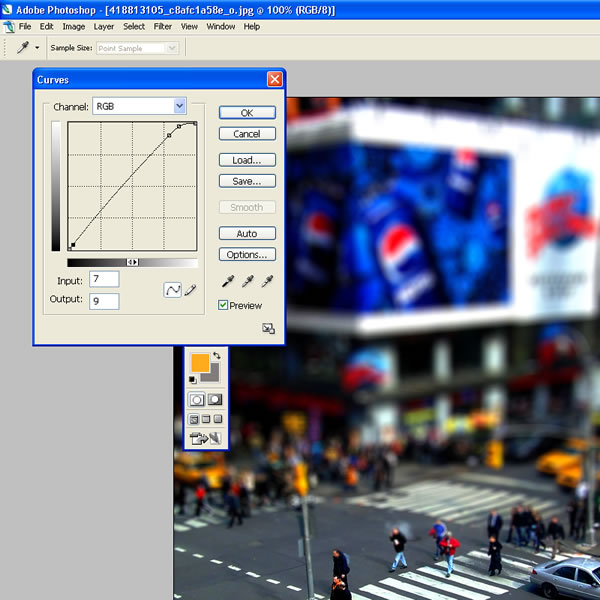
Шаг 15. Готово!
Вот оно — готовое изображение:

Несмотря на обильное количество шагов, всё это делается довольно быстро, когда научитесь. В результате у вас может получаться вот такая красота:
Читайте также:


